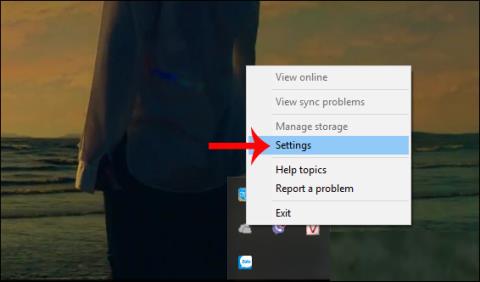Augstākās klases spēļu klēpjdators nekad nesasniegs tādu pašu veiktspēju kā spēļu galddators par līdzīgu cenu. Bet tas nenozīmē, ka nevarat spēlēt jaunākās spēles savā klēpjdatorā. Tā vietā ir nepieciešams tikai neliels "triks", lai nodrošinātu, ka klēpjdators ir optimizēts spēlēm.
Galddatoros lietotāji var jaunināt aparatūru, bet klēpjdatoros, iespējams, var jaunināt tikai atmiņu (un, iespējams, arī cieto disku). Tātad, kas jums jādara, lai spēlētu iecienītākās spēles savā klēpjdatorā? Šajā rakstā ir sniegti 20 padomi, kā uzlabot spēļu veiktspēju klēpjdatoros.
Raksta satura rādītājs
1. Spēlējot spēles, pievienojiet lādētāju

Vienkāršākā atbilde uz jautājumu "Kā palielināt spēļu klēpjdatora veiktspēju?" ir pievienot lādētāju. Dažiem klēpjdatoriem ir tendence zaudēt veiktspēju vai atteikties aktivizēt diskrēto GPU, ja lādētājs nav pievienots, tāpēc noteikti uzmanieties.
Spēlējot ar akumulatora enerģiju, salīdzinājumā ar to, kad tas ir pievienots strāvas avotam, ir liela veiktspējas atšķirība. Klēpjdatoru ventilatori darbosies pilnā ātrumā, ja vien nav iestatīts citādi, un jūsu klēpjdatora aparatūra darbosies ar maksimālu veiktspēju, nodrošinot vislabāko kadru nomaiņas ātrumu un bez aizkaves.
2. Spēlējiet spēli uz piemērotas virsmas
Pēc garas dienas, iespējams, vēlēsities izbaudīt savu iecienīto RPG vai MMO spēli, atpūšoties uz dīvāna vai gultas. Neatkarīgi no tā, cik ērti, spēļu spēlēšana, novietojot klēpjdatoru uz polsterētas virsmas, piemēram, gultas vai dīvāna, var sabojāt ierīci.
Novietojot klēpjdatoru uz mīkstas virsmas, piemēram, gultas, datora ventilācijas atveres var tikt bloķētas, izraisot ierīces iekšpuses aparatūras radītā siltuma uzkrāšanos, kas nevar izplūst.
Tas ietekmē ierīces radīto izvadi, un, kas ir vēl svarīgāk, spēļu spēlēšana uz mīkstām, nelīdzenām virsmām var būtiski ietekmēt ierīces stāvokli ilgtermiņā. Jums vienmēr vajadzētu spēlēt spēles uz cietas virsmas, piemēram, galda virsmas.
3. Pielāgojiet datora enerģijas patēriņa iestatījumus
Ir ļoti maz ierīču, kurām ir lieliska veiktspēja, nesamazinot enerģijas patēriņu. Un ar klēpjdatoriem - ierīcēm, kas paredzētas, lai "paliktu prom" no fiksētiem enerģijas avotiem, enerģijas pārvaldība ir sarežģīta problēma. Windows nodrošina dažas detalizētas jaudas pārvaldības iespējas, taču klēpjdatoru lietotāji to bieži ignorē. Tam ir liela jēga, taču, lai iegūtu stabilu spēļu pieredzi, klēpjdators ir jāpievieno strāvas kontaktligzdai.

Pēc tam apsveriet datora barošanas iestatījumus. Operētājsistēmā Windows 10 atveriet Iestatījumi > Sistēma > Barošana un miega režīms > Papildu jaudas iestatījumi un atlasiet opciju Augsta veiktspēja . Noklikšķiniet uz Mainīt plāna iestatījumus > Mainīt papildu jaudas iestatījumus , lai mainītu iestatījumus atbilstoši savām vēlmēm.
4. Paātriniet klēpjdatora ventilatoru, lai izvairītos no karstuma samazināšanas

Instalējiet klēpjdatora ventilatoru
Karstums ir nopietna problēma, kas klēpjdatoru spēlētājus ir nomocījusi jau ilgu laiku. Lai gan mūsdienu klēpjdatori ir aprīkoti ar vairākiem ventilatoriem, radiatoriem un citām dzesēšanas tehnoloģijām, ja tas nav pareizi konfigurēts, jūsu dators joprojām var sasniegt augstāku temperatūru, kas atspoguļo tā veiktspēju. Spēlējiet tā izveidoto spēli.
Vienkāršs, bet efektīvs padoms, kā samazināt temperatūru līdz mērenam līmenim spēļu laikā, ir uzturēt ventilatoru ar maksimālo ātrumu vai iespējot Turbo Boost režīmu, ja tas ir atļauts. Tas nodrošina, ka klēpjdatora ventilatori sasniedz maksimālos apgriezienus minūtē (RPM) un aktīvi atdzesē ierīci.
5. Aizveriet fona lietojumprogrammas
Ja jūs neizmantojat operētājsistēmu Windows 10 un jums nav spēles režīma, pirms spēles sākšanas varat manuāli izslēgt fona lietojumprogrammas. Pirms Steam pogas Play nospiešanas vai dubultklikšķa uz darbvirsmas ikonas pārliecinieties, vai visas pārējās lietojumprogrammas (pat spēles) ir aizvērtas.
Pēc tam skatiet sistēmas teknē. Šajā Windows uzdevumjoslas sadaļā ir uzskaitītas lietojumprogrammas, kas darbojas fonā. Ar peles labo pogu noklikšķiniet uz katras ikonas un aizveriet to.

6. Tiešsaistes spēlētāji: pārbaudiet tīkla ātrumu
Klēpjdatoru spēļu veiktspēju galvenokārt nosaka aparatūra, draiveri un datora konfigurācija. Bet, ja spēlējat tiešsaistes spēles, ir jāpatur prātā vēl viens faktors: jūsu interneta savienojuma ātrums.

Ja tiešsaistes spēles ir lēnas, tas var būt saistīts ar interneta savienojuma problēmu, parasti lēna savienojuma dēļ starp klēpjdatoru un maršrutētāju. Parasti bezvadu tīkla karte tiek atjaunināta, izmantojot Windows Update vai jebkuru sistēmu, kas atjaunina operētājsistēmu. Ja draiveris ir atjaunināts, bet joprojām ir lēns, apsveriet iespēju maršrutētājam pievienot vadu Ethernet.
7. Atlasiet atbilstošos GPU jaudas iestatījumus

Atšķirībā no spēļu galddatoru iestatījumiem, klēpjdatori tiek piedāvāti ar vairākiem dažādiem jaudas režīmiem diskrētam GPU. Šie jaudas režīmi ietekmē veiktspēju, ko var nodrošināt jūsu GPU, un tā enerģijas patēriņu.
Neatbilstoši GPU jaudas iestatījumi var ievērojami ietekmēt FPS izvadi, tādējādi kavējot jūsu spēļu pieredzi. Lai gan klēpjdatoriem pieejamie enerģijas režīmi atšķiras atkarībā no markas un modeļa, katrs dators piedāvā divus pamata režīmus: enerģijas taupīšanas režīmu un standarta režīmu.
Spēlējot vai veicot jebkādas darbības, kas prasa, lai jūsu dators darbotos ar maksimālu veiktspēju, noteikti pārslēdziet GPU barošanas režīmu uz maksimālo klēpjdatorā pieejamo iestatījumu. Līdzīgi pārslēdziet barošanas režīmu uz Enerģijas taupīšana, lai saglabātu akumulatora darbības laiku, skatoties YouTube vai sērfojot tīmeklī.
8. Mainiet NVIDIA iestatījumus, lai nodrošinātu maksimālu veiktspēju

NVIDIA jaudas pārvaldības iestatījumi
Ja jūsu klēpjdatoram ir NVIDIA GPU, jums jāmaina tā jaudas pārvaldības iestatījumi NVIDIA vadības panelī. Dažreiz to var iestatīt enerģijas taupīšanas režīmā. Atveriet NVIDIA vadības paneli un pārslēdziet to uz Dod priekšroku maksimālajai veiktspējai, lai iegūtu labāko FPS izvadi no NVIDIA grafikas kartes.
Ņemiet vērā: ja spēlējat ar akumulatora enerģiju (nav ieteicams), jums vajadzētu samazināt šo iestatījumu uz enerģijas taupīšanas režīmu. No otras puses, nav iemesla spēlēt enerģijas taupīšanas režīmā, kad tas ir pievienots.
9. Pielāgojiet tekstūras un ēnotāja iestatījumus
Visbeidzot, ir jāpārbauda grafikas kartes iestatījumi. Šeit jūs atradīsiet iestatījumus Texture un Shader, kas ietekmē spēles "izskatu". Klēpjdatora GPU pieejamā atmiņa ierobežo iespējas, tāpēc ir ieteicams izvēlēties konfigurāciju, kas piedāvā lielāku veiktspēju nekā izskatās. Īsāk sakot, augstas izšķirtspējas faktūras patērēs RAM, ietekmējot kadru ātrumu.

Ņemiet vērā, ka katrai spēlei varat iestatīt arī tekstūru un ēnojumu. Tas ir noderīgi, ja vecāka spēle, visticamāk, darbosies ar augstiem iestatījumiem. Turklāt video iestatījumu ekrānā joprojām varat pielāgot katras spēles video iestatījumus.
Šis process prasīs kādu laiku, lai atrastu optimālos video iestatījumus spēlei. Tomēr, tiklīdz būsiet izveidojis līdzsvaru attiecībā uz veiktspējas kvalitāti, jūs atklāsiet, ka tas ir tā vērts.
10. Izslēdziet Vsync spēlē

Instalējiet VSYNC videospēlēs
Vsync ir noderīga funkcija, kas var samazināt un novērst ekrāna plīsumus. Tomēr, ja nesaņemat plīsumus, Vsync ieslēgšana var ievērojami ierobežot maksimālo kadru skaitu sekundē (FPS), ko iegūstat spēlējot.
Vsync galvenā funkcija ir bloķēt spēles kadru ātrumu, lai tas atbilstu ekrāna atsvaidzes intensitātei. Ja jūsu monitora frekvence ir 60 Hz, ar iespējotu Vsync, jūs nekad nevarēsiet pārspēt 60 kadri/s, spēlējot, pat ja aparatūra spēj radīt 100+ FPS.
Tas bieži izraisa spēļu un ievades aizkavēšanos, kas var būt kaitīga, ja spēlējat konkurētspējīgas spēles. Tātad, kā īkšķis, vienmēr izslēdziet Vsync, ja vien jums tas tiešām nav jāizmanto.
11. Vienmēr turiet savu klēpjdatoru tīru un bez putekļiem
Pirmā lieta ir vienmēr uzturēt datoru. Netīrumi ir snieguma "ienaidnieks". Šie netīrumi samazinās gaisa plūsmu, izraisot datora pārkaršanu. Palielinoties karstumam, procesors, GPU un lielākā daļa citu komponentu palēninās.
Labākais veids, kā atrisināt šo problēmu, ir noņemt putekļus. Acīmredzot tas nav vienkāršs uzdevums. Datora izjaukšana var anulēt garantiju un sabojāt datoru, ja neesat eksperts. Tāpēc nogādājiet to profesionālam remontētājam, lai notīrītu datoru, un vienmēr sargājiet tastatūru no putekļiem, pārtikas vai citām vielām.
12. Izmantojiet spēļu režīmu operētājsistēmā Windows 10
Operētājsistēmai Windows 10 ir pievienota Xbox lietotne (ja tā ir atinstalēta, to var atkārtoti lejupielādēt no Windows veikala), kas ietver vairākas funkcijas. Papildus ekrāna ierakstīšanai un atskaņošanai Xbox lietotnei ir arī spēles režīma iestatījums.
Lai iespējotu šo funkciju, pēc spēles palaišanas nospiediet WIN+G (vislabāk, ja ekrānā ir redzama spēles izvēlne) un noklikšķiniet uz Iestatījumi . Cilnē Vispārīgi atlasiet Izmantot spēles režīmu šai spēlei .

Windows 10 spēļu režīms nodrošinās, ka operētājsistēma spēlēs spēles ar optimāliem iestatījumiem, kā arī var aizvērt vai apturēt dažus fona uzdevumus.
13. Pārvaldiet automātiskos atjauninājumus
Automātiskie atjauninājumi dažreiz rada daudz problēmu. Piemēram, Windows atjaunināšana var lejupielādēt atjauninājumus fonā, pirms tiek piedāvāts instalēt atjauninājumu. Tomēr veiktspēju ietekmē ne tikai lejupielādētie atjauninājumi, bet arī šie atgādinājumi. Diemžēl jūs nevarat neatgriezeniski atspējot Windows atjauninājumus, tāpēc apsveriet šādas iespējas:
- Atstājiet datoru bezsaistes režīmā.
- Instalējiet atjauninājumu nekavējoties, kad tas tiek prasīts.
14. Padariet spēles labāku klēpjdatoros, atjauninot Steam
Digitālās izplatīšanas sistēmas, piemēram, Steam, arī veic atjauninājumus. Pastāv arī iespēja, ka otrā spēle lejupielādēs atjauninājumus fonā, kamēr jūs kaut ko spēlējat.
Lai no tā izvairītos:
- Atveriet Steam
- Dodieties uz Steam> Iestatījumi
- Cilnē Lejupielādes noņemiet atzīmi no izvēles rūtiņas Atļaut lejupielādes spēles laikā .
- Noklikšķiniet uz Labi , lai apstiprinātu

Novērsiet Steam atjaunināšanu, kamēr spēlējat spēli
Varat arī pārvaldīt atjauninātos noteikumus katrai spēlei.
- Ar peles labo pogu noklikšķiniet uz spēles savā Steam bibliotēkā.
- Atlasiet Rekvizīti > Atjauninājumi
- Iestatiet vēlamās opcijas Automātiskajiem atjauninājumiem un Fona lejupielādēm.

Pārvaldiet atjauninātos noteikumus katrai spēlei
Automātiskajai atjaunināšanai varat izvēlēties: Vienmēr atjaunināt šo spēli, Atjaunināt šo spēli tikai tad, kad to palaižu, un Augsta prioritāte .
Varat izvēlēties vienu no 3 fona lejupielādes iestatījumiem : Apturēt fona lejupielādi, kamēr es spēlēju, Vienmēr atļaut fona lejupielādi, Nekad neatļaut fona lejupielādi .
15. Atjauniniet draiverus
Mūsdienās datori, kuros darbojas Windows, macOS un Linux operētājsistēmas, lielākoties ir balstīti uz vienu un to pašu aparatūru un arhitektūru. Tas nozīmē, ka neatkarīgi no operētājsistēmas draiveru atjaunināšana ir ļoti svarīga. Par laimi šis process vairs nav tik sarežģīts kā iepriekš, lielākā daļa datoru draiveru tiek atjaunināti, izmantojot standarta operētājsistēmas atjauninājumus.

Tomēr grafikas draiveriem būs nepieciešams praktiskāks atjaunināšanas veids, un Intel grafikas atjauninās draiverus, izmantojot Windows Update, trešās puses grafikas pārdevēji nepiedāvā šo iespēju. Viena svarīga lieta, kas jāņem vērā, ir nodrošināt, ka pārvaldības programmatūra (piemēram, Nvidia GeForce vai AMD Gaming Evolved) ir iestatīta automātiskai atjaunināšanai.
16. Instalējiet jaunāko DirectX versiju
DirectX ir svarīga spēļu programma operētājsistēmā Windows (un pat Xbox konsolēs). Gadu gaitā ir izlaistas daudzas DirectX versijas. Piemēram, jaunākā DirectX versija, kas darbojas operētājsistēmā Windows XP, ir DirectX 9.0. Ja vēlaties uzlabot klēpjdatora veiktspēju, jums nevajadzētu palaist šo versiju.
DirectX 12, kas tika palaists 2015. gadā, ir jaunākā versija, un lietotājiem tā ir jāinstalē savos datoros. Tomēr ir ļoti maz dokumentu, kas norāda, kā instalēt šo programmu, taču parasti DirectX versija tiek automātiski instalēta, kad to pieprasa jauna spēle. Ir arī gadījumi, kad DirectX tiek atjaunināts, izmantojot Windows Update.
Lai pārbaudītu pašreizējo DirectX versiju datorā, nospiediet WIN+R, lai atvērtu izvēlni Palaist , un ievadiet dxdiag . Pagaidiet, līdz tiek ielādēts DirectX diagnostikas rīks (DXDiag), pēc tam atveriet cilni Render . Šeit jūs atradīsiet informāciju par grafisko karti. Rūtī Draiveri atrodiet Direct3D DDI , kas numurēts atbilstoši jaunākajai DirectX versijai.

Papildus grafikas draivera jaunināšanai pārliecinieties, vai skaņas draiveri ir piemēroti spēlei. Varat pārbaudīt skaņas draiveri DXDiag cilnē Skaņa , lai redzētu draivera instalēšanas datumu. Ņemiet vērā, ka šeit ir apkopoti arī ievades ierīču draiveri. Turklāt DXDiag ir labs veids, kā pārbaudīt, vai ar spēlēm saistītai aparatūrai trūkst draiveru. Ja neesat pārliecināts, varat veikt Windows atjaunināšanu un atjaunināt ierīces draiveri pats.
17. Iestatiet procesu, lai izmantotu visus CPU kodolus

Dažreiz kļūdu dēļ videospēle vai lietojumprogramma var nespēt izmantot visus CPU kodolus. Tātad pat ar 8 kodoliem un 16 pavedieniem jūs joprojām varat sasniegt divu kodolu veiktspēju spēlēs vai lietojumprogrammās, kurās ir intensīvs procesors. Ir vienkāršs veids, kā to novērst.
Vispirms palaidiet spēli, kas, jūsuprāt, ir šīs problēmas "upuris", pēc tam aktivizējiet Windows uzdevumu pārvaldnieku. Windows uzdevumu pārvaldniekā atrodiet spēles gaitu un ar peles labo pogu noklikšķiniet, lai atlasītu Iet uz informāciju > Iestatīt radniecību > Atlasīt visus pieejamos kodolus . Tādējādi jūsu videospēle vai jebkura cita lietojumprogramma izmantos visus CPU kodolus.
Varat arī skatīt Quantrimang.com norādījumus par to, kā izmantot Windows uzdevumu pārvaldnieku, lai gūtu maksimālu labumu no tā.
18. Izmantojiet paklājiņu maksimālai dzesēšanai un siltuma izkliedēšanai
Klēpjdatora dzesēšanas paliktņi, iespējams, ir labākais aksesuārs, ko varat iegādāties kā spēlētājam. Tie ir lēti un efektīvi klēpjdatoru dzesēšanā. Jums noteikti vajadzētu apsvērt iespēju to iegādāties, ja jūsu ierīce uzkarst, spēlējot vai veicot resursietilpīgus uzdevumus.
19. GPU virstaktēšana
Virstaktēšana palielinās datora veiktspēju, taču iesācējiem tas ir nedaudz sarežģīts. Rīki ir pieejami gan AMD, gan Nvidia GPU, tāpēc jums nebūs daudz problēmu ar pārspīlēšanu.

Galvenās pārtaktēšanas problēmas ir elektriskās un termiskās. Virstaktēšana patērē vairāk enerģijas, tāpēc datora jaudas iestatījumi ir attiecīgi jāpielāgo. Tomēr virstaktēšana palielina arī GPU siltumu. Parasti siltuma samazināšanu veic klēpjdatorā iebūvētā dzesēšanas sistēma. Radiatora un ventilatora instrumenti ir regulāri jātīra. Pretējā gadījumā klēpjdators automātiski izslēgsies – drošības nolūkos – kad tas pārkarst. Vai meklējat GPU pārspīlēšanas rīku? Mūsdienās populārākais ir MSI Afterburner, kas piemērots Nvidia un AMD grafiskajām kartēm.
20. Jauniniet savu klēpjdatoru, lai palielinātu spēļu veiktspēju
Jaunas aparatūras instalēšana ir efektīvs veids, kā paātrināt klēpjdatora darbību, spēlējot spēles. Bet ko jūs varat uzlabot?
Klēpjdatora jaunināšana šķiet neiespējams uzdevums. Bet ir 3 komponenti, kurus varat jaunināt.
- RAM : atmiņas ietilpības un ātruma palielināšanai var būt liela ietekme
- Atmiņa : pārslēgšanās uz SSD vai ātru M.2 atmiņu ievērojami uzlabos spēles veiktspēju
- Akumulators : akumulators nevar nodrošināt spēles nepārtrauktu darbību, ja ir iespējoti visi iestatījumi
Turklāt, ja vēlaties ietaupīt naudu par jauninājumiem, kāpēc gan neuzlabot savu personīgo spēļu veiktspēju, izmantojot ārējo tastatūru un peli, kas paredzēta optimālai spēlēšanai?