Kā labot Jums nav atļaujas saglabāt šajā vietā operētājsistēmā Windows

Kad Windows parāda kļūdu “Jums nav atļaujas saglabāt šajā vietā”, tas neļaus jums saglabāt failus vajadzīgajās mapēs.
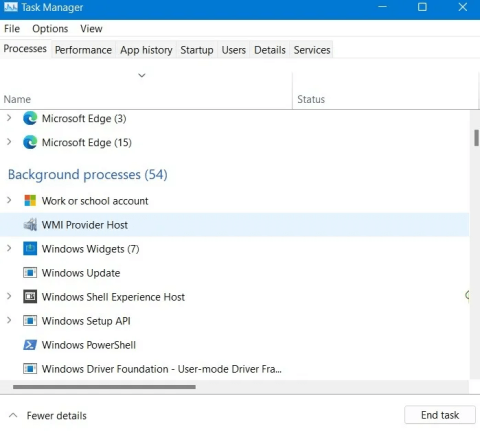
Daudzu cilvēku bieži izmantotais veids, kā paātrināt Windows, ir papildus citu metožu izmantošanai izslēgt lietojumprogrammas, kas darbojas fonā un darbojas sistēmas fonā. Tas palīdzēs jūsu datoram uzlabot resursus un jaudu, radīt stabilitāti un dators darbosies ātrāk.
Programmas, kas darbojas fonā, ietekmēs sistēmu ne tikai operētājsistēmā Windows 10/11, bet arī operētājsistēmā Windows 8/7. Jo īpaši, ja datoru lietojat ilgu laiku, nebloķējot fonā darbojošās programmas, tas novedīs pie lēnas palaišanas un lēnas darbības. Tālāk sniegtajā rakstā no Wiki.SpaceDesktop ir sniegti norādījumi, kā izslēgt lietojumprogrammas, kas darbojas fonā operētājsistēmās Windows 10 un Windows 11.
Izslēdziet fona lietojumprogrammas operētājsistēmā Windows
Fona lietotņu atspējošana neaptur reālu lietotņu darbību. Jūs joprojām varat tos palaist un izmantot, kad nepieciešams. Tas tikai neļaus lietotnēm lejupielādēt datus, izmantot CPU/RAM un patērēt akumulatoru, kad tās neizmantojat.
OneDrive ir pakalpojums, kas bieži parādās Windows sistēmās. Tas var būt svarīgi, ja ieslēdzat OneDrive mākoņa sinhronizāciju. Tomēr tā nav lietojumprogramma, kas jāpalaiž, lai Windows sistēma darbotos pareizi. Tāpēc varat to pilnībā atspējot, ja neizmantojat OneDrive dublēšanas/sinhronizācijas sistēmu.
Tas ir atkarīgs no jūsu pārtrauktā procesa svarīguma. Ja tas ir kritisks process, piemēram, Winlogon — process, kas pārvalda Windows akreditācijas datus, sistēma var avarēt un izraisīt izslēgšanu. Šajā brīdī varat restartēt Windows, lai novērstu problēmu.
Nevajadzētu atspējot nevienu Windows pakalpojumu, kas ietekmē peli, tastatūru, skārienpaliktni, audio izvadi un grafiku.
Jums var rasties jautājums, kāpēc fonā darbojas tik daudz lietotņu un procesu? Windows operētājsistēma pirms desmit gadiem bija daudz vieglāka nekā šodien, jo tajā bija mazāk procesu.
Windows 11 ir (šķiet) īpaši resursietilpīgāka, jo tā ir aprīkota ar iepriekš instalētām programmām, uzlabotu meklētājprogrammu, multivides atskaņotāju un daudz citas trešās puses programmatūras.
Katra no jauna instalēta programmatūra atkarībā no programmatūras veida patērēs vairāk atmiņas. Programmatūras izstrādātājiem mūsdienās patīk izmantot skaistu grafiku, tas ir arī viens no RAM un CPU veiktspējas patēriņa iemesliem. Daži procesi joprojām var darboties fonā, pat ja esat atinstalējis galveno lietojumprogrammu.
Vienkāršs noteikums ir šāds: Windows palaišanas pamatprocesus nevajadzētu izslēgt, jo tas var ietekmēt Windows stabilitāti. Lielākā daļa citu procesu un fona lietojumprogrammu nav obligātas. Lai tos noņemtu, ir svarīgi noteikt, kuri procesi nav paredzēti Windows (ja vien ļaunprogrammatūra neuzdodas par likumīgiem procesiem, kuru atrašana un apstrāde būs nepieciešama IT ekspertiem).
Uzdevumu pārvaldniekam vajadzētu būt pirmajai lietai, par kuru domājat, kad jūsu dators darbojas smagi un lēni. Tas nodrošina vislabāko pārskatu un ātrāko nereaģējošo (uzkarušo) programmu pārtraukšanu.
1. Atveriet uzdevumu pārvaldnieku:
Ar peles labo pogu noklikšķiniet uz uzdevumjoslas un atlasiet Uzdevumu pārvaldnieks. Ja ekrāns sastingst, nospiediet taustiņu kombināciju Ctrl + Shift + Esc. Varat arī to palaist, dodoties uz Palaist (nospiediet taustiņu kombināciju Win+R) un ierakstot taskmr.

2. Atlasiet cilni Procesi , nosakiet lietojumprogrammas, kas patērē visvairāk RAM un CPU. Ja šīs ir lietojumprogrammas, kuru apstrādes rezultāti ir jāgaida (piemēram, nesaglabājiet failus, nesaglabājiet veidlapas...), tad mēģiniet nogaidīt. Ja nē, ar peles labo pogu noklikšķiniet uz katras lietojumprogrammas procesa un atlasiet Beigt uzdevumu .

3. Varat beigt jebkuras aktīvās programmas dublētās vai daļējās versijas.
Piezīme . Neapturiet nevienu Windows sistēmas procesu, piemēram, Runtime Broker no uzdevumjoslas. Šie procesi izmantos citas metodes, lai apturētu .
4. Varat pilnībā apturēt visus uzdevumus, kas saistīti ar Windows lietojumprogrammām, kuras neizmantojat, piemēram, Cortana vai Phone Link...

5. Logā Task Manager atlasiet cilni Startup un atspējojiet visus procesus, kas nav nepieciešami uzreiz pēc datora ieslēgšanas. Piemēram, manā datorā papildus Unikey ir iespējoti tikai procesi, kas saistīti ar Intel grafikas utilītu un Realtek skaņas draiveri. Pretējā gadījumā visi pārējie procesi nav obligāti, jo jūsu dators joprojām labi darbosies bez tiem.
Piezīme . Ja izmantojat VPN lietojumprogrammu, tā, iespējams, ir pievienojusies cilnei Startēšana. Tas var aizņemt daudz atmiņas, tāpēc šīs darbības laikā to izslēdziet.

Uzdevumu pārvaldnieks nodrošina tikai pagaidu risinājumu, lai apturētu nevajadzīgus fona procesus. Izmantojiet Windows pakalpojumu pārvaldnieka rīku, ja nevēlaties, lai pēc nākamās atsāknēšanas joprojām darbotos nekritiska lietojumprogramma.
1. Palaidiet Windows pakalpojumu pārvaldnieku no izvēlnes Meklēt vai atveriet logu Palaist ( Win+R ) un meklējiet services.msc.

2. Lielākā daļa Microsoft procesu ir atrodami pakalpojumu (vietējā) sarakstā, un tie ir jāatstāj neskarti. Tomēr šajā sarakstā var būt arī trešās puses programmatūras pakalpojumi, kas joprojām pastāv, pat ja galvenā lietojumprogramma ir noņemta.

3. Veiciet dubultklikšķi uz atlikušās lietojumprogrammas, lai palaistu tās Properties . Cilnē Vispārīgi mainiet Startēšanas veida statusu uz Atspējots .

Microsoft sistēmas konfigurācijas utilīta (pazīstama arī kā MSConfig) ir ļoti ērta, tā palīdz koncentrēties uz fona pakalpojumiem, kas nav Windows, un viegli to noņemt.
1. Atveriet MSConfig no meklēšanas izvēlnes vai no Palaist ( Win+R ), ierakstot msconfig.

2. Sistēmas konfigurācijas logā pārejiet uz cilni Pakalpojumi un izpētiet lietojumprogrammas, kuras jums nebūs jādarbojas sistēmas fonā. Piemēram, ja jums nav jāizmanto Windows Phone Service pakalpojumi, pārtrauciet to šajā sadaļā.

3. Atzīmējiet lodziņu Slēpt visus Microsoft pakalpojumus, lai identificētu pakalpojumus, kas nav Microsoft pakalpojumi, kuri ir jāaptur. Šajā laikā tiek parādīti pakalpojumi, kas nav Microsoft pakalpojumi.
4. Atlasiet nevajadzīgos pakalpojumus, kas operētājsistēmā Windows darbojas fonā.
5. Noklikšķiniet uz Atspējot visu , lai atspējotu visus atlasītos pakalpojumus, kas nav Microsoft pakalpojumi.
Piezīme . Neatlasiet pakalpojumus, kas saistīti ar Intel, AMD, Qualcomm, aparatūru vai draiveriem.

6. Pēc noklikšķināšanas uz Atspējot visu , Sistēmas konfigurācijai būs nepieciešama sistēmas atsāknēšana. Noklikšķiniet uz Restartēt , lai restartētu Windows un lietotu jaunās izmaiņas.

Ja jūsu dators ir ļoti lēns, apsveriet iespēju noņemt neizmantotās programmas no vadības paneļa. Šī metode ir patiešām efektīva vecākiem datoriem, jo tā ievērojami palielina CPU un RAM veiktspēju.
1. Atveriet vadības paneli no Windows meklēšanas vai dialoglodziņā Palaist ( Win+R ) ievadiet control panel.

2. Pārejiet uz sadaļu Programmas vai noklikšķiniet uz Atinstalēt programmu zem tās vadības paneļa izvēlnē.

3. Ar peles labo pogu noklikšķiniet uz programmas, kuru vēlaties noņemt, un atlasiet Atinstalēt . Lietojumprogrammas atinstalēšanai vadības panelī būs daudz spēcīgāka ietekme, salīdzinot ar lietojumprogrammas atinstalēšanu sadaļā Programmas -> Programmas un līdzekļi .

Ar peles labo pogu noklikšķiniet uz lietojumprogrammas, kuru vēlaties noņemt, un atlasiet Atinstalēt
4. Atgriezieties vadības paneļa lapā un atlasiet sadaļu Sistēma un drošība . Noklikšķiniet uz Sistēma -> Sistēmas papildu iestatījumi , lai atvērtu sadaļu Sistēmas rekvizīti .

5. Sistēmas rekvizītu logā pārejiet uz cilni Papildu . Sadaļā Veiktspēja noklikšķiniet uz Iestatījumi . Lai veiktu šīs izmaiņas, jums ir jāpiesakās kā administratoram.

6. Sadaļā Vizuālie efekti mainiet Windows noklusējuma displeja iestatījumus no Ļaut Windows izvēlēties to, kas ir vislabākais manam datoram, uz Pielāgot, lai nodrošinātu vislabāko veiktspēju .
7. Noklikšķiniet uz Apply , lai apstiprinātu izmaiņu piemērošanu.

Operētājsistēmā Windows jums ir iespēja kontrolēt, vai lietojumprogrammām ir jāpatērē vairāk resursu, nekā nepieciešams. Šo opciju atradīsit izvēlnē Programmas un līdzekļi, operētājsistēmā Windows 11 opcijas būs nedaudz atšķirīgas nekā operētājsistēmā Windows 10.
1. Atveriet sadaļu Programmas > Programmas un funkcijas , redzēsit ierīcē instalētās lietojumprogrammas un citu informāciju.
2. Noklikšķiniet uz trīs punktu izvēlnes, lai atlasītu Papildu opcijas .

3. Sadaļā Fona lietotņu atļaujas pārslēdziet opciju uz Optimizēta enerģija (ieteicams), nevis Vienmēr .

4. Operētājsistēmā Windows 10 atlasiet Sākt -> Iestatījumi -> Konfidencialitāte -> Fona lietotnes un pēc tam pārliecinieties, vai ir IZSLĒGTS Ļaut lietotnēm darboties fonā .
Tā kā tam ir jādarbojas regulāri, Windows cietajā diskā būs daudz atkritumu: veco atjauninājumu, instalēto programmu un sadrumstalotu failu dēļ. Regulāras diska tīrīšanas ieplānošana palīdzēs defragmentēt cieto disku un atrisināt daudzas veiktspējas un diskdziņa ietilpības problēmas.
1. Meklēšanas lodziņā ievadiet vai disk cleanupdialoglodziņā Palaist ( Win+R ) ievadiet cleanmgr.

2. Ja datoram ir vairāki diskdziņi, jums ir jāatlasa disks, kuru vēlaties tīrīt, un pēc tam noklikšķiniet uz Labi . Pagaidiet dažas sekundes vai minūtes (vecos datoros), līdz diska tīrīšana aprēķinās diska ietilpību.

3. Atlasiet failus, kurus vēlaties dzēst. Windows atjaunināšanas tīrīšana ir smags fails, tāpēc ieteicams to periodiski dzēst.
4. Izvēlieties OK , lai sāktu diska tīrīšanas darbību. Šis process var ilgt dažas minūtes.

Notīriet diskā esošos nevēlamos failus
5. Varat arī defragmentēt un optimizēt datora cieto disku, izmantojot utilītu Defragment and Optimize Drives . Atveriet šo opciju, ierakstot dfrguidialoglodziņā Palaist ( Win+R ).

6. Noklikšķiniet uz pogas Analizēt , lai redzētu, cik sadrumstalots ir jūsu dators.

7. Noklikšķiniet uz Optimizēt , lai optimizētu cieto disku. Tas prasīs kādu laiku, lai to pabeigtu.

Windows PowerShell (administrators) ir jaudīga utilīta, ko izmanto, lai nekavējoties pārtrauktu spītīgus procesus. Tā kā tas ir tik spēcīgs, to izmanto gandrīz tikai administratori, taču, ja pareizi izmantosit tālāk norādītās komandas, jūs atrisināsit savu problēmu.
1. Meklēšanas izvēlnē atveriet programmu PowerShell administratora režīmā. Varat arī palaist to no palaist ( Win+R ), pēc tam ierakstiet powershellun pēc tam nospiediet Ctrl+Shift+Enter.
2. PowerShell logā ievadiet šo komandu :
Get-Process | where
3. Identificējiet visus procesus, kurus vēlaties noņemt, un pārtrauciet tos, izmantojot tālāk norādīto komandu.
Stop-Process -Name ProcessName
Kā parādīts attēla piemērā iepriekš, MSPaint tiek pārtraukta.
Lai tiktu galā ar spītīgiem Windows procesiem, kas atgriežas pēc datora palaišanas, sistēma Windows reģistra redaktorā nodrošina ērtu funkciju AutoEndTasks .
1. Meklēšanas izvēlnē atveriet reģistra redaktoru vai dialoglodziņā Palaist ( Win+R ) ievadiet regedit.

2. Virzieties pa kreiso pusi atbilstoši šādiem ierakstiem: Dators -> HKEY_CURRENT_USER -> Control Panel -> Desktop .
3. Labajā sadaļā atrodiet opciju AutoEndTasks . Ja to neredzat, izveidojiet to pats, ar peles labo pogu noklikšķinot jebkurā vietā labajā pusē, izveidojot jaunu virknes vērtību ar nosaukumu AutoEndTasks .
4. Rediģējiet AutoEndTasks noklusējuma vērtību no 0 līdz 1 . Pēc tam aizveriet reģistra redaktora logu, visi vecie procesi pēc katras izslēgšanas vairs nedarbosies.

1. darbība. Vispirms mēs atvērsim Windows iestatījumu loga saskarni , noklikšķinot uz izvēlnes Sākt un pēc tam noklikšķinot uz zobrata ikonas .
Vai arī varat izmantot taustiņu kombināciju Windows+ I.

Izvēlnē Sākt noklikšķiniet uz ikonas Iestatījumi
2. darbība. Windows iestatījumu saskarnē turpiniet noklikšķināt uz Konfidencialitāte , lai iestatītu izmaiņas.

Windows iestatījumos noklikšķiniet uz Privātums
3. darbība. Sadaļā Privātums noklikšķiniet uz Fona lietotnes loga kreisajā rūtī, lai pārbaudītu lietojumprogrammas, kas darbojas fonā Windows sistēmā.
Labajā rūtī redzēsit to programmu sarakstu, kas datorā darbojas fonā, piemēram, Kalendārs, Kartes, Modinātājs un pulkstenis...

Atlasiet Fona lietotnes, lai pārbaudītu lietojumprogrammas, kas sistēmā darbojas fonā
4. darbība. Lai izslēgtu lietojumprogrammas, kas darbojas fonā operētājsistēmā Windows 10 , velciet horizontālo joslu pa kreisi, lai pārslēgtos uz Izslēgts režīmu visās lietojumprogrammās, tādējādi esat izslēdzis šo lietojumprogrammu fona darbības režīmu operētājsistēmā Windows 10.

Pārslēdziet lietojumprogrammas uz Izslēgšanas režīmu, lai izslēgtu darbību Windows 10 fonā
Piezīme lietotājiem , mēs varam izslēgt tikai tās fona lietojumprogrammas, kas ir iepriekš instalētas sistēmā. Šo metodi nevar lietot trešo pušu lietojumprogrammām, piemēram, pārlūkprogrammām Chrome un Firefox, taču varat izslēgt pārlūkprogrammas Microsoft Edge fonu datorā ar operētājsistēmu Windows 10.
Turklāt mēs varam atvērt uzdevumu pārvaldnieku , lai pārbaudītu, kuras programmas datorā aizņem daudz resursu, nospiežot taustiņu kombināciju Ctrl + Shift + Esc .

Piezīme. Pirms izmaiņu veikšanas šādā veidā ir jādublē reģistrs .
1. darbība: atveriet reģistra redaktoru operētājsistēmā Windows .
2. darbība. Pārejiet uz šādu ceļu:
HKEY_LOCAL_MACHINE > PROGRAMMATŪRA > Politikas > Microsoft > Windows > App Privacy .

Dodieties uz HKEY_LOCAL_MACHINE > PROGRAMMATŪRA > Politikas > Microsoft > Windows > AppPrivacy
3. darbība . Ja neredzat AppPrivacy atslēgu , izveidojiet to. Ar peles labo pogu noklikšķiniet tukšā vietā labajā rūtī. Ar peles labo pogu noklikšķiniet un atlasiet Jauns > DWORD (32 BIT) vērtība , nosauciet to LetAppsRunInBackground.

Jauns > DWORD (32 BIT) vērtība, nosauciet jauno taustiņu LetAppsRunInBackground
4. darbība. Pēc tam, kad tas ir izveidots, veiciet dubultklikšķi uz tā, jaunajā logā, kas tiek parādīts, lodziņā Value data mainiet vērtību uz 2 , noklikšķiniet uz Labi.

Mainiet vērtību lodziņā Vērtības dati uz 2
Un otrādi, ja pārdomājat un vēlaties atkal ļaut lietojumprogrammām darboties fonā, izdzēsiet atslēgu LetAppsRunInBackground vai mainiet tās vērtību uz 0 .
Ja izmantojat Windows 10 Pro, Enterprise vai Education versijas, nekavējoties izmantojiet vietējo grupas politiku, lai atspējotu lietojumprogrammas, kas operētājsistēmas Windows 10 fonā darbojas.
1. darbība: nospiediet taustiņu kombināciju Windows+ R, lai atvērtu komandu Palaist logu.
2. darbība: ievadiet šo komandu un nospiediet taustiņu Enter:
gpedit.msc 3. darbība. Atrodiet lietotnes konfidencialitāti saskaņā ar tālāk norādīto navigācijas ceļi.

Dodieties uz Datora konfigurācija > Administratīvās veidnes > Windows komponenti > Lietotņu konfidencialitāte
4. darbība. Pārejot uz lietotņu konfidencialitāti, labajā rūtī atrodiet opciju Ļaut Windows lietotnēm darboties fonā .

Sadaļā Lietotņu konfidencialitāte atrodiet opciju Ļaut Windows lietotnēm darboties fonā
5. darbība: veiciet dubultklikšķi uz Ļaujiet Windows lietotnēm darboties fonā , lai tās tiktu parādītas jaunā logā. Loga augšējā kreisajā stūrī noklikšķiniet uz opcijas Iespējots .

Sadaļā Ļaut Windows programmām darboties fonā atlasiet Iespējots
6. darbība . Tālāk skatiet sadaļu Noklusējums visām lietotnēm , noklikšķiniet uz nolaižamās izvēlnes un atlasiet Force Deny .

Sadaļā Noklusējums visām lietotnēm atlasiet Piespiedu noraidīšana
7. darbība. Noklikšķiniet uz Lietot , pēc tam uz Labi un restartējiet datoru, lai saglabātu izmaiņas.
1. darbība. Vispirms mēs atvērsim Windows iestatījumu loga saskarni , noklikšķinot uz izvēlnes Sākt un pēc tam noklikšķinot uz zobrata ikonas .
Vai arī varat izmantot taustiņu kombināciju Windows+ I.

Izvēlnē Sākt noklikšķiniet uz ikonas Iestatījumi
2. darbība. Windows iestatījumu saskarnē turpiniet noklikšķināt uz Sistēma , lai iestatītu sistēmas iestatījumus.

Windows iestatījumos noklikšķiniet uz Sistēma
3. darbība. Pārslēdzieties uz jauno saskarni. Kreisajā pusē esošajā sarakstā noklikšķiniet, lai atlasītu Akumulatora iestatījumi .

Noklikšķiniet, lai atlasītu akumulatora iestatījumus
4. darbība. Pārslēdzieties uz interfeisu sadaļas Akumulatora taupīšanas režīmā labajā pusē , pārraugiet akumulatora jaudas taupīšanas statusu līdz nākamajai uzlādes sadaļai un ieslēdziet šo režīmu (IESLĒGTS). Šis ir akumulatora taupīšanas režīms, kad to ieslēdzat, Windows 10 izslēgs visas fona programmas no Microsoft veikala.

Iestatiet Windows 10 akumulatora taupīšanas režīmu, lai izslēgtu visas fona programmas no Microsoft veikala
Piezīme:
Selektīvā palaišana atspējo trešo pušu drošības programmatūru, piemēram, ugunsmūrus un pretvīrusu programmatūru. Lai nodrošinātu papildu aizsardzību, šīs pārbaudes laikā varat atvienot datoru no interneta (izslēdziet modemu vai atvienojiet tīkla kabeli). Turklāt, palaižot selektīvo palaišanu, var tikt zaudēts interneta savienojums. Atgriežot datoru parastā startēšanas režīmā, varēsit atkārtoti izveidot savienojumu ar internetu.
Rakstā ir ieteikts neatstāt datoru selektīvās palaišanas režīmā, jo tas var izraisīt drošības programmatūras vai citu lietojumprogrammu daļu nepieejamību. Kad esat noskaidrojis, kura programma rada problēmu, pārbaudiet programmas dokumentāciju vai palīdzības vietni, lai noskaidrotu, vai programmu var konfigurēt, lai izvairītos no konfliktiem.
Šīs darbības ir paredzētas tikai iespējamo problēmu novēršanai. Kad esat noskaidrojis, vai problēmu rada fona programma, vēlreiz palaidiet sistēmas konfigurācijas utilītu un atlasiet Parasta startēšana.
1. darbība : noklikšķiniet uz Windows pogas ( poga Sākt ).
2. darbība : apakšā paredzētajā vietā ierakstiet Palaist , pēc tam noklikšķiniet uz meklēšanas ikonas.
3. darbība : atlasiet Palaist programmās .
4. darbība : ierakstiet MSCONFIG un pēc tam atlasiet Labi. Tiek atvērts sistēmas konfigurācijas utilīta logs .
5. darbība : atzīmējiet izvēles rūtiņu Selektīvā palaišana.
6. darbība : noklikšķiniet uz Labi.
7. darbība . Noņemiet atzīmi no Load Startup Items ( Ielādēt startēšanas vienumus) .

Noņemiet atzīmi no Load Startup Items
8. darbība : noklikšķiniet uz Lietot un pēc tam atlasiet Aizvērt.
9. darbība : restartējiet datoru.
Lietojumprogrammu atstāšana fonā operētājsistēmā Windows 10 var palīdzēt mums ātrāk atvērt lietojumprogrammas, taču tas arī liek datoram darboties lēni un gausi, jo lietojumprogrammas, kas darbojas fonā, aizņems lielu sistēmas resursu daudzumu. Lietotājiem vislabāk ir pilnībā izslēgt lietojumprogrammas, kas darbojas fonā operētājsistēmā Windows 10 vai jebkurā Windows sistēmā, lai izvairītos no lēnas datora darbības.
Novēlam veiksmi!
Kad Windows parāda kļūdu “Jums nav atļaujas saglabāt šajā vietā”, tas neļaus jums saglabāt failus vajadzīgajās mapēs.
Syslog Server ir svarīga IT administratora arsenāla sastāvdaļa, it īpaši, ja runa ir par notikumu žurnālu pārvaldību centralizētā vietā.
Kļūda 524: iestājās taimauts ir Cloudflare specifisks HTTP statusa kods, kas norāda, ka savienojums ar serveri tika slēgts taimauta dēļ.
Kļūdas kods 0x80070570 ir izplatīts kļūdas ziņojums datoros, klēpjdatoros un planšetdatoros, kuros darbojas operētājsistēma Windows 10. Tomēr tas tiek parādīts arī datoros, kuros darbojas operētājsistēma Windows 8.1, Windows 8, Windows 7 vai vecāka versija.
Nāves zilā ekrāna kļūda BSOD PAGE_FAULT_IN_NONPAGED_AREA vai STOP 0x00000050 ir kļūda, kas bieži rodas pēc aparatūras ierīces draivera instalēšanas vai pēc jaunas programmatūras instalēšanas vai atjaunināšanas, un dažos gadījumos kļūdas cēlonis ir bojāts NTFS nodalījums.
Video plānotāja iekšējā kļūda ir arī nāvējoša zilā ekrāna kļūda. Šī kļūda bieži rodas operētājsistēmās Windows 10 un Windows 8.1. Šajā rakstā ir parādīti daži veidi, kā novērst šo kļūdu.
Lai paātrinātu Windows 10 sāknēšanu un samazinātu sāknēšanas laiku, tālāk ir norādītas darbības, kas jāveic, lai noņemtu Epic no Windows startēšanas un neļautu Epic Launcher palaist operētājsistēmā Windows 10.
Failus nevajadzētu saglabāt darbvirsmā. Ir labāki veidi, kā saglabāt datora failus un uzturēt kārtīgu darbvirsmu. Nākamajā rakstā tiks parādītas efektīvākas vietas, kur saglabāt failus operētājsistēmā Windows 10.
Lai kāds būtu iemesls, dažreiz jums būs jāpielāgo ekrāna spilgtums, lai tas atbilstu dažādiem apgaismojuma apstākļiem un mērķiem. Ja jums ir nepieciešams novērot attēla detaļas vai skatīties filmu, jums jāpalielina spilgtums. Un otrādi, iespējams, vēlēsities arī samazināt spilgtumu, lai aizsargātu klēpjdatora akumulatoru.
Vai jūsu dators nejauši pamostas un tiek parādīts logs ar uzrakstu “Pārbauda atjauninājumus”? Parasti tas ir saistīts ar programmu MoUSOCoreWorker.exe — Microsoft uzdevumu, kas palīdz koordinēt Windows atjauninājumu instalēšanu.








