Kā labot Jums nav atļaujas saglabāt šajā vietā operētājsistēmā Windows

Kad Windows parāda kļūdu “Jums nav atļaujas saglabāt šajā vietā”, tas neļaus jums saglabāt failus vajadzīgajās mapēs.
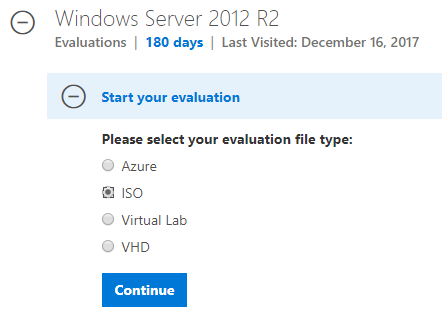
Šajā Windows Server 2012 apmācībā mēs uzzināsim par sistēmas prasībām, kā arī par to, kā instalēt Windows Server 2012. Lūdzu, sekojiet līdzi.
Sistēmas prasības operētājsistēmai Windows Server 2012:
Lai gan lielākā daļa serveru mūsdienās atbilst Windows Server 2012 nepieciešamajām prasībām, sistēmas prasību pārskatīšana nav lieka, īpaši gadījumos, kad ir nepieciešams atjaunināt uz jaunu Windows Server versiju no sistēmas.vecā servera sistēma.
Ja aparatūra neatbilst iepriekš minētajām minimālajām prasībām, nemēģiniet instalēt Windows Server 2012. Tā kā instalēšanas process automātiski pārbaudīs datora aparatūru un paziņos, vai tā ir piemērota Windows Server 2012 instalēšanai.
Instalējiet Windows Server 2012:
1. darbība. Iegūstiet Windows Server 2012 ISO failu no Microsoft:
Lūdzu, dodieties uz šo saiti, lai lejupielādētu Windows Server 2012 ISO failu: https://www.microsoft.com/en-us/evalcenter/evaluate-windows-server-2012-r2 . Protams, tas ir tikai izmēģinājums, 180 dienas.
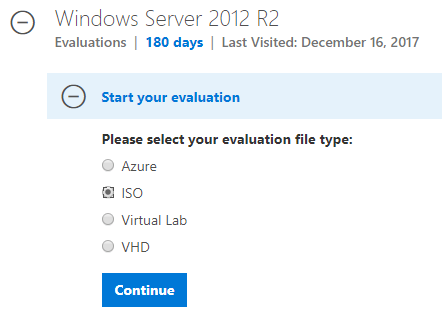
Iepriekš norādītajai saitei ir nepieciešama visa veida reģistrācija. Ja esat slinks, varat izmēģināt šo saiti, kas ir saite pēc reģistrēšanās (64 bitu versija). Tā kā neesmu pārliecināts, vai tas izdzīvos, es atstāšu saiti teksta formā, lūdzu, kopējiet to.
http://care.dlervice.microsoft.com/dl/download/6/2/A/62A76ABB-9990-4EFC-A4Fe-C7D698DaeB96/9600.17050.Winblue_refresh.140317-1640_SEE_en_4_Fre_sxer E_ENSO_ENDO_ENDOO
Neprasiet man pilnu saiti, kreka failu, atslēgu vai ko līdzīgu. Varu tikai teikt, ka jums vajadzētu Google, to ir daudz, tomēr, ja jūs tos izmantojat serveriem, darbam un īpaši darbiem, kas prasa augstu drošību, jums vajadzētu iegādāties oficiālo versiju no Microsoft. Varat izmantot veiksmes terapiju, lai atrastu atslēgu un mēģinātu to aizpildīt.
Apsveriet, ka esat pabeidzis Windows Server 2012 ISO faila lejupielādi. Tas ir tikai aptuveni 4,2 GB.
2. darbība. Izmantojiet Windows 7 USB lejupielādes rīku , lai izveidotu USB sāknēšanu .
Saite Windows 7 USB lejupielādes rīka lejupielādei — rīks USB izveidei, lai instalētu Windows no paša Microsoft izdotā ISO faila.
Pēc rīka lejupielādes veiciet dubultklikšķi uz .exe faila, lai atvērtu rīku, atlasiet lejupielādētā ISO faila atrašanās vietu, noklikšķiniet uz Tālāk un gaidiet, līdz rīks izveidos sāknējamu USB.
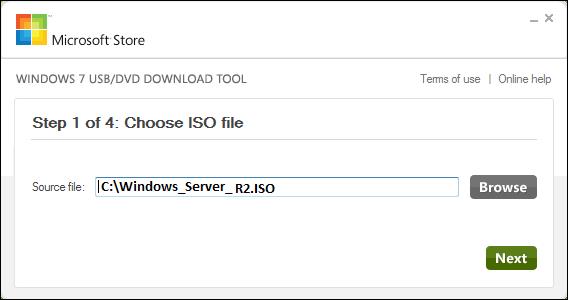
3. darbība: pēc iepriekš minēto darbību veikšanas pievienojiet USB datoram, kuru vēlaties instalēt, un gaidiet, līdz tas ielādēs visus failus. Jums būs jāgaida kāds brīdis, līdz tiek parādīts tālāk redzamais ekrāns.
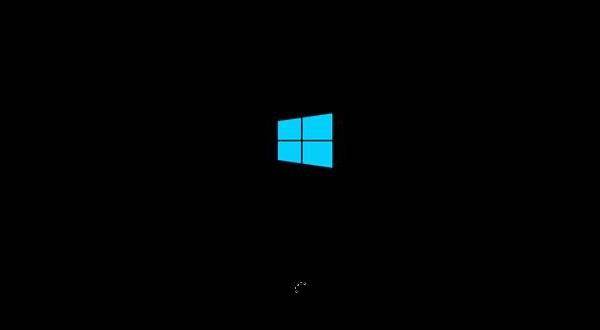
4. darbība. Kad faili ir ielādēti, jūs redzēsit ekrānu, lai atlasītu instalēšanas valodu, tastatūru un laiku. Ja izmantojat angļu valodu, atstājiet to kā noklusējumu un noklikšķiniet uz Tālāk .
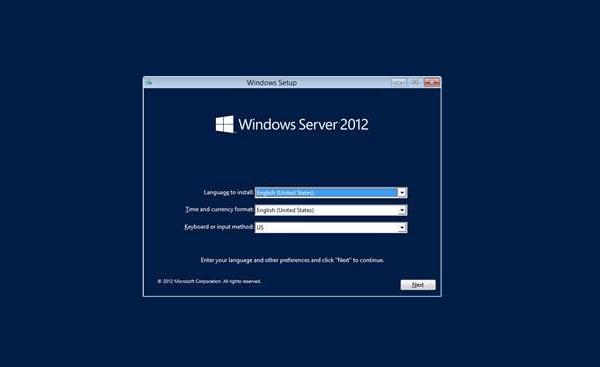
5. darbība. Noklikšķiniet uz Instalēt tūlīt .
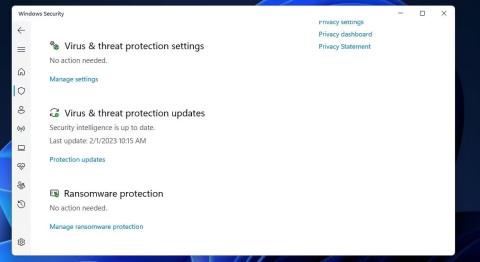
6. darbība: sākas instalēšanas process un tiks ielādēti visi nepieciešamie faili, ekrāns izskatīsies šādi:
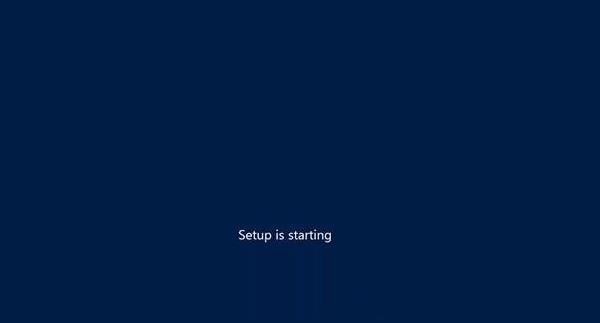
7. darbība. Pagaidiet, līdz tiek parādīts tālāk redzamais ekrāns, atlasiet Windows Server DataCenter Evaluation (serveris ar GUI) , lai izmantotu Windows Server ar grafisko interfeisu, un noklikšķiniet uz Tālāk .
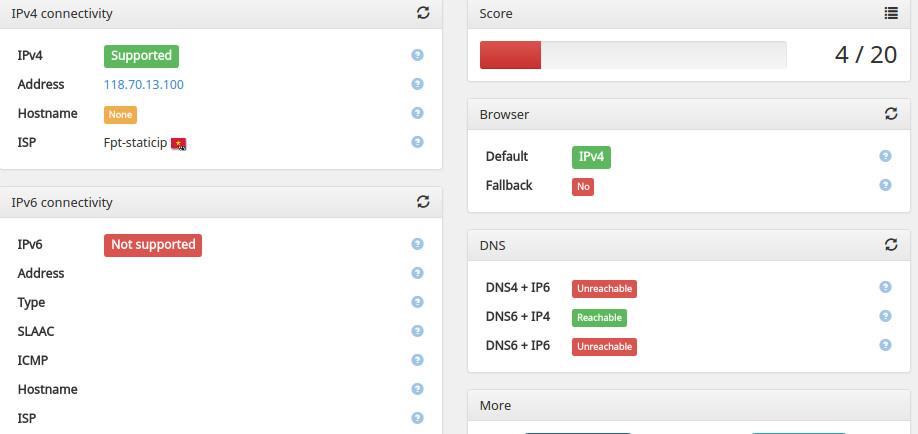
8. darbība. Noklikšķiniet uz Es piekrītu licences noteikumiem un noklikšķiniet uz Tālāk .
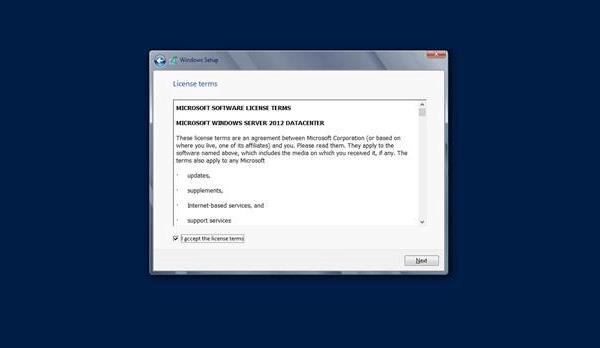
9. darbība: tiek parādīts tālāk redzamais ekrāns. Sadaļā Draivera opcijas varat izveidot jaunu nodalījumu, dzēst vai formatēt cieto disku. Pēc šī procesa pabeigšanas varat atlasīt nodalījumu, kurā instalēt Windows Server 2012. Pēc tam noklikšķiniet uz Tālāk .
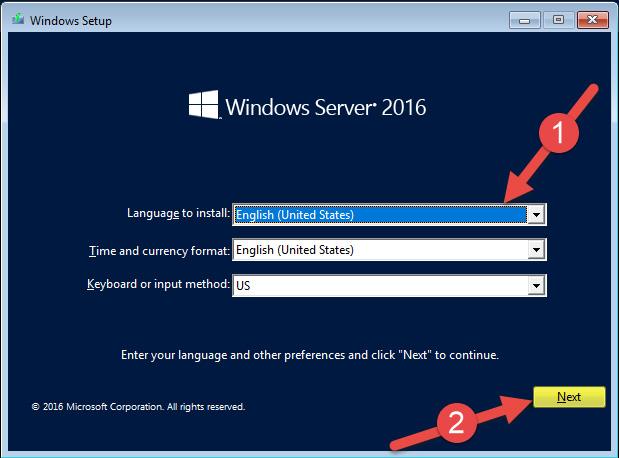
10. darbība. Pagaidiet, līdz instalēšanas process ir pabeigts (apmēram 20 minūtes), un serveris tiks restartēts.
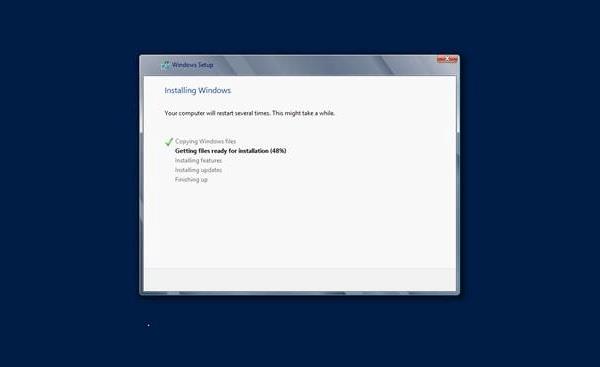
11. darbība: pēc pārstartēšanas parādīsies tālāk redzamais ekrāns. Jūs iestatāt serveri paroli un noklikšķiniet uz Pabeigt .
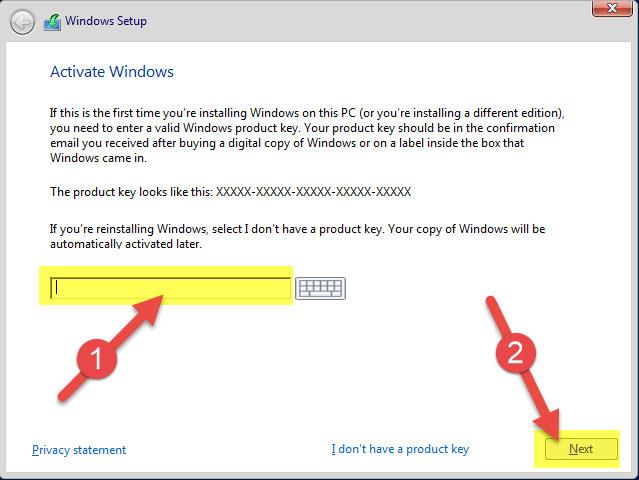
12. darbība. Iestatījumu pabeigšana prasa dažas minūtes.
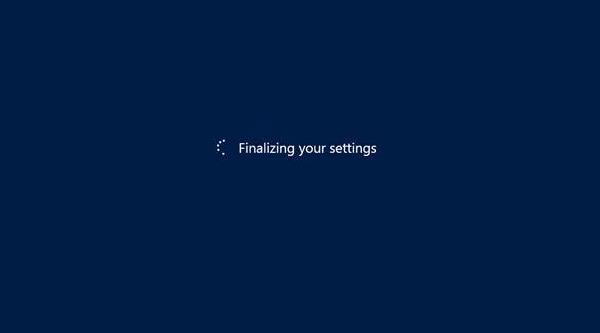
13. darbība. Kad instalēšana ir pabeigta, esat pabeidzis instalēšanas procesu Windows Server 2012. Tiks parādīts tālāk redzamais ekrāns.
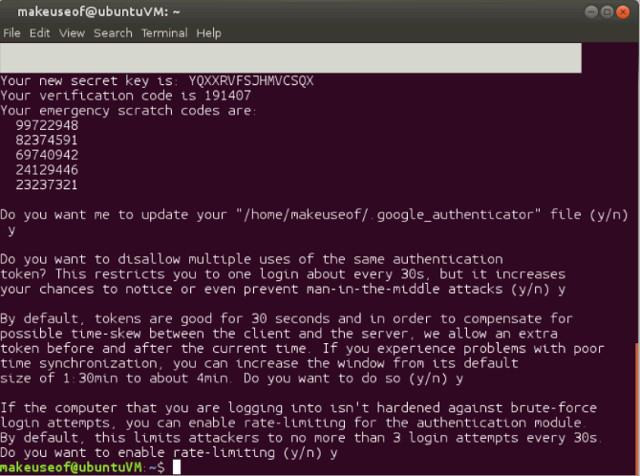
Lai pieteiktos serverī, nospiediet Ctrl + Alt + Delete .
Izpētiet vairāk:
Kad Windows parāda kļūdu “Jums nav atļaujas saglabāt šajā vietā”, tas neļaus jums saglabāt failus vajadzīgajās mapēs.
Syslog Server ir svarīga IT administratora arsenāla sastāvdaļa, it īpaši, ja runa ir par notikumu žurnālu pārvaldību centralizētā vietā.
Kļūda 524: iestājās taimauts ir Cloudflare specifisks HTTP statusa kods, kas norāda, ka savienojums ar serveri tika slēgts taimauta dēļ.
Kļūdas kods 0x80070570 ir izplatīts kļūdas ziņojums datoros, klēpjdatoros un planšetdatoros, kuros darbojas operētājsistēma Windows 10. Tomēr tas tiek parādīts arī datoros, kuros darbojas operētājsistēma Windows 8.1, Windows 8, Windows 7 vai vecāka versija.
Nāves zilā ekrāna kļūda BSOD PAGE_FAULT_IN_NONPAGED_AREA vai STOP 0x00000050 ir kļūda, kas bieži rodas pēc aparatūras ierīces draivera instalēšanas vai pēc jaunas programmatūras instalēšanas vai atjaunināšanas, un dažos gadījumos kļūdas cēlonis ir bojāts NTFS nodalījums.
Video plānotāja iekšējā kļūda ir arī nāvējoša zilā ekrāna kļūda. Šī kļūda bieži rodas operētājsistēmās Windows 10 un Windows 8.1. Šajā rakstā ir parādīti daži veidi, kā novērst šo kļūdu.
Lai paātrinātu Windows 10 sāknēšanu un samazinātu sāknēšanas laiku, tālāk ir norādītas darbības, kas jāveic, lai noņemtu Epic no Windows startēšanas un neļautu Epic Launcher palaist operētājsistēmā Windows 10.
Failus nevajadzētu saglabāt darbvirsmā. Ir labāki veidi, kā saglabāt datora failus un uzturēt kārtīgu darbvirsmu. Nākamajā rakstā tiks parādītas efektīvākas vietas, kur saglabāt failus operētājsistēmā Windows 10.
Lai kāds būtu iemesls, dažreiz jums būs jāpielāgo ekrāna spilgtums, lai tas atbilstu dažādiem apgaismojuma apstākļiem un mērķiem. Ja jums ir nepieciešams novērot attēla detaļas vai skatīties filmu, jums jāpalielina spilgtums. Un otrādi, iespējams, vēlēsities arī samazināt spilgtumu, lai aizsargātu klēpjdatora akumulatoru.
Vai jūsu dators nejauši pamostas un tiek parādīts logs ar uzrakstu “Pārbauda atjauninājumus”? Parasti tas ir saistīts ar programmu MoUSOCoreWorker.exe — Microsoft uzdevumu, kas palīdz koordinēt Windows atjauninājumu instalēšanu.








