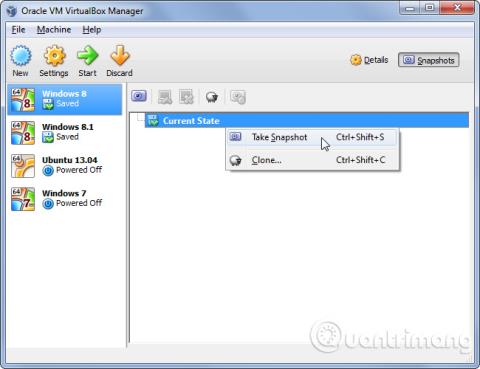VirtualBox ir funkcijas, kuras jūs, iespējams, nekad neizmantojat, pat ja regulāri to izmantojat virtuālo mašīnu darbināšanai . VMware saglabā savas labākās funkcijas maksas versijai, taču visas VirtualBox funkcijas ir pilnīgi bez maksas.
Lai izmantotu daudzas funkcijas, virtuālajā mašīnā ir jāinstalē viesu papildinājumi. Labāk to instalēt, jo viesu papildinājumi palīdzēs palielināt virtuālās mašīnas ātrumu .
Momentuzņēmuma funkcija
VirtualBox var izveidot momentuzņēmumus , lai saglabātu virtuālo mašīnu stāvokli. Jebkurā laikā varat atgriezties saglabātajā stāvoklī, atjaunojot momentuzņēmumu. Lai izveidotu momentuzņēmumu, virtuālās mašīnas darbības laikā noklikšķiniet uz izvēlnes Iekārta un atlasiet Uzņemt momentuzņēmumu vai izmantojiet paneli Momentuzņēmumi. Varat atjaunot momentuzņēmumus no šīs saskarnes.

Momentuzņēmuma funkcija ir īpaši noderīga, ja vēlaties dzēst dažas virtuālajā mašīnā veiktās izmaiņas. Piemēram, ja programmatūras testēšanai izmantojat virtuālo mašīnu, varat izveidot Windows sistēmas momentuzņēmumu, pēc tam instalēt programmatūru un pārbaudīt to. Kad esat pabeidzis, varat atjaunot sākotnējo momentuzņēmumu, un visas programmatūras pēdas tiks noņemtas, nepārinstalējot viesa operētājsistēmu vai manuāli dublējot un neatjaunojot virtuālās mašīnas failus.
Bezšuvju režīms
Bezšuvju režīms ļauj lietotājiem izvilkt viesu operētājsistēmas logus no virtuālās mašīnas un novietot tos uz resursdatora operētājsistēmas darbvirsmas. Piemēram, ja izmantojat VirtualBox, lai palaistu svarīgu Windows programmu Linux darbvirsmā, varat izmantot bezšuvju režīmu, lai parādītu Windows programmu Linux darbvirsmā.
Lai izmantotu šo līdzekli, instalējiet VirtualBox viesu papildinājumu pakotni virtuālajā mašīnā, atlasiet izvēlni Skats un pārslēdzieties uz bezšuvju režīmu.

3D atbalsts
VirtualBox ir pamata atbalsts 3D grafikai. Pēc noklusējuma draiveri netiek instalēti, instalējot viesu papildinājumus, un šie iestatījumi ir jāiespējo manuāli no virtuālās mašīnas iestatījumu loga. Skatiet norādījumus par 3D paātrinājuma aktivizēšanu vietnē VirtualBox, lai uzzinātu, kā iespējot šo funkciju.

3D atbalsts nevarēs palaist jaunākās 3D spēles, taču tas ļauj virtuālajā mašīnā iespējot Windows Aero efektus un spēlēt vecākas 3D spēles.
USB ierīce
Varat savienot USB ierīces ar datoru un parādīt tās virtuālajā mašīnā tā, it kā tās būtu tieši savienotas. Šī funkcija tiek izmantota ar USB diskdziņiem un daudzām citām ierīcēm. Pēc USB atbalsta iespējošanas virtuālās mašīnas iestatījumu logā varat noklikšķināt uz cilnes Ierīces , norādiet uz USB ierīces un atlasīt USB ierīci, kuru vēlaties pievienot.

Koplietota mape
VirtualBox ļauj iestatīt "koplietotās mapes", kurām var piekļūt gan resursdatora operētājsistēma, gan viesu operētājsistēma. Lai to izdarītu, VirtualBox uzņem resursdatora operētājsistēmas mapi un izmanto failu koplietošanu tīklā, lai padarītu to pieejamu virtuālajai mašīnai. Konfigurējiet koplietotās mapes no virtuālās mašīnas iestatījumu loga un pēc tam piekļūstiet tām vai pievienojiet tām tāpat, kā pievienotu parastos tīkla koplietošanas failus.

Starpliktuve un vilkšanas un nomešanas funkcija
Pēc noklusējuma kopēšana un ielīmēšana un vilkšana un nomešana nedarbojas starp viesa operētājsistēmu un resursdatoru. Tomēr VirtualBox ļauj koplietot starpliktuves starp viesa operētājsistēmu un resursdatora operētājsistēmu, lai būtu iespējama kopēšana un ielīmēšana. Varat arī izmantot vilkšanas un nomešanas funkciju, lai ērti pārvietotu failus.

Kopēt virtuālās mašīnas
VirtualBox ļauj "klonēt" virtuālo mašīnu, izveidojot tās kopiju. Ja izmantojat manuālo failu kopēšanas un ielīmēšanas funkciju, var rasties dažas problēmas, jo abi virtuālie datori izmantos vienu un to pašu identifikatoru saviem virtuālajiem diskiem. Klonējot virtuālo mašīnu, VirtualBox nodrošinās, ka tie nav pretrunā viens ar otru.

Pārsūtīt c portu
Virtuālās mašīnas bieži ir izolētas no tīkla. Ja vēlaties palaist servera programmatūru virtuālajā mašīnā, jums ir jāiestata portu pāradresācija, lai servera programmatūra būtu pieejama ārpus virtuālās mašīnas. Lietotāji redzēs šo opciju Tīkla iestatījumu rūtī sadaļā Papildu .

Varat arī izvēlēties tieši savienot virtuālo mašīnu ar tīklu, nevis izmantot NAT , taču, izmantojot portu pāradresāciju ar NAT, labāk ir atļaut tikai konkrētus portus, pārāk nemainot tīkla iestatījumus.
Importēt un eksportēt virtuālās mašīnas lietojumprogrammas
Virtuālās mašīnas lietojumprogrammas ir iepriekš instalētas operētājsistēmā. Varat izveidot savas lietojumprogrammas vai lejupielādēt lietojumprogrammas OVF formātā un importēt tās programmā VirtualBox. Tas ir īpaši noderīgi Linux virtuālajām mašīnām un citām sistēmām, kuras var brīvi izplatīt, lai gan jūs varat arī izveidot savas lietojumprogrammas un tās izplatīt.

Tālvadības displejs
VirtualBox nodrošina virtuālās mašīnas attālo renderēšanu, kas nozīmē, ka virtuālā mašīna tiek darbināta serverī vai citā attālā sistēmā un tai jāpiekļūst no cita datora. VirtualBox veic šo funkciju, izmantojot "VRDP", kas ir saderīgs ar Microsoft RDP protokolu. Tas nozīmē, ka varat izmantot attālās darbvirsmas savienojuma programmu operētājsistēmā Windows vai jebkuru citu RDP skatītāju, lai attālināti piekļūtu virtuālajām mašīnām, neizmantojot īpašu VirtualBox programmatūru.

Varat arī paplašināt virtuālās mašīnas disku programmā VirtualBox, izmantojot komandu VBoxManage, jo VirtualBox saskarnē šīs opcijas nav.
Redzēt vairāk: