Kā labot Jums nav atļaujas saglabāt šajā vietā operētājsistēmā Windows

Kad Windows parāda kļūdu “Jums nav atļaujas saglabāt šajā vietā”, tas neļaus jums saglabāt failus vajadzīgajās mapēs.
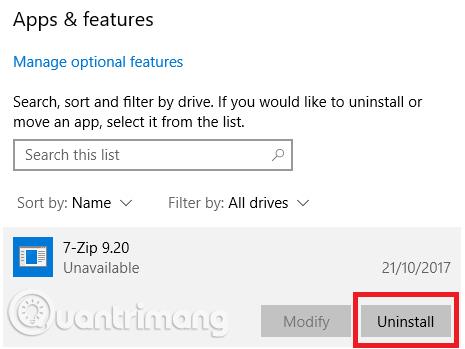
Laika gaitā jūsu dators palēnināsies. Protams, daļēji iemesls ir aparatūras novecošana, taču lielākajai daļai cilvēku biežākais iemesls ir slikta operētājsistēmas apkope. Ja kādreiz esat atkārtoti instalējis sistēmu Windows, viss uzkrātais nevēlamais saturs tiek iztīrīts un dators tiek palaists ātrāk un vienmērīgāk.
Tomēr šī metode nav jāveic, lai iztīrītu datoru. Pavadot nedaudz laika Windows tīrīšanai, var iegūt līdzīgus rezultātus. Jūsu 5 gadus vecais klēpjdators, iespējams, nekad nevarēs spēlēt jaunākās AAA spēles, taču veiciet šos pasākumus, un jūs redzēsit milzīgus uzlabojumus. Zemāk ir kontrolsaraksts ar uzdevumiem, kas jāveic, lai notīrītu Windows.
Pirmais solis ceļā uz datora tīrīšanu ir visas vecās programmatūras noņemšana, kas vairs netiek izmantota. Ja regulāri netīrīsit datoru, būsiet pārsteigts, cik daudz nevajadzīgu rīku esat instalējis savā datorā.
Lai skatītu visas datorā esošās lietotnes, dodieties uz Sākt > Iestatījumi > Programmas > Programmas un funkcijas . Ritiniet sarakstu uz leju un noklikšķiniet uz Atinstalēt , lai atrastu nevēlamu programmatūru. Tomēr jums ir jārīkojas uzmanīgi, jo ir iespējams izdzēst sistēmas programmas, kas rada problēmas, tāpēc pirms turpināšanas veiciet meklēšanu Google tīklā.
Pēc tam jums vajadzētu palaist pretvīrusu programmatūru . Viens no visbiežāk sastopamajiem lēnas datora darbības cēloņiem ir vīrusi. Varat palaist pretvīrusu skenēšanu katrai lietojumprogrammai vai izvēlēties Full Scan, Deep Scan vai līdzīgu. Skenēšana prasīs ilgāku laiku, taču varat būt drošs, ka nekas nepaliks garām.

Jums vajadzētu izmantot Malwarebytes bezmaksas versiju, jo tā vietā, lai koncentrētos uz pretvīrusu, tās galvenais mērķis ir aizsargāt lietotājus no jaunākajiem Trojas zirgiem, aizmugures durvīm, reklāmprogrammatūru un spiegprogrammatūru.
Windows 10 nodrošina diska tīrīšanas rīku. Tā ir bijusi daļa no Windows operētājsistēmas daudzus gadus, un tā joprojām ir efektīva, ja runa ir par nevajadzīgu failu tīrīšanu un veiktspējas uzlabošanu. Lai palaistu diska tīrīšanu, izvēlnē Sākt ierakstiet lietojumprogrammas nosaukumu vai dodieties uz Vadības panelis > Administratīvie rīki > Diska tīrīšana .

Pirms skenēšanas palaišanas noklikšķiniet uz Notīrīt sistēmas failus . Tas ļauj lietojumprogrammai palaist visaptverošāku skenēšanu, pārbaudot vecos Windows atjaunināšanas failus un žurnālfailus. Parasti varat izdzēst visus failus, ko diska tīrīšana atrod, atzīmējot izvēles rūtiņu blakus katram rezultāta veidam un noklikšķinot uz Labi . Tomēr ņemiet vērā: ja izvēlaties tīrīt iepriekšējo(-ās) Windows instalāciju(-es), izmantojot opciju Notīrīt sistēmas failus , vairs nevarēsit atgriezties pie iepriekšējās Windows versijas.
Operētājsistēmā Windows 10 operētājsistēma palaiž cietā diska defragmentēšanas funkciju , kad tas šķiet nepieciešams. Tomēr, tā kā mēs rūpīgi tīrām datoru, jums vajadzētu to palaist manuāli. Disku defragmentēšanas un optimizēšanas rīku var atrast , veicot meklēšanu vai atverot Vadības panelis > Administratīvie rīki .

Lai izmantotu lietojumprogrammu, iezīmējiet galveno cieto disku un noklikšķiniet uz Optimizēt loga apakšējā labajā stūrī.
Ja jaunie draiveri nedarbojas, kā paredzēts, sistēma Windows saglabā vecos draiverus kā rezerves kopiju. Tomēr jūsu dators var būt pilns ar draiveriem no ierīcēm, kuras pārtraucāt lietot pirms daudziem gadiem. Ir divi vienkārši veidi, kā noņemt vecos draiverus no datora: izmantojot komandu uzvedni vai vides mainīgos. Skatiet rakstu Kā pilnībā noņemt vecos draiverus operētājsistēmā Windows 10? zināt, kā izdzēst vecos draiverus.
Jebkurš pieredzējis Windows lietotājs zina, ka operētājsistēmai ir lēnāks sāknēšanas laiks nekā MacOS, Chrome OS un Linux. Parasti problēma ir saistīta ar to programmu skaitu, kas sākas ar Windows. Lielākā daļa šo programmu ir nevajadzīgas.

Lai notīrītu startēšanas sarakstu, nospiediet Ctrl + Alt + Delete un atlasiet Uzdevumu pārvaldnieks . Jaunajā logā noklikšķiniet uz Papildinformācija , pēc tam ekrāna augšdaļā atlasiet cilni Startēšana . Jums vajadzētu redzēt visas lietojumprogrammas, kas sākas ar Windows. Lai atspējotu lietojumprogrammu, atlasiet atbilstošo horizontālo rindu un noklikšķiniet uz Atspējot .
Atinstalējot lietojumprogrammu, tās paliekas bieži vien būs izkaisītas pa datoru. Viena no visizplatītākajām vietām ir AppData mape. Pēc noklusējuma šī mape ir paslēpta, to var atrast šeit : C:\Users\[Lietotājvārds]\AppData vai Windows meklēšanā ierakstot %AppData% .

Galvenajā mapē ir trīs apakšmapes: Local , LocalLow un Roaming . Noteikti meklējiet visas trīs mapes, vai nav atlikušas vecās programmatūras pēdas. Atkal, neizdzēsiet neko, ja neesat pārliecināts, ka tas ir droši. Lai novērstu programmu "palieku" dzēšanu nākotnē, varat izmantot atinstalēšanas rīku, piemēram, Geek Uninstaller. Šī lietotne ir lieliska, un tas ir viens no tiem bezmaksas apkopes rīkiem, kam ir jābūt.
Vēl viena vieta, kur bieži redzat veco lietojumprogrammu failu pēdas, ir mapē Programmas faili. Lielākajā daļā iekārtu ir divas programmas failu mapes. Tos varat atrast C:\Program Files un C:\Program Files (x86) . Tāpat kā AppData mape, rūpīgi izskatiet katras mapes saturu un izdzēsiet visus failus un mapes, kas vairs netiek izmantoti.

Noņemiet vecos programmas failus
Pēc nevajadzīgo failu dzēšanas nākamais solis, lai iztīrītu sistēmu Windows 10, ir atrast vecos datus, kas datorā aizņem daudz vietas. Lai to izdarītu, lejupielādējiet TreeSize Free , kas skenēs jūsu atmiņu un parādīs, kur atrodas lielākie faili.
Pēc instalēšanas izvēlnē Sākt meklējiet TreeSize un palaidiet to, izmantojot saiti (Administrators) , lai skenētu visur. Lai sāktu, augšējā kreisajā stūrī atlasiet Atlasīt direktoriju un atlasiet primāro atmiņas disku.
Pēc dažām minūtēm jūs redzēsit datora atmiņas vizuālu sadalījumu ar lielākajiem failiem augšpusē. Noklikšķiniet uz lejupvērstās bultiņas jebkurā mapē, lai pārvietotos vienu līmeni uz leju.
Vislielākās mapes, iespējams, būs Lietotāji, Windows un programmu faili (vai programmu faili (x86) ). Windows mapē nevar izdarīt daudz, neradot problēmas, tāpēc apskatīsim citas lietas.
Noņemiet lielus vienumus no lietotāja mapēm
Lielākā daļa failu, kas aizņem daudz vietas, iespējams, atradīsies mapē Lietotāji. Šajā mapē ir dokumenti, attēli, videoklipi un tamlīdzīgi.
Apskatīsim šos failus. Varat izdzēst failus, kas vairs netiek izmantoti, vai pārvietot dažus datus uz ārējo cieto disku. Ja pakalpojumā Dropbox vai citā mākoņkrātuvē ir daudz failu, izmantojiet opciju paneli, lai desinhronizētu failus, kas jums nav nepieciešami. Jūs vienmēr varat tiem piekļūt, izmantojot tīmekļa saskarni.
Iespējams, esat dzirdējuši šausmu stāstus par reģistra tīrīšanas programmatūru . Pat labākajam CCleaner ir grūtības tīrīt reģistru. Bet ir svarīgi, lai jūsu reģistrs būtu sakārtots. Padomājiet par to kā par bibliotēku: jo lielāka bibliotēka, jo vairāk laika jums ir nepieciešams meklēšanai. Tāpat, jo vairāk atkritumu reģistrā, jo vairāk laika Windows prasīs, lai atrastu nepieciešamos ierakstus.

Vienkāršs veids, kā to izdarīt, ir sākt regedit meklēšanu un nospiest Enter . Pēc tam dodieties uz Dators\HKEY_LOCAL_MACHINE\SOFTWARE un Computer\HKEY_CURRENT_USER\Software . Katrā mapē lēnām izskatiet sarakstu un izdzēsiet programmatūras vienumus, kas vairs netiek izmantoti.
Brīdinājums: nepareiza reģistra ieraksta dzēšana var radīt nopietnas sekas sistēmai. Pirms turpināt, noteikti izveidojiet pilnīgu reģistra datu dublējumu .
Operētājsistēmā Windows 10 ir daudz kešatmiņu, kešatmiņa ir pagaidu fails, kas Windows var būt nepieciešams nākotnē. Tomēr, ja sistēmai Windows tas vairs nav vajadzīgs, varat notīrīt kešatmiņu.
Šajā rakstā ir sniegti 10 svarīgi soļi operētājsistēmas tīrīšanai, un, veicot visas 10 no tām, datora veiktspēja tiek garantēta.
Redzēt vairāk:
Kad Windows parāda kļūdu “Jums nav atļaujas saglabāt šajā vietā”, tas neļaus jums saglabāt failus vajadzīgajās mapēs.
Syslog Server ir svarīga IT administratora arsenāla sastāvdaļa, it īpaši, ja runa ir par notikumu žurnālu pārvaldību centralizētā vietā.
Kļūda 524: iestājās taimauts ir Cloudflare specifisks HTTP statusa kods, kas norāda, ka savienojums ar serveri tika slēgts taimauta dēļ.
Kļūdas kods 0x80070570 ir izplatīts kļūdas ziņojums datoros, klēpjdatoros un planšetdatoros, kuros darbojas operētājsistēma Windows 10. Tomēr tas tiek parādīts arī datoros, kuros darbojas operētājsistēma Windows 8.1, Windows 8, Windows 7 vai vecāka versija.
Nāves zilā ekrāna kļūda BSOD PAGE_FAULT_IN_NONPAGED_AREA vai STOP 0x00000050 ir kļūda, kas bieži rodas pēc aparatūras ierīces draivera instalēšanas vai pēc jaunas programmatūras instalēšanas vai atjaunināšanas, un dažos gadījumos kļūdas cēlonis ir bojāts NTFS nodalījums.
Video plānotāja iekšējā kļūda ir arī nāvējoša zilā ekrāna kļūda. Šī kļūda bieži rodas operētājsistēmās Windows 10 un Windows 8.1. Šajā rakstā ir parādīti daži veidi, kā novērst šo kļūdu.
Lai paātrinātu Windows 10 sāknēšanu un samazinātu sāknēšanas laiku, tālāk ir norādītas darbības, kas jāveic, lai noņemtu Epic no Windows startēšanas un neļautu Epic Launcher palaist operētājsistēmā Windows 10.
Failus nevajadzētu saglabāt darbvirsmā. Ir labāki veidi, kā saglabāt datora failus un uzturēt kārtīgu darbvirsmu. Nākamajā rakstā tiks parādītas efektīvākas vietas, kur saglabāt failus operētājsistēmā Windows 10.
Lai kāds būtu iemesls, dažreiz jums būs jāpielāgo ekrāna spilgtums, lai tas atbilstu dažādiem apgaismojuma apstākļiem un mērķiem. Ja jums ir nepieciešams novērot attēla detaļas vai skatīties filmu, jums jāpalielina spilgtums. Un otrādi, iespējams, vēlēsities arī samazināt spilgtumu, lai aizsargātu klēpjdatora akumulatoru.
Vai jūsu dators nejauši pamostas un tiek parādīts logs ar uzrakstu “Pārbauda atjauninājumus”? Parasti tas ir saistīts ar programmu MoUSOCoreWorker.exe — Microsoft uzdevumu, kas palīdz koordinēt Windows atjauninājumu instalēšanu.








