Kā labot Jums nav atļaujas saglabāt šajā vietā operētājsistēmā Windows

Kad Windows parāda kļūdu “Jums nav atļaujas saglabāt šajā vietā”, tas neļaus jums saglabāt failus vajadzīgajās mapēs.
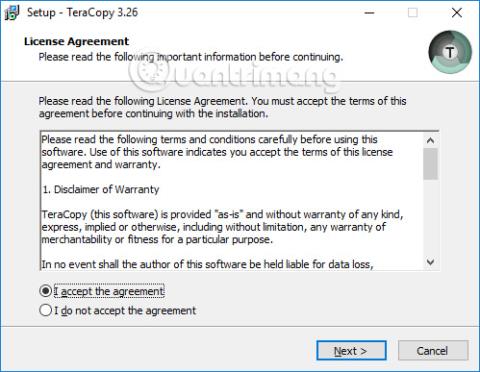
Kopēšana, kopēšana - datu ielīmēšana ir pamata darbība, lietojot datoru. Un ar lielas ietilpības datiem kopēšanas laiks bieži vien ir ilgāks nekā mazas ietilpības failiem. Lai paātrinātu failu kopēšanu operētājsistēmā Windows, mēs varam instalēt programmatūru TeraCopy.
Šīs programmatūras galvenā funkcija ir paātrināt datu kopēšanas procesu uz USB, ārējo atmiņas karti, ārējo cieto disku datorā, jo īpaši ar lieliem failiem. Turklāt TeraCopy procesa beigās automātiski noņem sliktos failus un atskaites. Kopēšanas procesa laikā lietotāji var nospiest Pause, lai nekavējoties apturētu un turpinātu, neietekmējot faila kvalitāti. Ja izpildes laikā rodas kļūda, TeraCopy atgūs kļūdas failu vai izlaidīs to bez apstāšanās.
Kā paātrināt failu kopēšanu, izmantojot TeraCopy
1. darbība:
Lejupielādējiet TeraCopy programmatūru no iepriekš esošās saites un pēc tam turpiniet instalēšanu kā parasti.
Mēs izvēlēsimies instalēt parasto TeraCopy programmatūras versiju sadaļā Instalēt TeraCopy kā, pēc tam atlasiet Tālāk, lai sāktu instalēšanu. Atlasiet Izveidot darbvirsmas ikonu, lai ekrāna saskarnē izveidotu programmatūras ikonu.
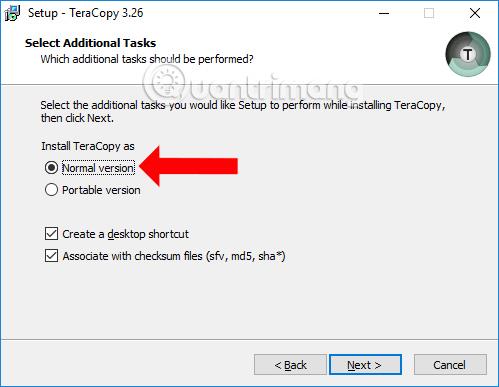
2. darbība:
Pēc instalēšanas mēs sākam lietot programmatūru. Programmatūra tiks automātiski integrēta sistēmā Windows, tāpēc jūs varat izmantot rīku 2 dažādos veidos.
1. metode: atveriet programmatūru TeraCopy
1. darbība:
Datorā atveriet mapi, kuru vēlaties kopēt, un TeraCopy programmatūru. Ar peles kreiso taustiņu noklikšķiniet uz faila, kuru vēlaties kopēt, pēc tam turiet un velciet to uz TeraCopy interfeisu .
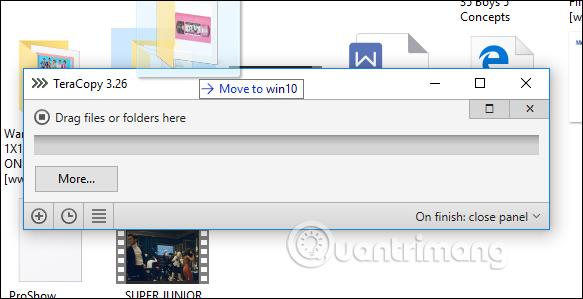
2. darbība:
Programmatūras saskarnē atlasiet darbību, kuru vēlaties veikt Kopēt vai Pārvietot uz , un jūs vienmēr varat izvēlēties jauno atrašanās vietu, kurā vēlaties ievietot šos jaunos failus, ar peles kreiso taustiņu noklikšķinot uz jebkuras opcijas. Izvēlieties to. Vēlreiz noklikšķiniet uz Mērķis .
Šeit lietotāji redzēs arī kopējo kopējamo failu skaitu.
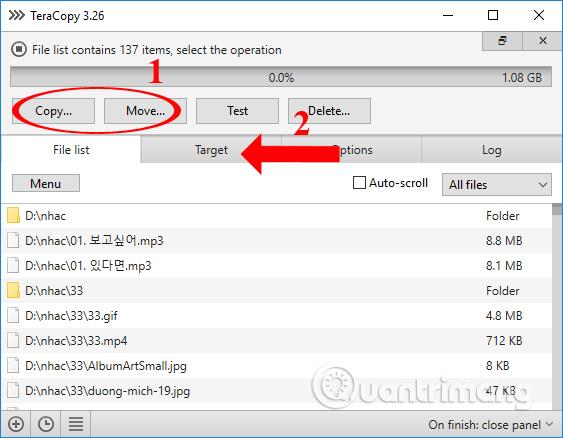
3. darbība:
Sadaļā Mērķis atlasiet USB ierīci vai mapi vai diskdzini datorā, noklikšķinot uz pogas Pārlūkot, lai atlasītu datu galamērķi.
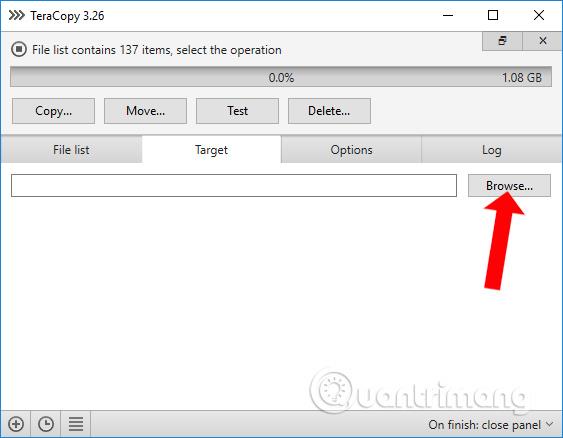
Datu pārsūtīšanas process tiks veikts uzreiz pēc tam. Datu kopēšanas ātrums ir ļoti ātrs, salīdzinot ar parasto veidu, kad neizmanto TeraCopy programmatūru.
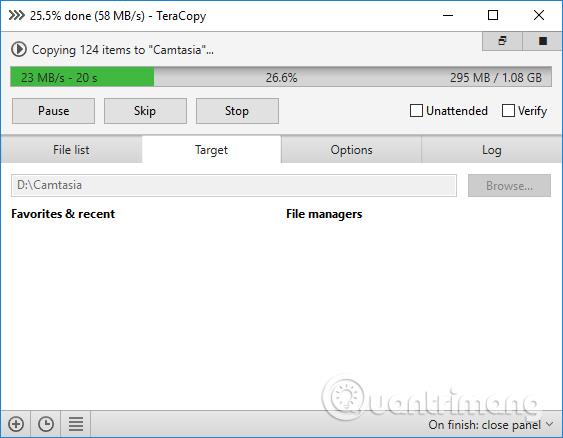
Kad failu pārsūtīšanas process ir pabeigts, lietotājam datora ekrāna labajā pusē parādīsies arī paziņojums.
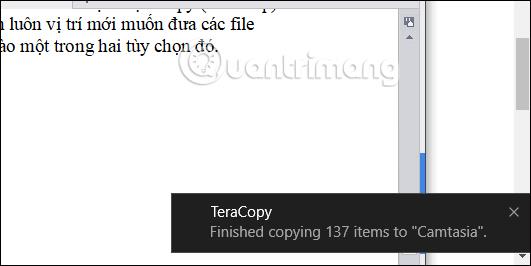
2. metode: dariet to, izmantojot labās pogas izvēlni
1. darbība:
Atveriet mapi vai failu, kuru vēlaties kopēt, pēc tam ar peles labo pogu noklikšķiniet un labās pogas izvēlņu sarakstā atlasiet TeraCopy .
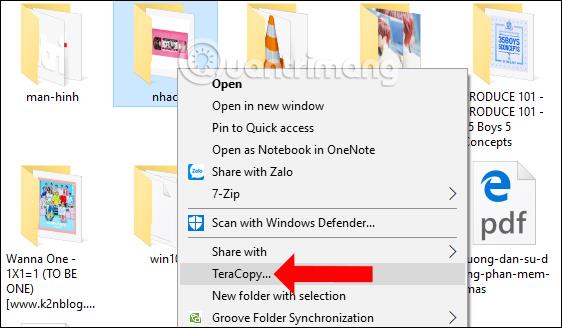
2. darbība:
Veiciet darbības ar datiem. Jūs redzēsit, ka programmatūra TeraCopy nodrošina daudzus datu procesus, lai jūs varētu pārsūtīt failus uz daudzām dažādām ierīcēm vai mapēm.
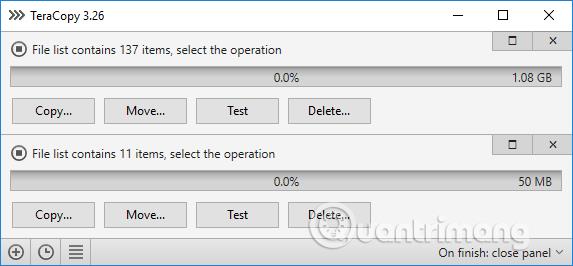
Kā to izdarīt ir tāds pats kā 1. metodē, izvēlieties arī ceļu, lai saglabātu failu, lai pārsūtītu datus.

Izmantojot lielas ietilpības datus, izmantojot TeraCopy, lai paātrinātu datu pārsūtīšanas procesu, lietotāji ietaupīs daudz laika, salīdzinot ar tradicionālajām metodēm. Mēs varam kopēt datus uz daudzām dažādām ierīcēm divos dažādos veidos tieši programmatūrā vai ar labās pogas izvēlni.
Redzēt vairāk:
Novēlam veiksmi!
Kad Windows parāda kļūdu “Jums nav atļaujas saglabāt šajā vietā”, tas neļaus jums saglabāt failus vajadzīgajās mapēs.
Syslog Server ir svarīga IT administratora arsenāla sastāvdaļa, it īpaši, ja runa ir par notikumu žurnālu pārvaldību centralizētā vietā.
Kļūda 524: iestājās taimauts ir Cloudflare specifisks HTTP statusa kods, kas norāda, ka savienojums ar serveri tika slēgts taimauta dēļ.
Kļūdas kods 0x80070570 ir izplatīts kļūdas ziņojums datoros, klēpjdatoros un planšetdatoros, kuros darbojas operētājsistēma Windows 10. Tomēr tas tiek parādīts arī datoros, kuros darbojas operētājsistēma Windows 8.1, Windows 8, Windows 7 vai vecāka versija.
Nāves zilā ekrāna kļūda BSOD PAGE_FAULT_IN_NONPAGED_AREA vai STOP 0x00000050 ir kļūda, kas bieži rodas pēc aparatūras ierīces draivera instalēšanas vai pēc jaunas programmatūras instalēšanas vai atjaunināšanas, un dažos gadījumos kļūdas cēlonis ir bojāts NTFS nodalījums.
Video plānotāja iekšējā kļūda ir arī nāvējoša zilā ekrāna kļūda. Šī kļūda bieži rodas operētājsistēmās Windows 10 un Windows 8.1. Šajā rakstā ir parādīti daži veidi, kā novērst šo kļūdu.
Lai paātrinātu Windows 10 sāknēšanu un samazinātu sāknēšanas laiku, tālāk ir norādītas darbības, kas jāveic, lai noņemtu Epic no Windows startēšanas un neļautu Epic Launcher palaist operētājsistēmā Windows 10.
Failus nevajadzētu saglabāt darbvirsmā. Ir labāki veidi, kā saglabāt datora failus un uzturēt kārtīgu darbvirsmu. Nākamajā rakstā tiks parādītas efektīvākas vietas, kur saglabāt failus operētājsistēmā Windows 10.
Lai kāds būtu iemesls, dažreiz jums būs jāpielāgo ekrāna spilgtums, lai tas atbilstu dažādiem apgaismojuma apstākļiem un mērķiem. Ja jums ir nepieciešams novērot attēla detaļas vai skatīties filmu, jums jāpalielina spilgtums. Un otrādi, iespējams, vēlēsities arī samazināt spilgtumu, lai aizsargātu klēpjdatora akumulatoru.
Vai jūsu dators nejauši pamostas un tiek parādīts logs ar uzrakstu “Pārbauda atjauninājumus”? Parasti tas ir saistīts ar programmu MoUSOCoreWorker.exe — Microsoft uzdevumu, kas palīdz koordinēt Windows atjauninājumu instalēšanu.








