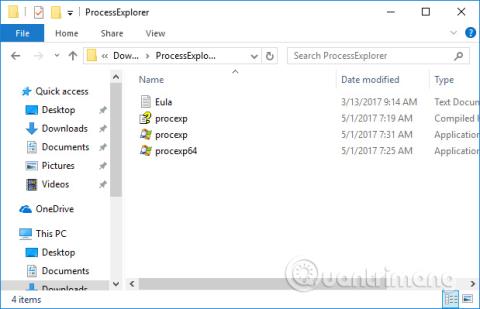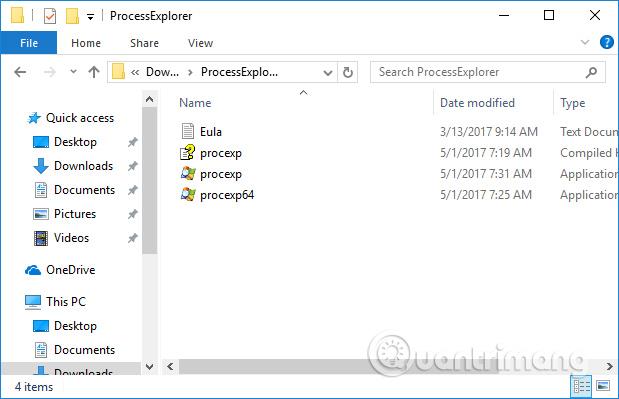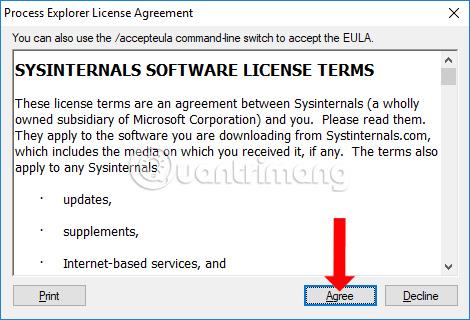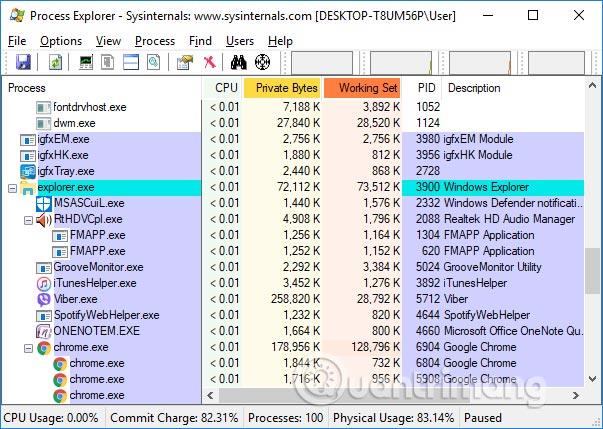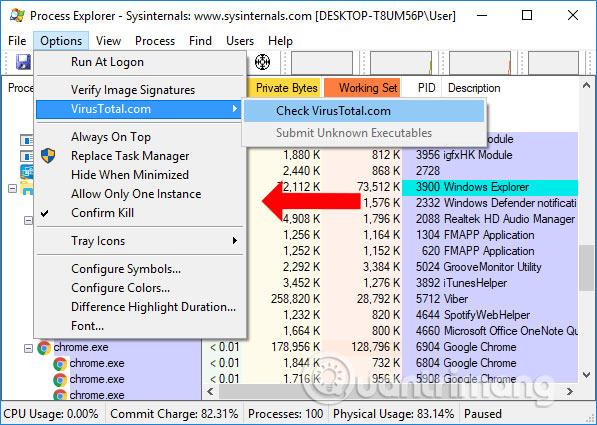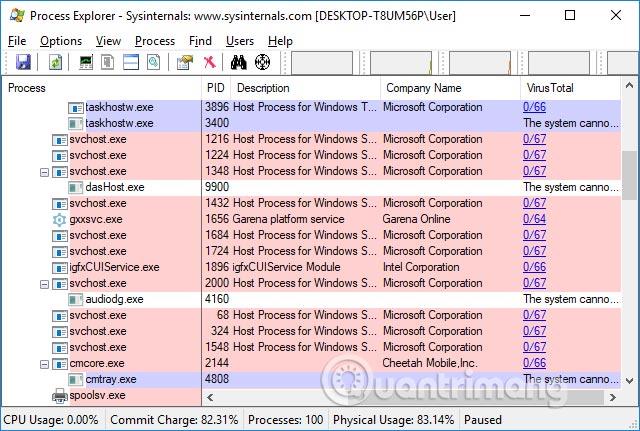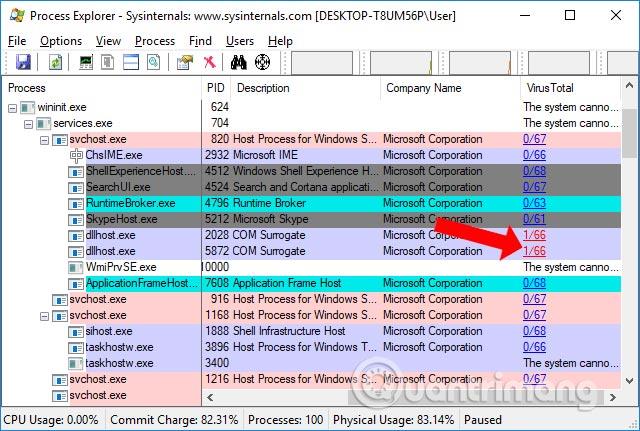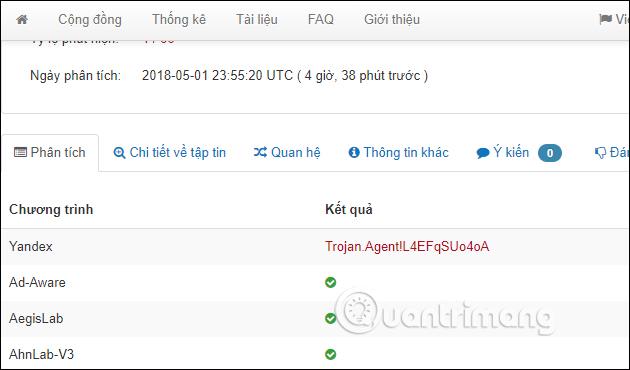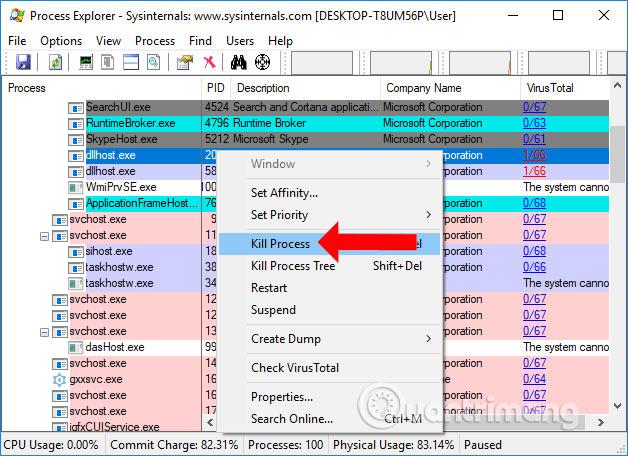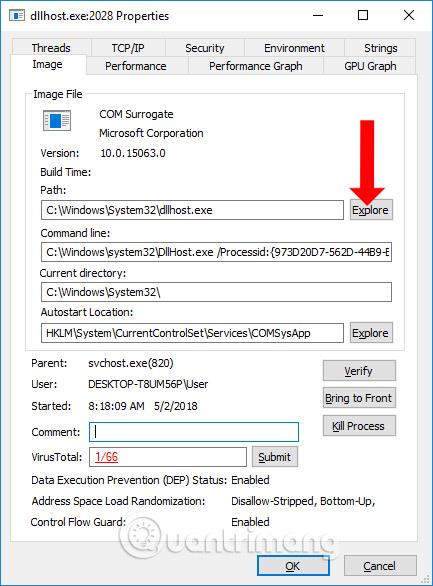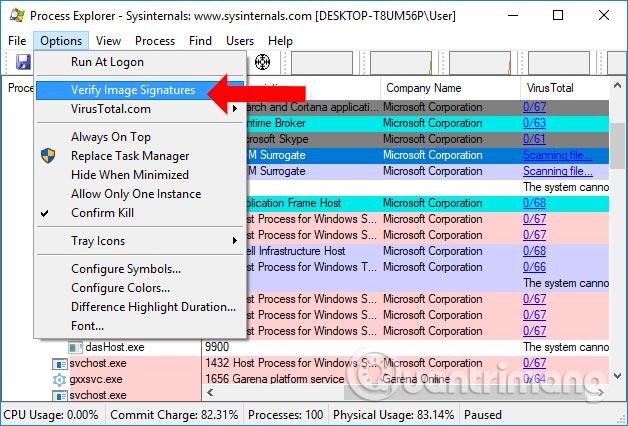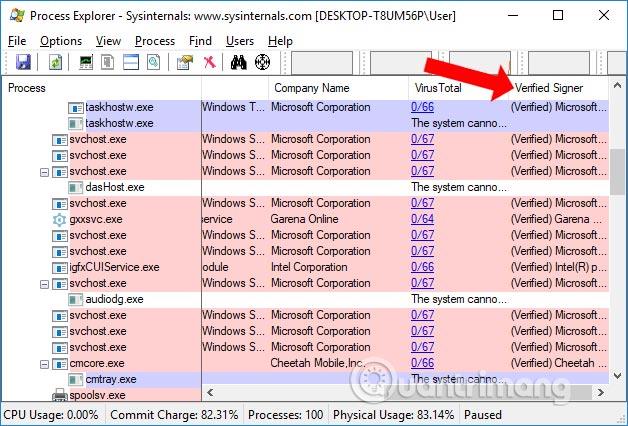Vīrusu skenēšanas programmatūras instalēšana datorā ir nepieciešama, lai aizsargātu sistēmu no bīstamiem vīrusiem. Turklāt tiešsaistes vīrusu skenēšanas rīki arī palīdz pārbaudīt failu drošību un uzticamību instalēšanas laikā. To vidū ir VirusTotal, populāra vīrusu skenēšanas vietne, ko izmanto daudzi cilvēki. Un, ja vēlaties nekavējoties izmantot VirusTotal savā datorā, varat instalēt programmatūru Process Explorer.
Process Explorer ir Microsoft rīks ar iespēju pārvaldīt procesus, kas darbojas operētājsistēmā Windows, un skenēt visas darbojošās programmas, izmantojot VirusTotal. Skenēšanas procesa rezultāti tiks parādīti tieši programmatūras saskarnē, bez tiešas piekļuves VirusTotal.
Norādījumi par Process Explorer izmantošanu Windows vīrusu skenēšanai
1. darbība:
Lejupielādējiet Process Explorer no tālāk esošās saites un pēc tam izņemiet to. Pēc izpakošanas būs 2 Windows versijas, 32 bitu un 64 bitu. Jūs izvēlaties savam datoram pareizo Process Explorer versiju.
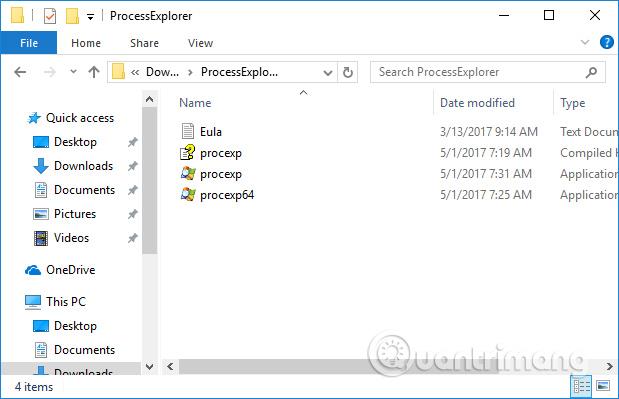
2. darbība:
Noklikšķinot uz programmas instalācijas faila, tiek parādīts lietošanas noteikumu interfeiss Noklikšķiniet uz Piekrītu , lai piekristu instalēšanas pabeigšanai.
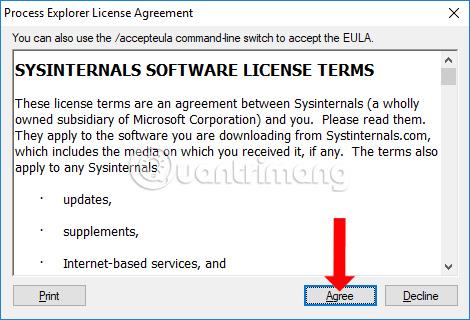
3. darbība:
Tūlīt pēc tam datorā parādīsies Process Explorer galvenais interfeiss. Jūs redzēsiet visus procesus, kas darbojas datorā, ka rīka statistika.
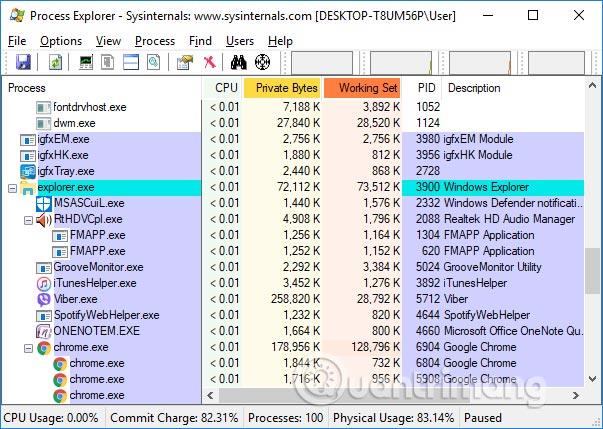
4. darbība:
Programmatūras saskarnē noklikšķiniet uz Opcijas > VirusTotal.com > Pārbaudīt Virus Total.com .
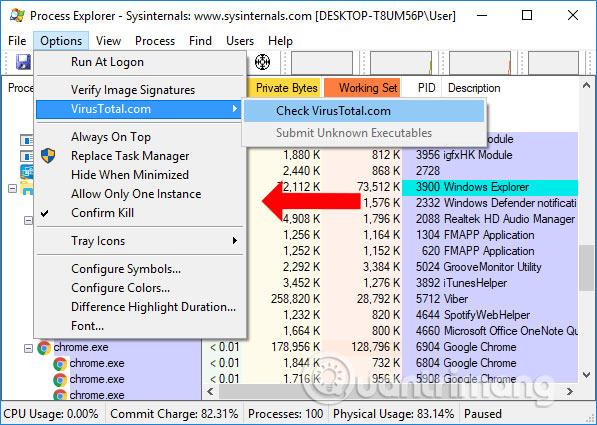
5. darbība:
Virus Total interfeisa ārējā kolonnā lietotāji redzēs vīrusu skenēšanas rezultātus programmā Process Explorer. Parametri ir 0/67, kur 67 ir izmantoto vīrusu skeneru skaits un 0 ir vīrusu skeneru skaits, kas atklāja ar vīrusu inficētu procesu.
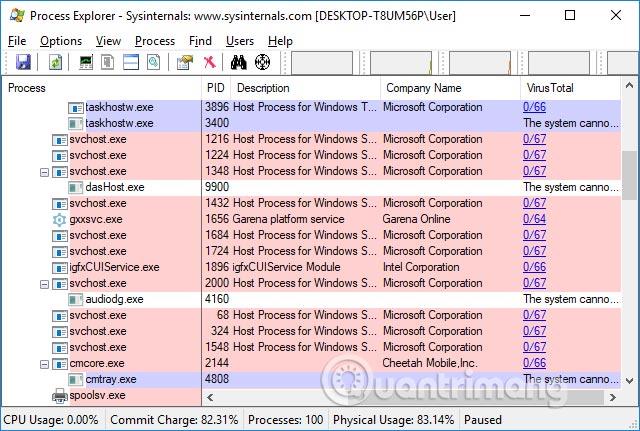
Ja programmā ir ļaunprātīgs kods vai tā ir inficēta ar vīrusu, tā tiks brīdināta sarkanā krāsā.
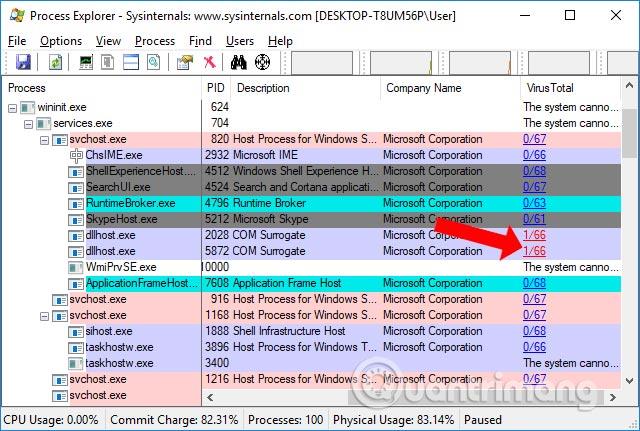
6. darbība:
Lai precīzāk pārbaudītu ar sarkano brīdinājumu programmatūru, vienkārši noklikšķiniet uz sarkanajiem parametriem, un tas tiks novirzīts uz VirusTotal vietni.
Šajā brīdī lietotājiem būs plašāka informācija par vīrusu, kā parādīts tālāk.
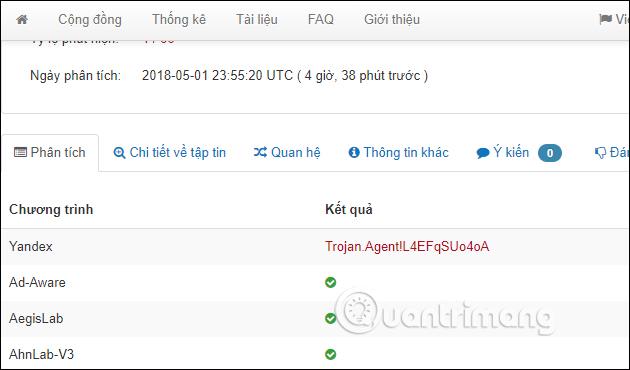
7. darbība:
Procesiem, par kuriem jums ir aizdomas, ar peles labo pogu noklikšķiniet un atlasiet Kill Process , lai apturētu procesu, vai nospiediet taustiņu Del.
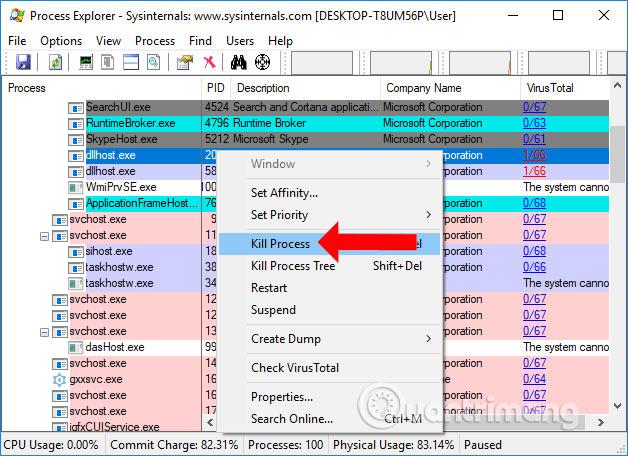
8. darbība:
Ja ir kāds process, kuru nevar pārbaudīt vai vēlaties pārbaudīt vēlreiz, noklikšķiniet uz Rekvizīti un pēc tam atlasiet Izpētīt , lai pārietu uz instalējamo failu, lai pārbaudītu vēlreiz. Varat arī noklikšķināt uz pogas Iesniegt sadaļā VirusTotal, lai pārbaudītu vēlreiz.
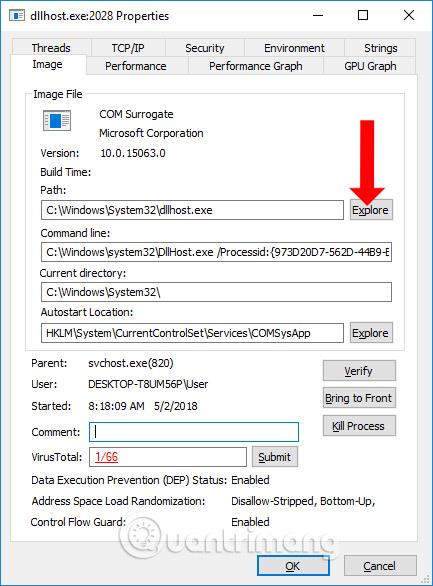
Papildus datorā strādājošo procesu vīrusu pārbaudei Process Explorer ir arī iespēja pārbaudīt ciparparakstus. Noklikšķiniet uz Opcijas > Pārbaudīt attēla parakstus .
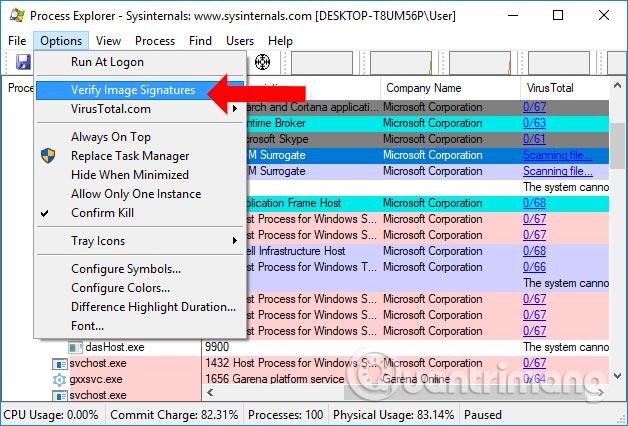
Šī opcija pārbaudīs aktīvo failu parakstus, tādējādi nosakot, vai nav aizdomīgu lietojumprogrammu. Ja slejā Verified lietojumprogramma parāda ziņojumu Nav paraksta... tas nozīmē, ka lietojumprogramma nav autentificēta. Dažus gadījumus izraisa nezināmi rīki.
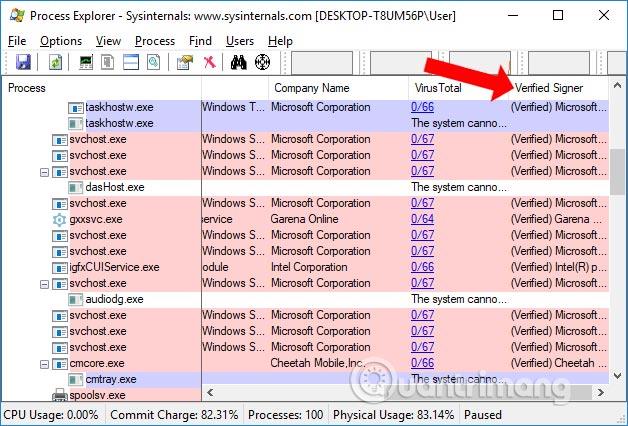
Tātad jums tagad ir papildu rīki, lai pārbaudītu vīrusus un skenētu ļaunprātīgu programmatūru savā datorā, izmantojot Microsoft programmatūru Process Explorer. Šis rīks tiek apvienots ar populāro tiešsaistes vīrusu skenēšanas vietni VirusTotal, lai noteiktu, kuriem procesiem ir problēmas, kuri ir inficēti ar ļaunprātīgu programmatūru vai vīrusiem. Pēc tam lietotāji var apturēt procesu un turpināt tā dzēšanu no sistēmas.
Redzēt vairāk:
Novēlam veiksmi!