Kā labot Jums nav atļaujas saglabāt šajā vietā operētājsistēmā Windows

Kad Windows parāda kļūdu “Jums nav atļaujas saglabāt šajā vietā”, tas neļaus jums saglabāt failus vajadzīgajās mapēs.

Mainot WiFi paroli uz grūti uzminamu paroļu secību, bet nejauši aizmirstot WiFi paroli, šādos gadījumos lietotājam ir jāatiestata WiFi maršrutētājs. Vai arī, ja ir problēmas ar WiFi vai savienojums ir nestabils, varat arī atiestatīt WiFi maršrutētāju.
Atiestatot maršrutētāju, iepriekšējie iestatītie iestatījumi tiks dzēsti un atjaunoti to sākotnējā stāvoklī. Pēc tam varam veikt darbības, lai pielāgotu WiFi atbilstoši savām vēlmēm. Tālāk esošajā rakstā ir sniegti norādījumi, kā atiestatīt TP Link WiFi maršrutētāju.
Norādījumi par TP Link WiFi maršrutētāja atiestatīšanu
1. metode: Wi-Fi maršrutētāja atiestatīšanas poga
Vispirms atrodiet pareizo atiestatīšanas pogas atrašanās vietu WiFi maršrutētājā. Parasti ar TP Link tas atradīsies modema portu rindā. Izmantojiet nelielu, smailu priekšmetu un nospiediet un apmēram 10 sekundes turiet atiestatīšanas pogu. Kad gaismas vienlaikus iedegas un pēc tam izslēdzas, atlaidiet roku un gaidiet, līdz tā restartējas.
Šo metodi var izmantot visiem citiem modemu zīmoliem.

2. metode: atiestatiet modema konfigurācijas lapā
Pirms restartēšanas pārliecinieties, vai maršrutētājs ir ieslēgts. Noklusējuma pieteikšanās IP adrese ir 192.168.1.1 un 192.168.0.1 vai http://tplinklogin.net/, lai pieteiktos, un pieteikšanās vārds un parole ir admin.
1. darbība:
Piekļūstiet TP-Link modema un WiFi maršrutētāja konfigurācijas lapai un piesakieties savā kontā.
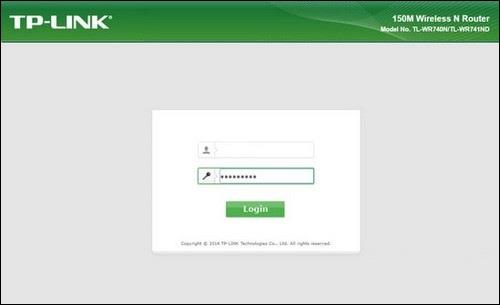
2. darbība:
Piekļūstiet ceļam Sistēmas rīki > Reboot > Reboot un noklikšķiniet uz Labi , lai atiestatītu TP Link WiFi maršrutētāju.
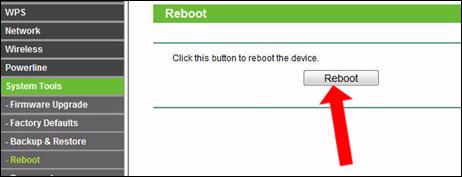
Ja vēlaties dzēst visus iestatījumus un atiestatīt TP Link maršrutētāju tā sākotnējā stāvoklī, kādā to pirmo reizi iegādājāties, noklikšķiniet uz Rūpnīcas noklusējuma iestatījumi > Atjaunot , lai restartētu un atiestatītu TP Link maršrutētāju.
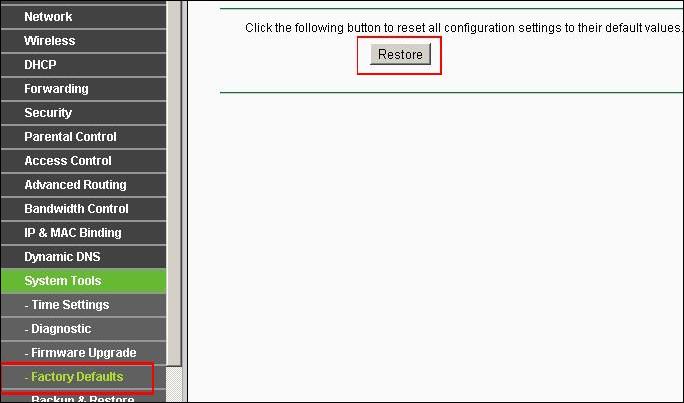
Tātad pēc TP Link WiFi maršrutētāja atiestatīšanas visas kļūdas un aizmirstās WiFi paroles tiks novērstas, un modems atgriezīsies noklusējuma stāvoklī. Tagad varat mainīt WiFi paroli, ja vēlaties.
Redzēt vairāk:
Novēlam veiksmi!
Kad Windows parāda kļūdu “Jums nav atļaujas saglabāt šajā vietā”, tas neļaus jums saglabāt failus vajadzīgajās mapēs.
Syslog Server ir svarīga IT administratora arsenāla sastāvdaļa, it īpaši, ja runa ir par notikumu žurnālu pārvaldību centralizētā vietā.
Kļūda 524: iestājās taimauts ir Cloudflare specifisks HTTP statusa kods, kas norāda, ka savienojums ar serveri tika slēgts taimauta dēļ.
Kļūdas kods 0x80070570 ir izplatīts kļūdas ziņojums datoros, klēpjdatoros un planšetdatoros, kuros darbojas operētājsistēma Windows 10. Tomēr tas tiek parādīts arī datoros, kuros darbojas operētājsistēma Windows 8.1, Windows 8, Windows 7 vai vecāka versija.
Nāves zilā ekrāna kļūda BSOD PAGE_FAULT_IN_NONPAGED_AREA vai STOP 0x00000050 ir kļūda, kas bieži rodas pēc aparatūras ierīces draivera instalēšanas vai pēc jaunas programmatūras instalēšanas vai atjaunināšanas, un dažos gadījumos kļūdas cēlonis ir bojāts NTFS nodalījums.
Video plānotāja iekšējā kļūda ir arī nāvējoša zilā ekrāna kļūda. Šī kļūda bieži rodas operētājsistēmās Windows 10 un Windows 8.1. Šajā rakstā ir parādīti daži veidi, kā novērst šo kļūdu.
Lai paātrinātu Windows 10 sāknēšanu un samazinātu sāknēšanas laiku, tālāk ir norādītas darbības, kas jāveic, lai noņemtu Epic no Windows startēšanas un neļautu Epic Launcher palaist operētājsistēmā Windows 10.
Failus nevajadzētu saglabāt darbvirsmā. Ir labāki veidi, kā saglabāt datora failus un uzturēt kārtīgu darbvirsmu. Nākamajā rakstā tiks parādītas efektīvākas vietas, kur saglabāt failus operētājsistēmā Windows 10.
Lai kāds būtu iemesls, dažreiz jums būs jāpielāgo ekrāna spilgtums, lai tas atbilstu dažādiem apgaismojuma apstākļiem un mērķiem. Ja jums ir nepieciešams novērot attēla detaļas vai skatīties filmu, jums jāpalielina spilgtums. Un otrādi, iespējams, vēlēsities arī samazināt spilgtumu, lai aizsargātu klēpjdatora akumulatoru.
Vai jūsu dators nejauši pamostas un tiek parādīts logs ar uzrakstu “Pārbauda atjauninājumus”? Parasti tas ir saistīts ar programmu MoUSOCoreWorker.exe — Microsoft uzdevumu, kas palīdz koordinēt Windows atjauninājumu instalēšanu.








