Kā labot Jums nav atļaujas saglabāt šajā vietā operētājsistēmā Windows

Kad Windows parāda kļūdu “Jums nav atļaujas saglabāt šajā vietā”, tas neļaus jums saglabāt failus vajadzīgajās mapēs.

Noteikti vismaz vienreiz esat saskāries ar situāciju, kad jūsu dators avarē , pēkšņi sasalst un Windows nevar reaģēt dažādu iemeslu dēļ. Ir maz zināma taustiņu kombinācija, kas var palīdzēt atjaunot ierīci normālā stāvoklī.
Taustiņu kombinācija, lai novērstu datora avārijas kļūdu
Windows ir standarta taustiņu kombinācija, lai restartētu video draiveri, kuru var izmantot jebkurā laikā, kas ir Win + Ctrl + Shift + B .
Pēc iepriekš minētās taustiņu kombinācijas nospiešanas ekrāns kādu laiku būs melns, pēc tam atskanēs pīkstiens, kad video draiveris tiks restartēts. Pēc 1 2 sekundēm ekrāns atgriezīsies normālā stāvoklī. Tā kā tas ietekmē tikai grafikas draiveri, visas pārējās lietojumprogrammas paliks jūsu atrašanās vietā.
Ņemiet vērā, ka šī taustiņu kombinācija darbojas tikai operētājsistēmā Windows 8 un jaunākās versijās, tāpēc diemžēl Windows 7 lietotāji nevar izmantot šo metodi. Šī taustiņu kombinācija darbojas neatkarīgi no izmantotā grafikas draivera — no Nvidia līdz AMD un pat Intel integrētajai grafikai.

Grafikas draivera restartēšana var palīdzēt novērst avārijas
Daži citi padomi, kad lietotne avarē
Atkarībā no iesaldēšanas iemesla šī saīsne var palīdzēt vai ne. Ja tas ir saistīts ar grafikas draiveri, palīdzēs to restartēšana, nerestartējot datoru.
Bet, ja iepriekš minētā metode nedarbojas, mēģiniet izmantot Alt + Tab , lai pārslēgtos uz citu programmatūru. Ja tas vairs nedarbojas, mēģiniet Ctrl + Shift + Esc , lai atvērtu uzdevumu pārvaldnieku un apturētu lietojumprogrammas pakarināšanu.
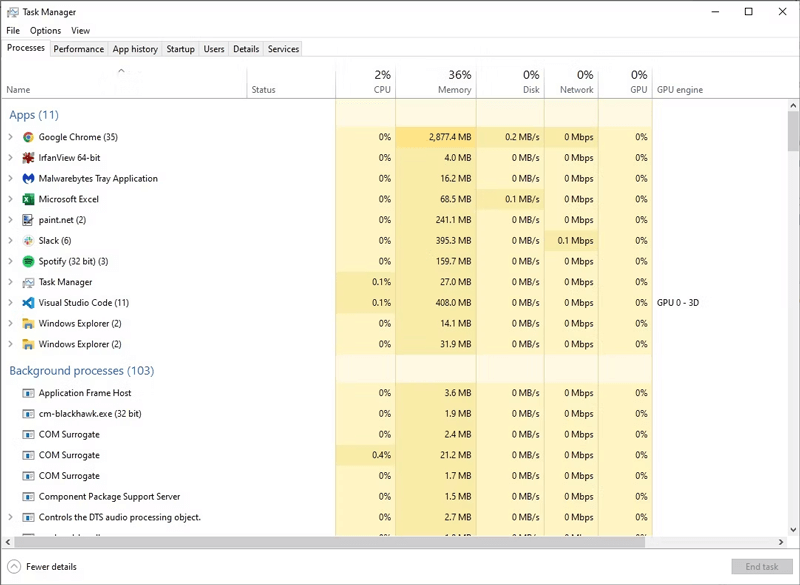
Uzdevumu pārvaldnieks
Ja visas iepriekš minētās metodes nedarbojas, mēģiniet Ctrl + Alt + Del. Ja jums paveicas, uzdevumu pārvaldnieks parādīsies ar paziņojumu, ka tas ir atklājis nereaģējošu lietojumprogrammu. Uzdevumu pārvaldnieks uzskaita pašlaik darbojošos programmu nosaukumus, tostarp programmas, kas nereaģē.
Cilnē Procesi noklikšķiniet uz tās programmas nosaukuma, kas rada problēmu, un pēc tam noklikšķiniet uz pogas Beigt uzdevumu . Protams, jūs zaudēsiet visus nesaglabātos darbus šajā programmā. (Ja nejauši izmantojat Ctrl + Alt + Delete , nospiediet Esc , lai izietu uz uzdevumu pārvaldnieku un atgrieztos sistēmā Windows).
Restartējiet iesalušo datoru
Ja pēc kāda laika Windows joprojām nereaģē, vienīgā iespēja ir piespiest datoru izslēgt, turot nospiestu barošanas pogu. Tas ir tas pats, kas atvienot strāvas padevi, un tas ir pēdējais līdzeklis, kad sistēma avarē.
1. Nospiediet un turiet barošanas pogu , līdz dators izslēdzas.
2. Uzgaidiet 60 sekundes un restartējiet datoru, vēlreiz nospiežot barošanas pogu .
3. Ja tiek parādīts aicinājums startēt datoru drošajā režīmā vai startēt Windows kā parasti. Atlasiet opciju Sākt Windows parasti .
Kā minēts iepriekš, datora restartēšana izraisīs datu zudumu un var zaudēt visu nesaglabāto darbu.
Redzēt vairāk:
Kad Windows parāda kļūdu “Jums nav atļaujas saglabāt šajā vietā”, tas neļaus jums saglabāt failus vajadzīgajās mapēs.
Syslog Server ir svarīga IT administratora arsenāla sastāvdaļa, it īpaši, ja runa ir par notikumu žurnālu pārvaldību centralizētā vietā.
Kļūda 524: iestājās taimauts ir Cloudflare specifisks HTTP statusa kods, kas norāda, ka savienojums ar serveri tika slēgts taimauta dēļ.
Kļūdas kods 0x80070570 ir izplatīts kļūdas ziņojums datoros, klēpjdatoros un planšetdatoros, kuros darbojas operētājsistēma Windows 10. Tomēr tas tiek parādīts arī datoros, kuros darbojas operētājsistēma Windows 8.1, Windows 8, Windows 7 vai vecāka versija.
Nāves zilā ekrāna kļūda BSOD PAGE_FAULT_IN_NONPAGED_AREA vai STOP 0x00000050 ir kļūda, kas bieži rodas pēc aparatūras ierīces draivera instalēšanas vai pēc jaunas programmatūras instalēšanas vai atjaunināšanas, un dažos gadījumos kļūdas cēlonis ir bojāts NTFS nodalījums.
Video plānotāja iekšējā kļūda ir arī nāvējoša zilā ekrāna kļūda. Šī kļūda bieži rodas operētājsistēmās Windows 10 un Windows 8.1. Šajā rakstā ir parādīti daži veidi, kā novērst šo kļūdu.
Lai paātrinātu Windows 10 sāknēšanu un samazinātu sāknēšanas laiku, tālāk ir norādītas darbības, kas jāveic, lai noņemtu Epic no Windows startēšanas un neļautu Epic Launcher palaist operētājsistēmā Windows 10.
Failus nevajadzētu saglabāt darbvirsmā. Ir labāki veidi, kā saglabāt datora failus un uzturēt kārtīgu darbvirsmu. Nākamajā rakstā tiks parādītas efektīvākas vietas, kur saglabāt failus operētājsistēmā Windows 10.
Lai kāds būtu iemesls, dažreiz jums būs jāpielāgo ekrāna spilgtums, lai tas atbilstu dažādiem apgaismojuma apstākļiem un mērķiem. Ja jums ir nepieciešams novērot attēla detaļas vai skatīties filmu, jums jāpalielina spilgtums. Un otrādi, iespējams, vēlēsities arī samazināt spilgtumu, lai aizsargātu klēpjdatora akumulatoru.
Vai jūsu dators nejauši pamostas un tiek parādīts logs ar uzrakstu “Pārbauda atjauninājumus”? Parasti tas ir saistīts ar programmu MoUSOCoreWorker.exe — Microsoft uzdevumu, kas palīdz koordinēt Windows atjauninājumu instalēšanu.








