Kā labot Jums nav atļaujas saglabāt šajā vietā operētājsistēmā Windows

Kad Windows parāda kļūdu “Jums nav atļaujas saglabāt šajā vietā”, tas neļaus jums saglabāt failus vajadzīgajās mapēs.
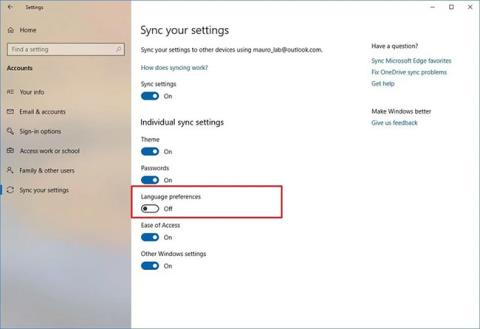
Atverot programmatūru operētājsistēmā Windows, lielāko daļu no tām nevar palaist ar administratora tiesībām (administratora tiesībām), pat ja esat pieteicies ar administratora kontu. Pazīstams arī kā lietotāja konta kontrole (UAC), tas palīdz aizsargāt jūsu datoru no nevajadzīgu atļauju piešķiršanas, kas var apdraudēt drošību.
Bet, ja jums ir nepieciešams palaist programmatūru ar administratora tiesībām, lai mainītu iestatījumus vai atrastu problēmu, jums nav tikai viens veids. Tālāk ir norādīti 3 veidi, kā palaist lietojumprogrammas ar administratora tiesībām sistēmā Windows.
4 veidi, kā palaist programmatūru ar administratora tiesībām sistēmā Windows
Neatkarīgi no tā, vai palaižat programmatūru no darbvirsmas, izvēlnes Sākt vai File Explorer, katru reizi, kad ar peles labo pogu noklikšķiniet uz programmatūras, jūs redzēsit opciju Palaist kā administratoram , lai palaistu programmatūru ar administratora tiesībām. Pēc noklikšķināšanas ekrānā tiks parādīts UAC paziņojums.

Ar peles labo pogu noklikšķiniet uz programmatūras un atlasiet palaist ar administratora tiesībām
Tāpat kā daudzas citas darbības, varat izmantot īsinājumtaustiņus, lai ātrāk palaistu programmatūru ar administratora tiesībām, neizmantojot peli. Nospiediet Windows taustiņu , lai atvērtu meklēšanas joslu, pēc tam ierakstiet tās programmatūras nosaukumu, kuru vēlaties atvērt. Kad iedegas programmatūras nosaukums, turiet nospiestu taustiņu kombināciju Ctrl + Shift un nospiediet taustiņu Enter , lai atvērtu UAC paziņojumu lodziņu, turpiniet izmantot tastatūras bultiņas, lai atlasītu OK, un nospiediet taustiņu Enter , lai apstiprinātu.
Turklāt, noklikšķinot uz programmatūras ikonas, varat turēt nospiestu taustiņu kombināciju Ctrl + Shift , lai to palaistu ar administratora tiesībām.

Šī metode ir nedaudz gara, taču tā joprojām ir metode
Operētājsistēmā Windows 10 izmantojiet īsinājumtaustiņus Ctrl + Shift + Esc , lai atvērtu uzdevumu pārvaldnieku , pēc tam noklikšķiniet uz Papildinformācija , lai to izvērstu. Atlasiet Fails > Palaist jaunu uzdevumu un ierakstiet šeit palaistās programmatūras nosaukumu. Ja vēlaties, izmantojiet pārlūkprogrammas taustiņu , lai datorā atrastu šo programmatūru. Neaizmirstiet atlasīt Izveidot šo uzdevumu ar administratora tiesībām un noklikšķiniet uz Labi , lai pabeigtu.
Lai lietojumprogrammu atvērtu administratora režīmā katru reizi, kad to palaižat, izpildiet tālāk sniegtos soli pa solim sniegtos norādījumus.

1. darbība . Atveriet izvēlni Sākt .
2. darbība. Sarakstā Visas lietotnes ritiniet uz leju un atrodiet lietotni, kuru vēlaties mainīt.
3. darbība . Ar peles labo pogu noklikšķiniet uz lietojumprogrammas nosaukuma un dodieties uz Vairāk > Atvērt faila atrašanās vietu .
4. darbība. Atvērsies File Explorer, vēlreiz ar peles labo pogu noklikšķiniet uz lietojumprogrammas nosaukuma.
5. darbība . Noklikšķiniet uz Rekvizīti un atlasiet cilni Īsceļi .
6. darbība . Atlasiet Papildu .
7. darbība . Visbeidzot atzīmējiet izvēles rūtiņu blakus Palaist kā administratoram .
8. darbība . Noklikšķiniet uz Labi , lai saglabātu izmaiņas.
Tagad jūsu lietotne tiks atvērta administratora režīmā katru reizi, kad to palaižat. Ja vēlaties noņemt administratora tiesības, veiciet iepriekš norādītās darbības un noņemiet atzīmi no izvēles rūtiņas 7. darbībā.
Atcerieties, ka, ja jums nav administratora tiesību, jums nav iespējas atvērt programmatūru ar administratora tiesībām. Lietotāja kontam varat piešķirt administratora tiesības saskaņā ar instrukcijām Kā palaist lietojumprogrammu Administratora tiesības lietotāja kontam sistēmā Windows?
Dažreiz jūs atklāsit, ka neviena no iepriekš minētajām metodēm programmas palaišanai ar administratora tiesībām nedarbojas. Ja tā notiek, varat izmēģināt dažus dažādus labojumus.
Kā minēts iepriekš, lietotāja konta kontrole sistēmā Windows ļauj kontrolēt programmu darbību ar administratora tiesībām. Ja esat pieteicies administratora kontā, jums būs jāsniedz apstiprinājums, kad programma vēlas darboties ar administratora tiesībām. Lai to izdarītu, cilvēkiem, kas piesakās standarta kontos, ir jāiesniedz administratora akreditācijas dati.
Lai pārbaudītu pašreizējos iestatījumus, izvēlnē Sākt ierakstiet uac un atveriet opciju Mainīt lietotāja konta kontroles iestatījumus . Šeit jūs redzēsiet 4 UAC līmeņus, no kuriem izvēlēties.

4 UAC līmeņi, no kuriem izvēlēties
No augšas uz leju ir:
Tāpēc, ja UAC ir izslēgts, jūs nevarēsit pareizi izmantot komandu Palaist kā administratoram . Pārliecinieties, vai esat iespējojis šo funkciju, un pēc tam mēģiniet vēlreiz.
Lai pareizi izmantotu UAC, jums ir nepieciešama piekļuve administratora kontam. Ja jums nav administratora paroles vai ievadāt, izmantojot informāciju par kontu, kas nav administrators, tas nedarbosies. Tāpēc jums ir jāpārliecinās, ka jums ir administratora lietotāja konts.
Vienkāršākais veids, kā to pārbaudīt, ir izvēlnē Sākt ierakstīt netplwiz , lai atvērtu paneli Lietotāju konti . Šeit jūs redzēsit visu datora lietotāju sarakstu un redzēsit, kurām grupām viņi pieder. Veiciet dubultklikšķi uz personas un pārslēdzieties uz cilni Grupas dalība , lai mainītu konta atļauju līmeni.
Pārliecinieties, vai jums ir piekļuve administratora kontam
Protams, lai to mainītu, jums būs jāpiesakās savā administratora kontā. Ja esat aizmirsis visu administratora kontu paroles, jums ir jāatiestata pazaudētā Windows parole. Ja pēc tam joprojām rodas problēmas, mēģiniet izveidot jaunu kontu un pārbaudiet, vai tas kaut ko maina.
SFC skenēšana vai sistēmas failu pārbaudītājs pārbaudīs bojātus Windows sistēmas failus un mēģinās tos salabot.
Lai izmantotu šo rīku, nospiediet taustiņu kombināciju Win + X un parādītajā izvēlnē atlasiet Komandu uzvedne (administrators) vai Windows PowerShell (administrators) . Pēc tam ievadiet šādu komandu:
sfc /scannowPēc pabeigšanas jūs redzēsit paziņojumu, ja rīks ir veicis labojumus.
Ja esat vēlreiz pārbaudījis visu iepriekš minēto un konstatējat, ka joprojām nevarat pareizi palaist programmas kā administrators, pēc tam mēģiniet palaist drošajā režīmā . Tas atspējos visu pakalpojumu, izņemot galvenos, darbību, ļaujot jums redzēt, vai kādi trešās puses pakalpojumi traucē administratora funkcijām.
Redzēt vairāk:
Kad Windows parāda kļūdu “Jums nav atļaujas saglabāt šajā vietā”, tas neļaus jums saglabāt failus vajadzīgajās mapēs.
Syslog Server ir svarīga IT administratora arsenāla sastāvdaļa, it īpaši, ja runa ir par notikumu žurnālu pārvaldību centralizētā vietā.
Kļūda 524: iestājās taimauts ir Cloudflare specifisks HTTP statusa kods, kas norāda, ka savienojums ar serveri tika slēgts taimauta dēļ.
Kļūdas kods 0x80070570 ir izplatīts kļūdas ziņojums datoros, klēpjdatoros un planšetdatoros, kuros darbojas operētājsistēma Windows 10. Tomēr tas tiek parādīts arī datoros, kuros darbojas operētājsistēma Windows 8.1, Windows 8, Windows 7 vai vecāka versija.
Nāves zilā ekrāna kļūda BSOD PAGE_FAULT_IN_NONPAGED_AREA vai STOP 0x00000050 ir kļūda, kas bieži rodas pēc aparatūras ierīces draivera instalēšanas vai pēc jaunas programmatūras instalēšanas vai atjaunināšanas, un dažos gadījumos kļūdas cēlonis ir bojāts NTFS nodalījums.
Video plānotāja iekšējā kļūda ir arī nāvējoša zilā ekrāna kļūda. Šī kļūda bieži rodas operētājsistēmās Windows 10 un Windows 8.1. Šajā rakstā ir parādīti daži veidi, kā novērst šo kļūdu.
Lai paātrinātu Windows 10 sāknēšanu un samazinātu sāknēšanas laiku, tālāk ir norādītas darbības, kas jāveic, lai noņemtu Epic no Windows startēšanas un neļautu Epic Launcher palaist operētājsistēmā Windows 10.
Failus nevajadzētu saglabāt darbvirsmā. Ir labāki veidi, kā saglabāt datora failus un uzturēt kārtīgu darbvirsmu. Nākamajā rakstā tiks parādītas efektīvākas vietas, kur saglabāt failus operētājsistēmā Windows 10.
Lai kāds būtu iemesls, dažreiz jums būs jāpielāgo ekrāna spilgtums, lai tas atbilstu dažādiem apgaismojuma apstākļiem un mērķiem. Ja jums ir nepieciešams novērot attēla detaļas vai skatīties filmu, jums jāpalielina spilgtums. Un otrādi, iespējams, vēlēsities arī samazināt spilgtumu, lai aizsargātu klēpjdatora akumulatoru.
Vai jūsu dators nejauši pamostas un tiek parādīts logs ar uzrakstu “Pārbauda atjauninājumus”? Parasti tas ir saistīts ar programmu MoUSOCoreWorker.exe — Microsoft uzdevumu, kas palīdz koordinēt Windows atjauninājumu instalēšanu.








