Kā labot Jums nav atļaujas saglabāt šajā vietā operētājsistēmā Windows

Kad Windows parāda kļūdu “Jums nav atļaujas saglabāt šajā vietā”, tas neļaus jums saglabāt failus vajadzīgajās mapēs.
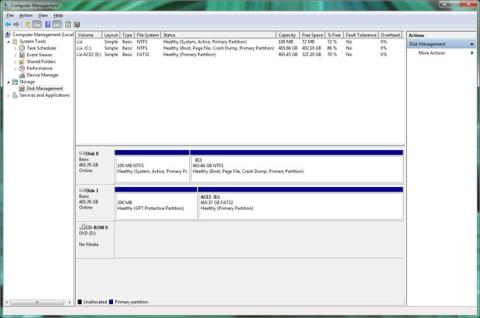
Cietais disks ir jāformatē vai jāformatē, ja plānojat to izmantot sistēmā Windows. Cietā diska formatēšana nozīmē visas informācijas dzēšanu no diska un failu sistēmas iestatīšanu, lai operētājsistēma varētu lasīt un ierakstīt datus diskdzinī.
Tas izklausās sarežģīti, taču patiesībā nav pārāk grūti formatēt jebkuru Windows cieto disku. Šī funkcija ir ļoti vienkārša funkcija, kas ir visām operētājsistēmām, un Windows to ir padarījusi pavisam vienkāršu.
Svarīga piezīme : ja cietais disks, kuru vēlaties formatēt, nekad nav ticis izmantots vai tikko no tā ir dzēsti dati, vispirms tas ir jāsadala. Detalizētus norādījumus skatiet divos tālāk norādītajos rakstos.
Kad cietais disks ir sadalīts, veiciet tālāk norādītās darbības, lai formatētu cieto disku.
Nepieciešamais laiks: laiks, kas nepieciešams, lai formatētu cieto disku operētājsistēmā Windows, ir pilnībā atkarīgs no diska lieluma, taču liela nozīme ir arī datora kopējam ātrumam.
Veiciet tālāk norādītās vienkāršās darbības, lai formatētu cieto disku operētājsistēmā Windows 10 , Windows 8 , Windows 7 , Windows Vista vai Windows XP.
Kā formatēt cieto disku sistēmā Windows

1. Atveriet Disk Management — cietā diska pārvaldnieku, kas iekļauts visās Windows versijās.
Piezīme. Operētājsistēmās Windows 10 un Windows 8 Power User Menu nodrošina ātrāko piekļuvi diska pārvaldībai. Varat arī atvērt Diska pārvaldību no komandu uzvednes jebkurā Windows versijā, taču to atvēršana, izmantojot datora pārvaldību, iespējams, ir vienkāršāka, ja nepārzināt Cmd komandas .
Ja nepieciešams, pārbaudiet izmantoto Windows versiju .
2. Tagad atvērtajā diska pārvaldībā augšpusē esošajā sarakstā atrodiet disku, kuru vēlaties formatēt.
Svarīga piezīme : ja diskdzinis, kuru vēlaties formatēt, nav iepriekš minētajā sarakstā vai tiek parādīts ziņojums Inicializēt disku vai Diska inicializācijas un konvertēšanas vednis , tas nozīmē, ka disks joprojām ir jāsadala. Sadaliet disku un pēc tam pārejiet pie nākamās darbības.
Piezīme. C disku vai jebkuru citu Windows operētājsistēmas diskdzini nevar formatēt no diska pārvaldības vai citur Windows.
3. Kad esat atradis formatējamo disku, ar peles labo pogu noklikšķiniet vai nospiediet un turiet diska burtu, atlasiet Formatēt . Parādīsies logs " Format [drive letter]: ".
Brīdinājums: Acīmredzot ir svarīgi izvēlēties pareizo disku formatēšanai. Kad sākat formatēšanu, jūs nevarat apstāties. Tātad, ja formatējat disku, kurā ir dati, vēlreiz pārbaudiet, vai disks ir tieši tāds, kādu vēlaties, apskatot diska burtu un pēc tam pārbaudot pārlūkprogrammā Explorer .

4. Ja formatējat jaunu disku, jūs nezināt piešķirto diska burtu un failu sistēma, iespējams, tiks norādīta kā RAW .
5. Sējuma etiķetē tekstlodziņš diskam piešķirs jaunu nosaukumu vai saglabās veco nosaukumu. Ja tas ir jauns disks, sistēma Windows piešķirs jaunu sējuma etiķeti.
Ieteicams diskam piešķirt nosaukumu, lai to būtu vieglāk identificēt. Piemēram, ja plānojat izmantot šo disku filmu glabāšanai, nosauciet to par Filmas .
6. Failu sistēmai izvēlieties NTFS , ja vien jums nav īpašas vajadzības un vēlaties izvēlēties citu failu sistēmu.
NTFS vienmēr ir bijusi labākā failu sistēmas opcija sistēmā Windows. Ja jums ir citas īpašas vajadzības, varat izvēlēties FAT32 . Citas FAT failu sistēmas ir pieejamas tikai kā opcijas 2 GB vai mazākiem diskdziņiem.
7. Iestatiet Piešķiršanas vienības izmēru uz Noklusējums vai pielāgojiet to pēc vajadzības, ja vēlaties. Bet parasti jums nav iemesla to mainīt.
8. Operētājsistēmās Windows 10, 8 un 7 pēc noklusējuma ir atlasīta opcija Veikt ātro formatēšanu , taču to nevajadzētu atlasīt, bet ļaut izpildīt pilnu formātu ( Pilns formāts ).
Ātrais formatējums formatēs cieto disku ievērojami ātrāk nekā standarta formātā, taču pilna formāta priekšrocības acīmredzami ir daudz lielākas nekā ātrā formatēšanas priekšrocības.
Windows 10, 8, 7, Vista: standarta formātā katrs cietā diska sektors tiek pārbaudīts, vai nav kļūdu, un dati tiek izdzēsti, lai tos nevarētu atjaunot ar programmatūru (īpaši noderīgi lietotu disku lietošanai). Ātrs formāts, kas apiet slikta sektora meklēšanu un pamata datu filtrēšanu.
Windows XP: standarta formātā katrā sektorā tiek pārbaudītas kļūdas. Ātrais formatējums apiet šo pārbaudi. Automātiska datu dzēšana formatēšanas laikā nav pieejama operētājsistēmā Windows XP.
9. Pēc noklusējuma opcija Iespējot failu un mapju saspiešanu nav atzīmēta.
Piezīme . Ja nepieciešams, var iespējot failu un mapju saspiešanu, lai ietaupītu vietu diskā. Tomēr lielākajai daļai disku mūsdienās ir kompromiss starp krātuves vietu un diska veiktspēju, tāpēc šī funkcija nedod lielu vērtību.
10. Pieskarieties vai noklikšķiniet uz Labi loga apakšā.
11. Pieskarieties vai noklikšķiniet uz Labi , kad tiek parādīts ziņojums " Formatējot šo sējumu, visi tajā esošie dati tiks dzēsti. Dublējiet visus datus, kurus vēlaties saglabāt pirms formatēšanas. Vai vēlaties turpināt? ".
12. Sāksies cietā diska formatēšanas process. Diska formatējumu varat pārraudzīt, sadaļā Statuss skatot sadaļu Formatēšana: xx% progress .
Piezīme. Cietā diska formatēšana sistēmā Windows var aizņemt daudz laika, ja disks ir pārāk liels vai lēns. 2 GB cietā diska formatēšana var aizņemt tikai dažas sekundes, savukārt 2 TB diska formatēšana var aizņemt daudz ilgāku laiku atkarībā no cietā diska un datora ātruma kopumā.
13. Formatēšana ir pabeigta, kad Statuss mainās uz Veselīgs (dažas sekundes pēc tam, kad formāta skaitītājs sasniedz 100%).
Windows nepaziņo, ka diska formāts ir pabeigts.
14. Jūs tikko esat pabeidzis cietā diska formatēšanu vai pārformatēšanu. Tagad varat izmantot disku, lai saglabātu failus, instalētu programmas, dublētu datus... vai jebko, ko vēlaties.
Piezīme. Ja cietajā diskā esat izveidojis vairākus nodalījumus, tagad varat atgriezties pie 3. darbības un atkārtot iepriekš minētās darbības, lai formatētu papildu disku(s).

Formatēšana notīra datus, bet ne vienmēr
Formatējot disku operētājsistēmā Windows, dati var tikt izdzēsti un var arī netikt izdzēsti. Atkarībā no Windows versijas un formāta veida, iespējams, dati joprojām ir tur, paslēpti no Windows un citām operētājsistēmām, taču noteiktos apstākļos joprojām ir pieejami.
Ja pārformatētais cietais disks nekad nav jāizmanto atkārtoti, varat izlaist formatēšanu un dzēšanu un to fiziski vai magnētiski iznīcināt.
Papildinformācija par cieto disku formatēšanu sistēmā Windows
Ja vēlaties formatēt cieto disku, lai varētu atkārtoti instalēt sistēmu Windows no jauna, ņemiet vērā, ka šī procesa ietvaros cietais disks tiks formatēts automātiski.
Ja neesat apmierināts ar diska burtu, ko sistēma Windows piešķīra sadalīšanas procesa laikā, jums ir tiesības to mainīt jebkurā laikā! Varat arī formatēt cieto disku, izmantojot komandu uzvedni, izmantojot formatēšanas komandu.
Redzēt vairāk:
Kad Windows parāda kļūdu “Jums nav atļaujas saglabāt šajā vietā”, tas neļaus jums saglabāt failus vajadzīgajās mapēs.
Syslog Server ir svarīga IT administratora arsenāla sastāvdaļa, it īpaši, ja runa ir par notikumu žurnālu pārvaldību centralizētā vietā.
Kļūda 524: iestājās taimauts ir Cloudflare specifisks HTTP statusa kods, kas norāda, ka savienojums ar serveri tika slēgts taimauta dēļ.
Kļūdas kods 0x80070570 ir izplatīts kļūdas ziņojums datoros, klēpjdatoros un planšetdatoros, kuros darbojas operētājsistēma Windows 10. Tomēr tas tiek parādīts arī datoros, kuros darbojas operētājsistēma Windows 8.1, Windows 8, Windows 7 vai vecāka versija.
Nāves zilā ekrāna kļūda BSOD PAGE_FAULT_IN_NONPAGED_AREA vai STOP 0x00000050 ir kļūda, kas bieži rodas pēc aparatūras ierīces draivera instalēšanas vai pēc jaunas programmatūras instalēšanas vai atjaunināšanas, un dažos gadījumos kļūdas cēlonis ir bojāts NTFS nodalījums.
Video plānotāja iekšējā kļūda ir arī nāvējoša zilā ekrāna kļūda. Šī kļūda bieži rodas operētājsistēmās Windows 10 un Windows 8.1. Šajā rakstā ir parādīti daži veidi, kā novērst šo kļūdu.
Lai paātrinātu Windows 10 sāknēšanu un samazinātu sāknēšanas laiku, tālāk ir norādītas darbības, kas jāveic, lai noņemtu Epic no Windows startēšanas un neļautu Epic Launcher palaist operētājsistēmā Windows 10.
Failus nevajadzētu saglabāt darbvirsmā. Ir labāki veidi, kā saglabāt datora failus un uzturēt kārtīgu darbvirsmu. Nākamajā rakstā tiks parādītas efektīvākas vietas, kur saglabāt failus operētājsistēmā Windows 10.
Lai kāds būtu iemesls, dažreiz jums būs jāpielāgo ekrāna spilgtums, lai tas atbilstu dažādiem apgaismojuma apstākļiem un mērķiem. Ja jums ir nepieciešams novērot attēla detaļas vai skatīties filmu, jums jāpalielina spilgtums. Un otrādi, iespējams, vēlēsities arī samazināt spilgtumu, lai aizsargātu klēpjdatora akumulatoru.
Vai jūsu dators nejauši pamostas un tiek parādīts logs ar uzrakstu “Pārbauda atjauninājumus”? Parasti tas ir saistīts ar programmu MoUSOCoreWorker.exe — Microsoft uzdevumu, kas palīdz koordinēt Windows atjauninājumu instalēšanu.








