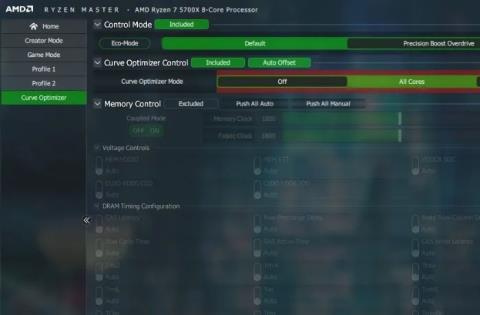Jo vairāk darba veicat datorā, jo vairāk CPU (procesors) uzsilst, īpaši intensīvas spēļu vai video rediģēšanas laikā. CPU ir lielāka iespēja pārkarst, ja ventilācijas sistēma ir slikta vai mikroshēmas termopasta ir nolietojusies. Tomēr ir process, kas var palīdzēt samazināt procesora temperatūru, ko sauc par “nepietiekamu spriegumu”.
Šis process ir efektīvs veids, kā samazināt datora siltumu, izmantojot programmatūru. Šajā rakstā tiks izmantots Throttlestop, lai atdzesētu CPU.
Piezīme : Ja nezināt par CPU stāvokli, varat izlasīt rakstu Kā pārbaudīt datora CPU temperatūru? .
Kas ir Undervolting process?
Pirms došanās uz konkrētiem norādījumiem, mums ir jāzina dažas lietas par šo procesu. Lai gan zemspriegums nesabojā centrālo procesoru, pārmērīgs spriegums var padarīt sistēmu nestabilu (lai gan šo procesu var viegli mainīt). No otras puses, pārspriegums var sabojāt centrālo procesoru, ja tas tiek pārmērīgi izmantots, taču, ja to lietojat uzmanīgi, varat pārspīlēt centrālo procesoru uz lielāku ātrumu.
Nepietiekams spriegums vienkārši samazina jaudas/sprieguma daudzumu, kas tieši nonāk CPU. Jo vairāk elektrības tiek pievadīts CPU, jo augstāka temperatūra; un otrādi, jo mazāk elektrības, jo zemāka temperatūra. Vēl viena zemsprieguma samazināšanas iespēja ir tāda, ka tas var pagarināt klēpjdatora akumulatora darbības laiku . Un nepietiekams spriegums neietekmē veiktspēju pat tad, ja veicat intensīvas darbības, piemēram, spēlējat.
Nepietiekams CPU, izmantojot Ryzen Master
1. Programmā Ryzen Master to var izdarīt, konfigurācijas sadaļā kreisajā pusē atlasot Curve Optimizer un pēc tam iestatot Vadības režīmu uz Noklusējums . Zem tā tiks iekļauta līkņu optimizētāja vadība , kad ir iespējota automātiskā nobīde . Varat atstāt iestatījumus tādus, kādi tie ir. Ņemiet vērā, ka Curve Optimizer ir pieejams tikai AMD 5000 sērijas un jaunākiem procesoriem.
Iestatiet vadības režīmu uz noklusējuma
2. Blakus vienumam Curve Optimizer Mode atlasiet Curve Optimizer vai Per Core . Piemērs tiks turpināts ar All Cores automātiskai optimizācijai. Noklikšķiniet uz Sākt optimizēšanu rindas labajā pusē un noklikšķiniet uz Labi , lai apstiprinātu uzvedni.

Noklikšķiniet uz Sākt optimizēt
3. Atkarībā no jūsu CPU kodola un sistēmas konfigurācijas automātiskā optimizācija prasīs aptuveni 30–60 minūtes, un sistēma var tikt atsāknēta dažas reizes, pēc tam sadaļā CO Visas pamatvērtības parādīs visu kodolu nobīdes vērtību .

Kopējā pamata nobīdes vērtība
4. Tagad atstājiet sadaļu Atšķirības nobīdes vērtība un noklikšķiniet uz Lietot , lai izmantotu līknes optimizētāju. Palaidiet Cinebench testu, lai salīdzinātu savus rezultātus un maksimālo temperatūru ar noklusējuma iestatījumiem.
Eko režīms ar Ryzen Master
Eco-Mode darbina jūsu centrālo procesoru ar mazāku jaudu, lai samazinātu temperatūru situācijās, kad jums pat nav nepieciešama krājumu veiktspēja.
Kreisajā pusē atveriet jebkuru profilu, vadības režīmā iespējojiet ekoloģisko režīmu un noklikšķiniet uz Lietot . Ryzen Master restartēs sistēmu, lai izmaiņas stātos spēkā.

Master Eco režīms Ryzen Oc
Ryzen Master loga apakšējā kreisajā stūrī atradīsit opciju Atiestatīt , lai atjaunotu CPU rūpnīcas iestatījumus. Turklāt pamata skats parāda dažas pamata CPU pārraudzības vērtības, un jūs varat veikt ātru pārspīlēšanu, izmantojot labajā pusē esošās opcijas.

Ryzen Master pamata skats
Turklāt jūs varat arī pazemināt savu centrālo procesoru, izmantojot Throttlestop.
Nepietiekams spriegums, izmantojot BIOS
CPU var arī pazemināt BIOS.
1. Atjaunojiet visus noklusējuma iestatījumus no iepriekšējā overclock, iestatiet “Precision Boost Overdrive” uz “Advanced” un “PBO Limits” uz “Disable”.

Iestatiet “Precision Boost Overdrive” uz “Advanced”
2. Atveriet "Līknes optimizētāju". Iestatiet to uz "All Cores" un "All Core Curve Optimizer Sign" uz "Negative" . Sadaļā “All Core Curve Optimizer Magnitude” varat iestatīt “10” , lai sāktu, un palielināt to līdz maksimumam “30”.

Viss Core Curve Optimizer Magnitude no AMD
3. Mēģiniet pārbaudīt zemspriegumu sistēmā Windows, izmantojot stresa testus, vai vienkārši pārraugiet dīkstāves temperatūru, izmantojot HWiNFO , lai redzētu, vai rezultāti ir vērtīgi.
Nepietiekams CPU, izmantojot Intel XTU
Parasti jums jāieiet BIOS, lai atdzesētu centrālo procesoru. Tas nozīmē, ka klēpjdators ir jārestartē katru reizi, kad vēlaties pielāgot sprieguma vērtības.
Par laimi, pateicoties šai bezmaksas programmatūrai Intel XTU, jūs varat mainīt vērtības bez pārstartēšanas. Tas nozīmē, ka varat pavadīt vairāk laika vērtību pielāgošanai un mazāk laika skatīties datora BIOS ekrānā.
Lai sāktu darbu ar Intel XTU:
1. Lejupielādējiet un instalējiet Intel Extreme Tuning Utility datorā ar Windows.
2. Palaidiet programmu un atrodiet slīdni Core Voltage Offset . Tagad velciet slīdni nedaudz pa kreisi. Jūs ievērosiet, ka sprieguma vērtība ir samazināta. Sāciet ar Core Voltage Offset -0,050V , pēc tam noklikšķiniet uz Apply , lai saglabātu izmaiņas.

Nepietiekams CPU, izmantojot Intel XTU
Mēģiniet spēlēt spēli un pārbaudiet, vai nesanāk avārijas vai zili ekrāni. Ja nē, varat samazināt sprieguma nobīdi līdz -0,100 V un mēģināt vēlreiz. Lēnām turpiniet samazināt spriegumu, līdz klēpjdators sasalst, pēc tam atgriezieties pie iepriekšējās sprieguma vērtības, pie kuras klēpjdators var darboties stabili.
Tūlīt pēc jauno sprieguma iestatījumu piemērošanas grafikā pamanīsit CPU temperatūras vērtības samazināšanos. Nav ideālas Core Voltage Offset vērtības ikvienam, jo tā atšķiras no klēpjdatora uz klēpjdatoru. Jums būs jāveic izmēģinājuma darbība, lai atrastu savai mašīnai ideālās vērtības. Tomēr -0,050 V ir drošs sākumpunkts lielākajai daļai klēpjdatoru.
Viena svarīga lieta ir tā, ka Intel XTU darbojas tikai ar Intel procesoriem. Ja jums ir spēļu klēpjdators ar Ryzen centrālo procesoru, līdzīgu rezultātu sasniegšanai varat izmantot AMD Ryzen Master programmatūru .
Zemsprieguma CPU, izmantojot Throttlestop
Droseles sviras funkcijas
Droseļvārsts ir daudzfunkcionāls rīks. Apskatīsim izvēles rūtiņas galvenajā Throttlestop ekrānā.
Rakstā tiks apskatītas tikai tās kastes, kas ir aktuālas mūsdienu CPU, jo dažas no tām vairāk saistītas ar vecākiem PC līdzekļiem. Šeit ir funkcijas, kuras jums vajadzētu meklēt:

Droseles sviras galvenais ekrāns
Disable Turbo : šis iestatījums nodrošinās, ka neviens CPU kodols nedarbojas ātrāk par pamata takts ātrumu. Ja jūsu pamata takts frekvence ir 2,6 GHz ar pastiprinājumu līdz 3 GHz, atzīmējot šo izvēles rūtiņu, tiks nodrošināts, ka tas paliks 2,6 GHz zonā, nevis pastiprinās.
BD Prochot : drošības līdzeklis, kas droseles centrālo procesoru, kad klēpjdatorā esošās lietas kļūst pārāk karstas. Parasti drosele tiks aktivizēta, kad centrālais procesors sasniegs 100°C, taču, atzīmējot šo izvēles rūtiņu, centrālais procesors iedarbināsies pat tad, ja GPU tik tikko sasniedz šo līmeni. Tas ir ērts drošības pasākums, kuru vērts izmantot ārkārtīgi retos gadījumos.
Ātruma maiņa : jaunākajos CPU (no 2016. gada un turpmākajos gados) Intel ir izlaidusi šo funkciju, kas palīdz CPU ātrāk reaģēt uz programmatūras iestatītajām takts frekvences izmaiņām. Ja šī opcija parādās programmā Throttlestop, jums tā jāieslēdz.
SpeedStep : ja jūsu CPU ir vecāks par Intel Skylake (2015) paaudzi, tad Speedstep veic to pašu darbu kā Speed Shift. Iespējojiet šo funkciju, ja jums ir vecs CPU.
C1E : šīs opcijas iespējošana palīdzēs taupīt enerģiju, kad akumulators ir izlādējies, jo Throttlestop automātiski izslēgs serdeņus, pamatojoties uz to stresa līmeni.
Kā lietot Throttlestop
Vispirms lejupielādējiet un instalējiet Throttlestop , pēc tam atveriet to.
Jūs redzēsiet virkni skaitļu un opciju, kas var jūs mulsināt, taču ignorējiet šos skaitļus, jums tikai jāpievērš uzmanība 4 apaļajām pogām augšējā kreisajā stūrī. Šīs pogas palīdzēs mainīt dažādus profilus, katram profilam būs savi zemsprieguma iestatījumi. Varat izveidot dažādus profilus, piemēram, “Spēli”, ko izmantot, spēlējot spēles, vai “Veiktspēja”, ja vēlaties.

Tātad, ja profils ir atlasīts, noklikšķiniet uz pogas FIVR sadaļā Throttlestop. Jaunajā logā atzīmējiet izvēles rūtiņu Atbloķēt regulējamo spriegumu . Pēc tam samaziniet slīdni Offset Voltage , kas atrodas sadaļā Nepietiekams spriegums . Jums vajadzētu to samazināt līdz -100 mV.

Pēc tam noklikšķiniet uz " CPU Cache " sadaļā " FIVR Control " un iestatiet to uz tādu pašu sprieguma līmeni. Ir svarīgi, lai CPU kodolam un CPU kešatmiņai vienmēr būtu vienāds sprieguma nobīdes līmenis.
Kad esat pabeidzis iepriekš minētās darbības, noklikšķiniet uz “ Lietot ” un turpiniet uzraudzīt sistēmas stabilitāti un CPU temperatūru. CPU temperatūru var kontrolēt Throttlestop galvenajā logā.
Ja jūsu sistēma joprojām ir stabila (neparādās zils ekrāns), varat turpināt samazināt CPU kešatmiņu un CPU kodola spriegumu par -10 mV, lai vēl vairāk samazinātu CPU temperatūru. Ja sasniedzat punktu, kurā sistēma sastingst, restartējiet datoru, atveriet Throttlestop un atgriezieties iepriekšējā Offset Voltage līmenī, kurā sistēma joprojām bija stabila.
Izmantojot dažādus CPU, pielietotā sprieguma līmenis nav vienāds. Jums ir jāeksperimentē, lai uzzinātu savus CPU ierobežojumus. Kad esat veicis pielāgojumus, nospiediet “ OK ” FIVR vadības panelī, pēc tam atlasiet “ Ieslēgt ” galvenajā Throttlestop logā.

Ja nevēlaties manuāli atvērt Throttlestop katru reizi, kad vēlaties pazemināt centrālo procesoru, varat iestatīt, lai tas tiktu atvērts, startējot sistēmu Windows. Varat skatīt rakstu Kā pievienot programmu, kas sākas ar sistēmu? .
Izmantojot šo metodi, daudzi cilvēki, spēlējot spēles, samazina CPU temperatūru no gandrīz 90°C līdz 70-75°C. Tas ir efektīvāk, ja regulējat temperatūru no sistēmas Windows. Tomēr, ja jums joprojām ir problēmas, varat izmantot jaunu termisko pastu CPU vai iztīrīt datoru, skatiet rakstu Tīrīšana: efektīvs veids, kā palīdzēt datoram "dzīvot ilgāk".
bieži uzdotie jautājumi
Vai ir iespējams nepārtraukti overclock?
Nepārtraukta CPU pārspīlēšana var saīsināt mikroshēmas kalpošanas laiku pārmērīga un pastāvīga karstuma dēļ. Tas var arī sabojāt jūsu centrālo procesoru, ja nekontrolējat CPU temperatūru. Bet, ja no darba slodzes iegūstat lielāku veiktspēju, nepārtraukti nesasniedzot 85–90 grādus, varat nepārtraukti pārspīlēt bez problēmām. Izmantojot Ryzen Master, jūs vienmēr varat jebkurā laikā pārslēgties uz noklusējuma iestatījumiem (dažos gadījumos nepieciešama sistēmas atsāknēšana).
Vai man ir jāatstāj Ryzen Master atvērts?
Nav. Tomēr, izslēdzot vai restartējot sistēmu, tiks dzēstas visas Ryzen Master veiktās izmaiņas, un jums tās būs jāpiemēro atkārtoti vai jāielādē saglabātā konfigurācija.
Vai Ryzen Master maina BIOS?
Ryzen Master nemaina BIOS iestatījumus. Tas parāda tikai tās CPU vadības opcijas, kuras jau ir pieejamas BIOS sistēmā Windows vidē. Restartējot sistēmu, tiks dzēstas visas Ryzen Master veiktās izmaiņas. Tomēr joprojām ir ieteicams saglabāt BIOS iestatījumus pēc noklusējuma, lai netraucētu Ryzen Master pielāgotajiem iestatījumiem.
Redzēt vairāk: