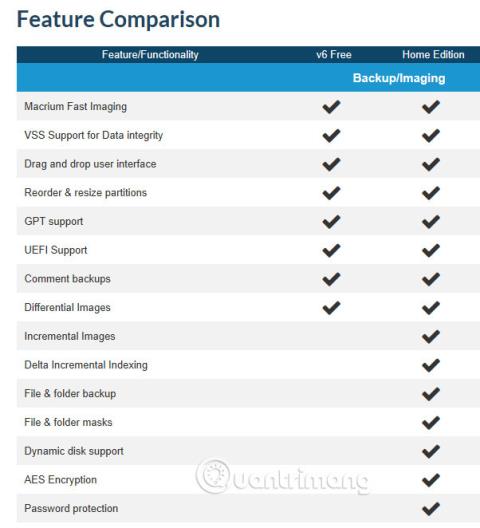Šī apmācība parādīs Macrium Reflect pamatus, kā izveidot attēlu dublējumus un kā tos atjaunot. Rakstā netiks apskatītas papildu funkcijas. Tomēr rakstā tiks apskatīts Macrium Reflect lietotāja interfeiss, kā arī tās funkcijas un līdzekļi, piemēram, plānošana un dublēšana.
Lielākajai daļai vidusmēra lietotāju pietiek ar Macrium Reflect bezmaksas versiju. Bet, ja jūs interesē iespēja izveidot uzlabotas dublējumkopijas, tas ir pietiekams iemesls, lai apsvērtu pilna Home izdevuma iegādi. Eiropā pašreizējā cena ir 62,95 € par vienu datoru vai 125,90 € par četriem (pērc 2, saņem 2 bez maksas).
Funkciju salīdzināšanas tabula starp bezmaksas versiju un mājas versiju:

Ja jums ir kādi jautājumi par kādu no iepriekš minētajām funkcijām, atstājiet savu viedokli tālāk sniegtajā komentāru sadaļā!
Kā izveidot un atjaunot sistēmas attēla dublējumu, izmantojot Macrium Reflect
1. daļa: instalējiet Macrium Reflect
1) Lejupielādējiet Macrium Reflect bez maksas vai 30 dienu Home Edition izmēģinājuma versiju no Macrium Reflect Free .

2) Palaidiet instalēšanas programmu, atlasiet Bezmaksas vai Sākums , noklikšķiniet uz Lejupielādēt .

3) Windows PE ir sava veida mini operētājsistēma. Tās komponenti ir jālejupielādē.

4) Kad Windows PE komponenti būs lejupielādēti, Macrium instalēšanas programma sāks darboties. Instalējiet kā parasti un apstipriniet visas uzvednes.
2. daļa: glābšanas datu nesēja izveide (glābšanas datu nesējs)
1) Palaidiet Macrium Reflect. Ja neizslēgsiet UAC, tiks parādīts UAC logs. Noklikšķiniet uz Jā, lai izslēgtu UAC.

2) Palaižot pirmo reizi, Reflect ieteiks izveidot WinPE glābšanas datu nesēju, ISO attēlu vai CD/DVD vai USB disku.

Ļoti ieteicams izveidot glābšanas datu nesēju. Jūsu attēlu dublējumkopijas ir bezjēdzīgas, ja ārkārtas situācijā nevarat palaist datoru, lai atjaunotu attēla dublējumu.
3) Pareizā WinPE versija tiks atlasīta automātiski. Noklikšķiniet uz Tālāk .

4) Reflect uzskaitīs jūsu tīkla draiverus un krātuves draiverus (izcelti dzeltenā krāsā) un ievietos tos glābšanas datu nesējā. Noklikšķiniet uz Tālāk .

5) Noklikšķiniet uz Tālāk .

6) Izvēlieties multividi, kas jums patīk (CD/DVD, USB) un noklikšķiniet uz Pabeigt .

7) Tiks izveidoti glābšanas līdzekļi. Kad esat pabeidzis, noklikšķiniet uz Labi .

* Padomi (pēc izvēles)
Ja vēlaties, varat arī pievienot Macrium Rescue Windows sāknēšanas izvēlnei. Tā ir ļoti praktiska izvēle, ko izmantot, ja vēlaties atjaunot attēlu vai atiestatīt Windows sāknēšanas ierakstus, ja Windows nevar sāknēt normāli.
Lai Macrium Rescue pievienotu sāknēšanas izvēlnei, izvēlnē Citi uzdevumi atlasiet opciju Pievienot atkopšanas sāknēšanas izvēlni .

Atlasiet Windows 10 PE, noklikšķiniet uz Labi , apstipriniet visas tālāk norādītās uzvednes.

Šī darbība pievienos Macrium Rescue jūsu Windows sāknēšanas izvēlnei.

3. daļa. Izveidojiet pilnu dublējuma attēlu
1) Pēc noklusējuma Reflect parādīs cilni Dublējums (sākuma izdevums) vai Diska attēls (bezmaksas izdevums). Jūs varat redzēt visus pievienotos diskus labajā rūtī ar izvēles rūtiņām katram diskam (#1 ekrānuzņēmumā) un katram nodalījumam (#2), ja nevēlaties atjaunot. Atkopt visus atlasītā diska nodalījumus :

Piezīme:
Iepriekš redzamajā ekrānuzņēmumā izceltie punkti parāda primāro disku, kurā ir instalēta sistēma Windows (dzeltens), sekundāro disku, kurā tiks glabāti lietotāja dati (zaļš), un papildu diskdzini Ārējais spraudnis, kas paredzēts Macrium Reflect attēla dublēšanai (zils)
Jūsu Macrium attēla dublējuma diskdzinī nevar būt sistēmas attēla, tāpēc noteikti noņemiet atzīmi no tā.
2) Atlasiet visus diskus un nodalījumus vai tikai nepieciešamos diskus un nodalījumus (tostarp speciālās sistēmas un C: diska nodalījumus vecās BIOS/MBR sistēmās vai visus EFI sistēmas nodalījumus un C: diska nodalījumus UEFI/GPT sistēmā), lai tos atjaunotu sistēmā Windows.
3) Izvēlieties, kur saglabāt attēlus. Šajā piemērā autors izvēlas mapi Dublējumkopijas ārējā dublējuma diskdzinī (E: disks) (izcelts zilā krāsā ekrānuzņēmumā 3. daļā / 1. darbībā iepriekš).
Kad esat pabeidzis, noklikšķiniet uz Papildu opcijas .

4) Ja vēlaties būt pārliecināts par saviem attēliem, tie ir jāpārbauda. Varat manuāli pārbaudīt pēc katras dublēšanas vai iestatīt to automātisku pārbaudi:

5) Lai izsekotu saviem attēliem, pievienojiet aprakstošu parakstu. Noklikšķiniet uz Labi , kad esat pabeidzis, noklikšķiniet uz Tālāk , lai turpinātu:

6) Tagad pamata attēlam ir jāizvēlas filtrēšanas līmenis, kas ir vienāds ar izvēlētā attēla saglabāšanu, jāatstāj X GB brīvas vietas, jāizdzēš vecākais attēls un jānoklikšķina uz Finish.

7) Ievadiet nosaukumu sadaļā Dublējuma definīcija . Noklikšķiniet uz Labi .

8) Reflect sāk atlasīto disku un nodalījumu tveršanu. Vispirms tiks izveidots jūsu sistēmas momentuzņēmums (#1 tālāk esošajā ekrānuzņēmumā). Attēls tiks izveidots, pamatojoties uz šo momentuzņēmumu. Kad momentuzņēmums ir uzņemts, Reflect sāks šo attēlu savienošanas procesu, un jūs varat turpināt strādāt kā parasti ar Windows. Viss, ko mainīsit (saglabāsiet, kopēsiet, dzēsīsiet) pēc momentuzņēmuma izveides, netiks iekļauts sistēmas attēlā.

Varat arī mainīt uzņemšanas procesa prioritāti (#2). Zema prioritāte piešķir sistēmai Windows vairāk sistēmas resursu, savukārt augsta prioritāte attēlu tveršanai izmanto pēc iespējas vairāk resursu.
Ja vēlaties, varat likt Reflect izslēgt, apturēt vai pārziemot, kad darbs ir pabeigts (#3). Šī opcija ir ļoti praktiska. Varat iestatīt Reflect, lai izveidotu attēlu pirms gulētiešanas, un pēc tam atlasiet Izslēgt, kad tas ir pabeigts.
9) Attēli tiks izveidoti diezgan ātri, faktiskais ātrums ir atkarīgs no datora aparatūras.

10) Noklikšķiniet uz cilnes Atjaunot , lai skatītu attēla rekvizītus un pārbaudītu to manuāli, ja vēlaties.

Ņemiet vērā , ka attēla pārbaude aizņem vairāk laika nekā tā izveide.
4. daļa: Diferenciālās un/vai papildu dublēšanas izveide
Diferenciālā dublēšana/attēls
Diferenciālā dublēšana pārbaudīs, kas ir mainījies kopš pēdējās pilnās dublēšanas, un saglabās tikai šīs izmaiņas. Atjaunojot diferenciālo dublējumu, gan diferenciālajam dublējuma attēlam, gan pilnajam dublējuma attēlam ir jābūt pieejamam tajā pašā mapē dublējuma atmiņas diskā.
Tā kā kopš pēdējās pilnās dublējuma saglabāšanas ir notikušas tikai izmaiņas, diferenciālā dublējuma attēls var būt diezgan mazs salīdzinājumā ar pilno dublējumu, protams, atkarībā no lietotāja veiktajām galvenajām izmaiņām. Pēc tam tiek izveidots diferenciālais dublējums, jo vairāk izmaiņu tiek veikts, jo lielāks kļūst diferenciālā dublējuma attēls.
Inkrementāla dublēšana/attēls (nav pieejams bezmaksas versijā!)
Pakāpeniska dublēšana pārbauda, kas ir mainījies kopš pēdējās dublēšanas neatkarīgi no tā, vai tā bija pilna, diferenciāla vai pakāpeniska dublēšana, un saglabā tikai šīs izmaiņas. Atjaunojot papildu dublējumu, visiem dažādajiem, papildu un pilnajiem dublējuma attēliem ir jābūt pieejamiem vienā mapē, dublējuma atmiņas diskā.
Elementāri attēli var būt ļoti mazi. Piemēram, ja veicat pakāpenisku dublēšanu katru dienu un šodien pārlūkojāt tīmekli, saņēmāt dažus e-pasta ziņojumus, bet neko neesat lejupielādējis un neinstalējis, šodienas papildu dublējums ir tikai daži kilobaiti vai megabaiti.
1) Noklikšķiniet uz dublējuma definīcijas failiem , ar peles labo pogu noklikšķiniet uz definīcijas, atlasiet Palaist tūlīt > Uzvedne .

2) Izvēlieties vēlamo attēla veidu. Šajā piemērā tiks izmantots diferenciālais attēls. Pēc programmatūras instalēšanas noklikšķiniet uz Iestatīt rezerves komentāru , lai šim attēlam ievadītu aprakstošu komentāru.

3) Tiks parādīti komentāri no pēdējās pilnās dublējuma (izcelti dzeltenā krāsā), pievienojiet komentārus diferenciālajam vai pieaugošajam attēlam (zilā krāsā). Noklikšķiniet uz Labi .

4) Noklikšķiniet uz Pabeigt , lai sāktu dublēšanu.
5) Vēlreiz tiks izveidots momentuzņēmums. Tā kā šī ir diferenciāla (vai pakāpeniska) dublēšana un tiek saglabātas tikai izmaiņas, Reflect pārbaudīs izmaiņas un veiks to momentuzņēmumu.

6) Tā kā izmaiņu nav pārāk daudz, attēls tiek izveidots diezgan ātri.

7) Noklikšķiniet uz cilnes Atjaunot augšējā kreisajā stūrī, tagad varat redzēt jauno diferenciālo (vai pakāpenisko) attēlu, kas norādīts pilna attēla augšdaļā labajā rūtī.

8) Šo, vispirms pilnu dublējumu un pēc tam diferenciālo un/vai inkrementālo dublējumu (vai attēlu), sauc par rezerves kopu. Dublējuma faila noklusējuma faila nosaukums ir XX-YY-ZZ , kur XX ir 16 rakstzīmju ID, kas ir vienāds visiem failiem vienā un tajā pašā kopā, YY ir šī faila ID numurs (pieaugums) kopā (00 = pilna dublēšana, 01, 02 utt... ir pilni, diferenciāli un inkrementāli attēli), un ZZ ir kopējais failu skaits kopā (sākas ar 00, tātad 04 ir piektais) un parasti ir tāds pats kā YY, izņemot gadījumus, kad viens vai Tiek atdalīti vairāki dublējuma faili, piemēram, ja saglabājat dublējumu DVD vai failus, kas lielāki par 4 GB, FAT32 diskdzinī.
Faila paplašinājums vienmēr ir .mrimg .
1. piemērs bez sadalītiem failiem:
- Pilna dublēšana: DF2BBBA4AE813494-00-00
- Nākamā diferenciālā vai inkrementālā dublēšana: DF2BBBA4AE813494-01-01
- Nākamā diferenciālā vai inkrementālā dublēšana: DF2BBBA4AE813494-02-02
- Nākamā diferenciālā vai inkrementālā dublēšana: DF2BBBA4AE813494-03-03
2. piemērs ar sadalītiem failiem:
- Pilna dublēšana — 1. daļa: DF2BBBA4AE813494-00-00
- Pilna dublēšana — 2. daļa: DF2BBBA4AE813494-00-01
- Pilna dublēšana — 3. daļa: DF2BBBA4AE813494-00-02
- Pirmā diferenciālā vai inkrementālā dublēšana — 1. daļa: DF2BBBA4AE813494-01-03
- Pirmā diferenciāļa vai inkrementālā dublēšana — 2. daļa: DF2BBBA4AE813494-01-04
- Nākamā diferenciālā vai inkrementālā dublēšana, tikai viena daļa: DF2BBBA4AE813494-02-05
9) Pēc dažu fotoattēlu lejupielādes no OneDrive personālajam datoram izveidojiet pakāpenisku dublējumu pirms šo dublējuma attēlu failu pārskatīšanas programmā File Explorer .

Līdzīgi kā iepriekš, 1. un 2. darbībā, palaižot jaunu dublējumu, taču šoreiz tā ir papildu dublēšana. Lejupielādētajiem fotoattēliem nav nepieciešams daudz vietas. Inkrementālā dublēšana saglabā tikai izmaiņas kopš pēdējās dublēšanas, šajā gadījumā iepriekš izveidoto diferenciālo attēlu, tāpēc tveršana notiek ļoti ātri.
10) Pārbaudiet, vai mapei, kurā tika saglabāti attēli, ir vienāds ID, kas atšķiras tikai ar soli. Varat arī pamanīt, ka, lai gan pilnas dublējuma ietilpība pārsniedz 13 GB, diferenciālie un pieauguma attēli ir daudz mazāki.

11) Atcerieties saglabāt visus attēlu dublējuma failus vienā komplektā un tajā pašā mapē. Nevar atjaunot diferenciālo vai pieauguma attēlu, ja trūkst dažu failu.
5. daļa: sistēmas dublējuma atjaunošana
1) Varat atjaunot pilnu dublējumu vai jebkuru diferenciālo vai inkrementālo attēlu.
- Atjaunojot pilnu dublējumu, tiks atjaunota tikai visa dublēšana, neietverot pēc tam izveidotos diferenciālos vai papildu attēlus.
- Atjaunojot diferenciālo dublējumu, tiks atjaunota pēdējā pilnā dublējumkopija un izmaiņas, kas saglabātas atlasītajā diferenciālajā dublējumkopijā (tikai šie divi faili ir visnepieciešamākie neatkarīgi no tā, cik diferenciālo un papildu dublējumu ir starp atlasīto pilno dublējumu un diferenciālo dublējumu).
- Atjaunojot papildu dublējumu, tiks atjaunota dublējuma kopa (pilna, diferenciālā, papildu dublēšana) līdz atlasītajai papildu dublēšanai.
2) Lai gan dublējuma attēla atjaunošanu var sākt no Windows darbvirsmas, jums vajadzētu atjaunot tikai tad, kad dators ir sāknēts Macrium Rescue konsolē (PE), vai arī Windows sāknēšanas izvēlnē atlasiet Macrium Rescue vai sāknējiet, izmantojot ierīci. USB ierīce, kuru izveidojāt 2. daļā. Daži cilvēki var justies neērti, aizstājot sistēmas failus darbojošā sistēmā, tāpēc vienmēr izmantojiet atkopšanu no WinPE, sāknējiet Macrium Rescue vidē, nevis Windows.
3) Macrium WinPE vide izskatās nedaudz savādāka nekā tad, kad Reflect tiek palaists no Windows darbvirsmas. Atlasiet cilni Atjaunot un pārlūkojiet līdz attēlam, kuru vēlaties atjaunot, vai atlasiet attēlu labajā rūtī. Šajā piemērā attēls XX-02-02 (izcelts dzeltenā krāsā) tiek atjaunots kā papildu dublējums. Tas arī atjaunos pilnu dublējumu XX-00-00 (zaļš) un izmaiņas, kas saglabātas diferenciālajā dublējumkopijā XX-01-01 (zils).

4) Sāciet atveseļošanos.

5) Parādītajā uzvednē noklikšķiniet uz Tālāk un Pabeigt .
6) Jūs tiksit brīdināts, ka diskdziņi tiks pārrakstīti. Noklikšķiniet uz Turpināt .

7) Atveseļošanās process ir salīdzinoši ātrs.

8) Noklikšķiniet uz restartēšanas pogas apakšējā kreisajā stūrī, lai restartētu datoru. Tas tiks palaists uz Windows 10 atkopšanu , tieši tāpat kā atkopšanas attēla izveides laikā.

6. daļa: Macrium attēla apkope, atjaunināšana un jaunināšana
Macrium viBoot ir jauna Macrium Software lietojumprogramma, kas ļauj pievienot Macrium sistēmas attēlu (pilnu, diferenciālu vai inkrementālu) kā virtuālo mašīnu, lai no tās izvilktu failus, pievienotu tai failus, atjauninātu instalēto Windows un pat to jauninātu.
Veiksmi!
Redzēt vairāk: