Labākā bezmaksas un maksas Syslog Server programmatūra operētājsistēmai Windows

Syslog Server ir svarīga IT administratora arsenāla sastāvdaļa, it īpaši, ja runa ir par notikumu žurnālu pārvaldību centralizētā vietā.
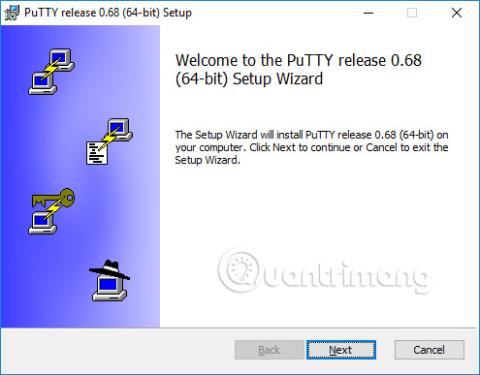
Šajā rakstā ir sniegti detalizēti norādījumi par PuTTY instalēšanu operētājsistēmā Windows 10 , 8 vai 7. Tomēr instalēšana ir līdzīga citām Windows versijām .
Lejupielādējiet instalācijas pakotni
Vispirms jums ir jālejupielādē instalācijas pakotne (piemēram, putty--installer.msi ). Ja jums ir 64 bitu Windows dators, jums jāinstalē putty-64bit--installer.msi 64 bitu versija. Gandrīz jebkurā datorā, kas iegādāts pēc 2015. gada, ir 64 bitu procesors, izņemot lētos procesorus. Daudzi augstas klases datori, kas tika pārdoti pirms dažiem gadiem, arī izmantoja 64 bitu versijas. Ja jūs nezināt vai jums ir vienalga, drošāk ir izmantot 32 bitu versiju (putty--installer.msi).
Jūs varat lejupielādēt instalācijas pakotni šeit .
Sāciet instalēšanu
Operētājsistēmā Windows 10 pārlūkprogramma Edge palaiž instalēšanas programmu, kad lejupielāde būs pabeigta. Vienkārši noklikšķiniet, lai instalētu programmatūru.
Vecākajās Windows versijās, iespējams, instalēšanas programma ir jāpalaiž manuāli. Atveriet programmu Windows Explorer (ar peles labo pogu noklikšķiniet uz Windows ikonas apakšējā kreisajā stūrī), dodieties uz mapi Lejupielādes (vai jebkurā vietā, kur saglabājāt instalēšanas programmu) un veiciet dubultklikšķi uz faila nosaukuma.
Piezīme. Tomēr instalēšana jāveic ar administratora tiesībām (vai nu ar administratora kontu, vai arī jūsu personīgajam kontam ir jābūt administratora tiesībām).
Dažreiz dažiem cilvēkiem var rasties problēmas ar MSI failu instalēšanu.
Konfigurācija un iestatījumi
Kad instalēšanas programma tiek startēta, tiek parādīts sveiciena ekrāns. Vienkārši noklikšķiniet uz Tālāk .

Pēc tam instalētājs pieprasīs mērķa direktoriju, lai instalētu programmatūru. Gandrīz visos gadījumos vislabāk ir izmantot noklusējuma vērtību. Vienkārši noklikšķiniet uz Tālāk .

Pēc tam instalētājs lūgs atlasīt instalējamās produkta funkcijas. Ja vēlaties bieži izmantot programmatūru, iespējams, vēlēsities pievienot darbvirsmas saīsni. Visām pārējām opcijām jābūt iespējotām. Kad viss ir gatavs, noklikšķiniet uz Instalēt .

Kad instalēšanas process ir veiksmīgi pabeigts, tiks parādīts ekrāns ar ziņojumu “ Pabeigts ”. Noklikšķiniet uz Pabeigt , lai izietu no instalēšanas programmas.
Palaidiet PuTTY
Pēc veiksmīgas instalēšanas jums jāpārbauda, vai PuTTY darbojas pareizi un vai varat atrast programmu. Ja darbvirsmā ir instalēta saīsne, šeit varēsiet atrast PuTTY ikonu. Mēģiniet (divreiz) noklikšķināt uz šīs ikonas, un programmatūra tiks atvērta.
Ja darbvirsmā neizveidosit saīsni, programmatūru varēsiet atrast Windows izvēlnē Sākt, kas atrodas ekrāna apakšējā kreisajā stūrī. Izvēlne Sākt katrā Windows versijā būs nedaudz atšķirīga. Operētājsistēmā Windows 10 ritiniet uz leju, līdz redzat PuTTY. Atveriet un atlasiet PuTTY .
Kad programmatūra tiek startēta, augšējā vidējā sadaļā tiks parādīts logs ar nosaukumu PuTTY konfigurācija ar lauku Host Name . Mēģiniet šajā laukā ievadīt servera nosaukumu, ar kuru izveidot savienojumu, un noklikšķiniet uz Atvērt.

Kā izveidot serveri
SSH klients tiek izmantots, lai izveidotu savienojumu ar SSH serveri. Kopš PuTTY instalēšanas jums jau ir serveris, ar kuru izveidot savienojumu. Serveris var atrasties jūsu universitātē, birojā vai mājās. Lai izveidotu savienojumu, ir nepieciešams servera nosaukums (piemēram, students.example.edu) vai IP adrese (piemēram, 177.33.189.54). Laukā Host Name ievadiet servera nosaukumu vai IP adresi .
Ja jums nav servera, bet vēlaties to izmantot, mēģiniet instalēt Tectia SSH Server operētājsistēmai Windows vai IBM lieldatoriem vai OpenSSH operētājsistēmā Linux.
Citi SSH klienti
PuTTY ir diezgan labs klients, taču tas ir nedaudz vecs. Tā lietotāja interfeiss ir ļoti novecojis, un tas nenodrošina grafisku saskarni failu pārsūtīšanai. Alternatīvas skatiet tālāk norādītajos citos SSH klientos.
SSH klients ir programma, kas ļauj izveidot drošu un autentificētu SSH savienojumu ar SSH serveriem.
SSH klienta opcijas operētājsistēmā Windows
Ir pieejami vairāki citi klienti un serveri. Parasti SSH atslēgu pārvaldība netiek atbalstīta, un var nebūt komerciāla vai diennakts atbalsta.

Redzēt vairāk:
Syslog Server ir svarīga IT administratora arsenāla sastāvdaļa, it īpaši, ja runa ir par notikumu žurnālu pārvaldību centralizētā vietā.
Kļūda 524: iestājās taimauts ir Cloudflare specifisks HTTP statusa kods, kas norāda, ka savienojums ar serveri tika slēgts taimauta dēļ.
Kļūdas kods 0x80070570 ir izplatīts kļūdas ziņojums datoros, klēpjdatoros un planšetdatoros, kuros darbojas operētājsistēma Windows 10. Tomēr tas tiek parādīts arī datoros, kuros darbojas operētājsistēma Windows 8.1, Windows 8, Windows 7 vai vecāka versija.
Nāves zilā ekrāna kļūda BSOD PAGE_FAULT_IN_NONPAGED_AREA vai STOP 0x00000050 ir kļūda, kas bieži rodas pēc aparatūras ierīces draivera instalēšanas vai pēc jaunas programmatūras instalēšanas vai atjaunināšanas, un dažos gadījumos kļūdas cēlonis ir bojāts NTFS nodalījums.
Video plānotāja iekšējā kļūda ir arī nāvējoša zilā ekrāna kļūda. Šī kļūda bieži rodas operētājsistēmās Windows 10 un Windows 8.1. Šajā rakstā ir parādīti daži veidi, kā novērst šo kļūdu.
Lai paātrinātu Windows 10 sāknēšanu un samazinātu sāknēšanas laiku, tālāk ir norādītas darbības, kas jāveic, lai noņemtu Epic no Windows startēšanas un neļautu Epic Launcher palaist operētājsistēmā Windows 10.
Failus nevajadzētu saglabāt darbvirsmā. Ir labāki veidi, kā saglabāt datora failus un uzturēt kārtīgu darbvirsmu. Nākamajā rakstā tiks parādītas efektīvākas vietas, kur saglabāt failus operētājsistēmā Windows 10.
Lai kāds būtu iemesls, dažreiz jums būs jāpielāgo ekrāna spilgtums, lai tas atbilstu dažādiem apgaismojuma apstākļiem un mērķiem. Ja jums ir nepieciešams novērot attēla detaļas vai skatīties filmu, jums jāpalielina spilgtums. Un otrādi, iespējams, vēlēsities arī samazināt spilgtumu, lai aizsargātu klēpjdatora akumulatoru.
Vai jūsu dators nejauši pamostas un tiek parādīts logs ar uzrakstu “Pārbauda atjauninājumus”? Parasti tas ir saistīts ar programmu MoUSOCoreWorker.exe — Microsoft uzdevumu, kas palīdz koordinēt Windows atjauninājumu instalēšanu.
Šajā rakstā ir paskaidrots, kā izmantot PuTTY termināļa logu operētājsistēmā Windows, kā konfigurēt PuTTY, kā izveidot un saglabāt konfigurācijas un kuras konfigurācijas opcijas mainīt.








