Kā labot Jums nav atļaujas saglabāt šajā vietā operētājsistēmā Windows

Kad Windows parāda kļūdu “Jums nav atļaujas saglabāt šajā vietā”, tas neļaus jums saglabāt failus vajadzīgajās mapēs.
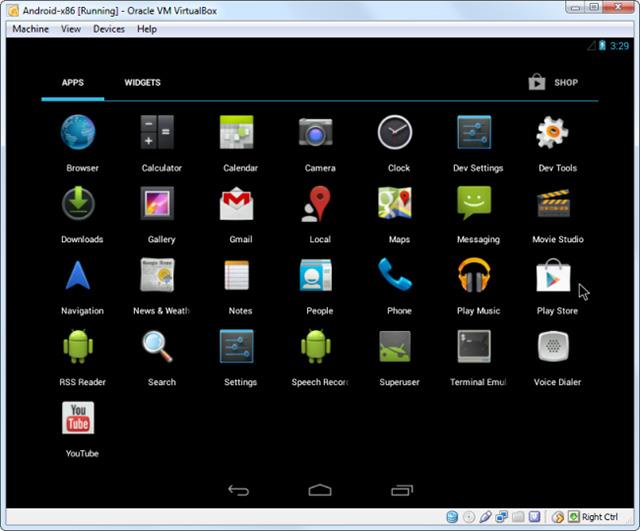
Tāpat kā iepriekšējās versijās, arī pašreizējā Windows Server 2012 versijā ir failu servera resursu pārvaldnieks . Kā jūs zināt, šī ir funkcija, kas palīdz sistēmas administratoriem pārvaldīt koplietotās mapes, nosakot ierobežojumus vai ierobežojot paplašinātos failus. Lai to instalētu, veiciet tālāk norādītās darbības.
Kā instalēt failu servera resursu pārvaldnieku
1. darbība — dodieties uz sadaļu Servera pārvaldnieks > Pārvaldīt > Pievienot lomas un līdzekļus > Tālāk. Atlasiet uz lomu vai līdzekļiem balstīta instalēšana , pēc tam atlasiet Atlasīt serveri no serveru pūla . Noklikšķiniet uz Tālāk.
Pēc tam sarakstā atrodiet Failu un krātuves pakalpojumus un izvērsiet to. Pēc tam izvērsiet Faili un iSCSI pakalpojumi , atlasiet Failu servera resursu pārvaldnieks un pēc tam tiks atvērts logs.
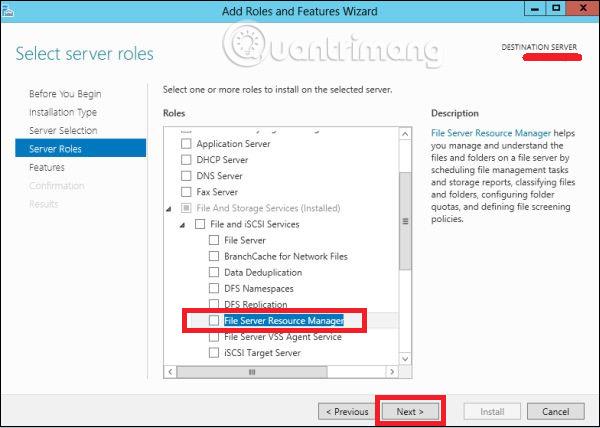
2. darbība . Noklikšķiniet uz Pievienot funkcijas un pēc tam noklikšķiniet uz Tālāk.
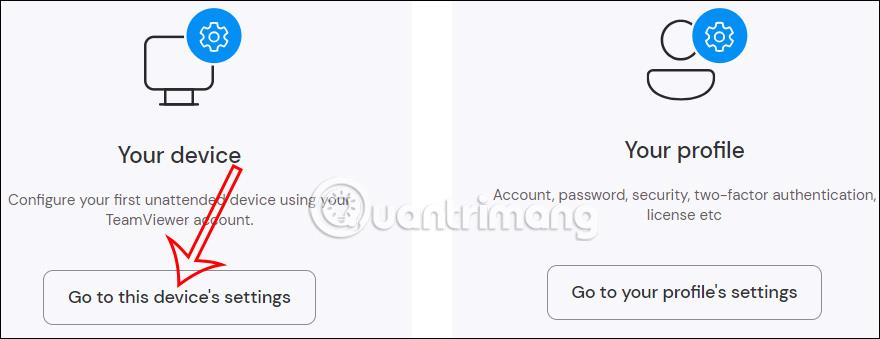
3. darbība — noklikšķiniet uz pogas Tālāk.
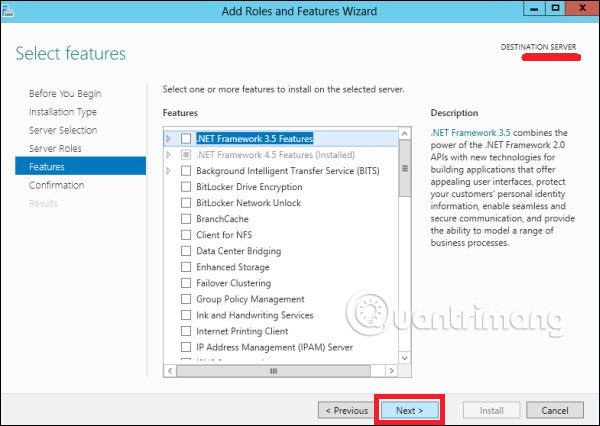
4. darbība — noklikšķiniet uz pogas Instalēt.

Kā atvērt failu servera resursu pārvaldnieku
Tagad, kad ir instalēts failu servera resursu pārvaldnieks, atveriet to, izpildot tālāk sniegtos norādījumus.
1. darbība . Noklikšķiniet uz Servera pārvaldnieks > Rīki > Failu servera resursu pārvaldnieks .
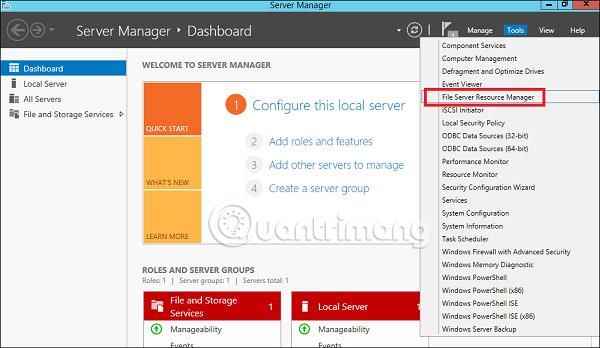
Lai mapei iestatītu kvotu, veiciet tālāk norādītās darbības.
2. darbība . Kreisajā panelī noklikšķiniet uz Kvotas pārvaldība , pēc tam izvērsiet sadaļu Izveidot kvotas veidni , pēc tam noklikšķiniet uz Izveidot kvotas veidni… labajā panelī, kā parādīts tālāk esošajā ekrānuzņēmumā.
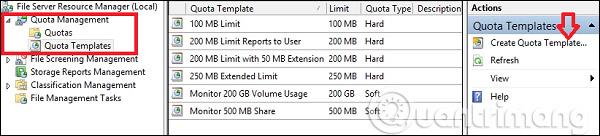
3. darbība . Tiks atvērts jauns panelis, kurā vissvarīgākais iestatāmais aspekts ir Space Limit , atkarībā no jūsu vajadzībām. Šeit šajā piemērā tiks iestatīti 2 GB un pēc tam noklikšķiniet uz Labi.
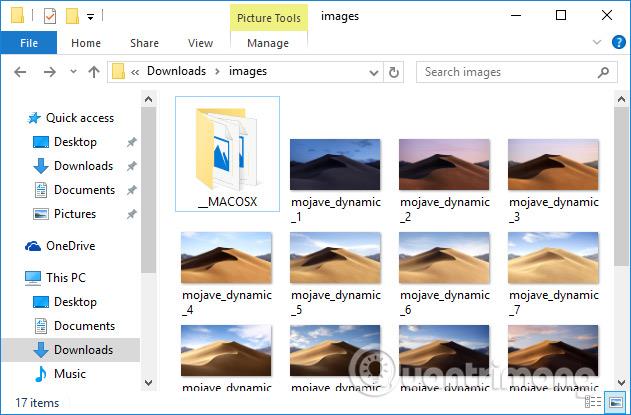
4. darbība . Jums ir jāiestata tai kvota, un, tiklīdz mape sasniegs šo kvotu, tā jums nosūtīs paziņojumu par to, kur varēsit ievietot e-pasta ziņojumus.
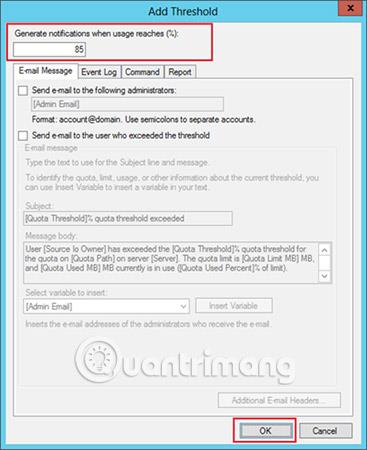
5. darbība — noklikšķiniet uz Labi.
6. darbība — lai pievienotu šo kvotu mapei, ar peles labo pogu noklikšķiniet uz veidnes un pēc tam noklikšķiniet uz Izveidot kvotu no veidnes…
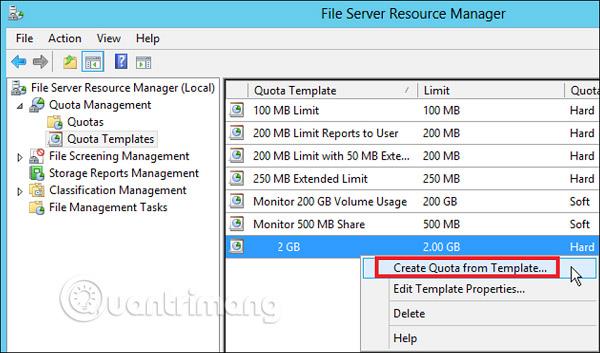
7. darbība . Noklikšķiniet uz Pārlūkot... un pēc tam atlasiet mapi. Noklikšķiniet uz Izveidot.
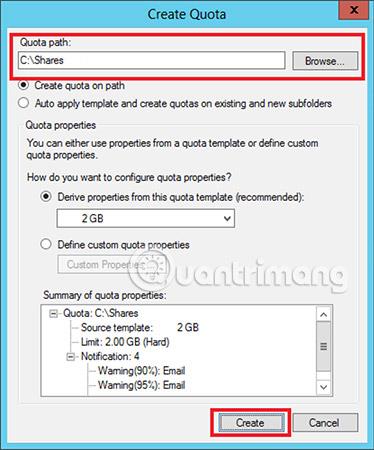
8. darbība . Lai iestatītu ierobežojumus savām mapēm, varat doties uz kreiso rūti Failu pārbaudes pārvaldība > Failu pārbaudes veidnes , pēc tam noklikšķiniet uz kreisā paneļa Izveidot faila ekrāna veidni...
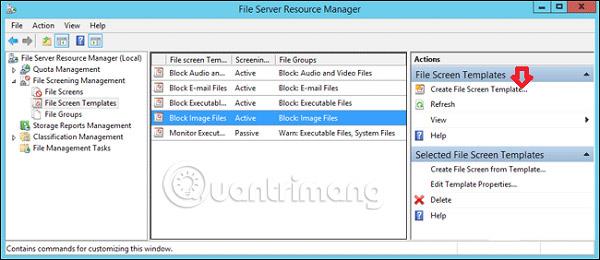
9. darbība . Noklikšķiniet uz Pārlūkot… un atrodiet mapi, kuru vēlaties atlasīt. Visbeidzot noklikšķiniet uz Izveidot.
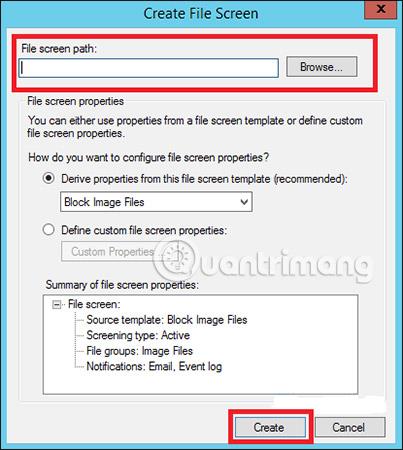
Redzēt vairāk:
Kad Windows parāda kļūdu “Jums nav atļaujas saglabāt šajā vietā”, tas neļaus jums saglabāt failus vajadzīgajās mapēs.
Syslog Server ir svarīga IT administratora arsenāla sastāvdaļa, it īpaši, ja runa ir par notikumu žurnālu pārvaldību centralizētā vietā.
Kļūda 524: iestājās taimauts ir Cloudflare specifisks HTTP statusa kods, kas norāda, ka savienojums ar serveri tika slēgts taimauta dēļ.
Kļūdas kods 0x80070570 ir izplatīts kļūdas ziņojums datoros, klēpjdatoros un planšetdatoros, kuros darbojas operētājsistēma Windows 10. Tomēr tas tiek parādīts arī datoros, kuros darbojas operētājsistēma Windows 8.1, Windows 8, Windows 7 vai vecāka versija.
Nāves zilā ekrāna kļūda BSOD PAGE_FAULT_IN_NONPAGED_AREA vai STOP 0x00000050 ir kļūda, kas bieži rodas pēc aparatūras ierīces draivera instalēšanas vai pēc jaunas programmatūras instalēšanas vai atjaunināšanas, un dažos gadījumos kļūdas cēlonis ir bojāts NTFS nodalījums.
Video plānotāja iekšējā kļūda ir arī nāvējoša zilā ekrāna kļūda. Šī kļūda bieži rodas operētājsistēmās Windows 10 un Windows 8.1. Šajā rakstā ir parādīti daži veidi, kā novērst šo kļūdu.
Lai paātrinātu Windows 10 sāknēšanu un samazinātu sāknēšanas laiku, tālāk ir norādītas darbības, kas jāveic, lai noņemtu Epic no Windows startēšanas un neļautu Epic Launcher palaist operētājsistēmā Windows 10.
Failus nevajadzētu saglabāt darbvirsmā. Ir labāki veidi, kā saglabāt datora failus un uzturēt kārtīgu darbvirsmu. Nākamajā rakstā tiks parādītas efektīvākas vietas, kur saglabāt failus operētājsistēmā Windows 10.
Lai kāds būtu iemesls, dažreiz jums būs jāpielāgo ekrāna spilgtums, lai tas atbilstu dažādiem apgaismojuma apstākļiem un mērķiem. Ja jums ir nepieciešams novērot attēla detaļas vai skatīties filmu, jums jāpalielina spilgtums. Un otrādi, iespējams, vēlēsities arī samazināt spilgtumu, lai aizsargātu klēpjdatora akumulatoru.
Vai jūsu dators nejauši pamostas un tiek parādīts logs ar uzrakstu “Pārbauda atjauninājumus”? Parasti tas ir saistīts ar programmu MoUSOCoreWorker.exe — Microsoft uzdevumu, kas palīdz koordinēt Windows atjauninājumu instalēšanu.








