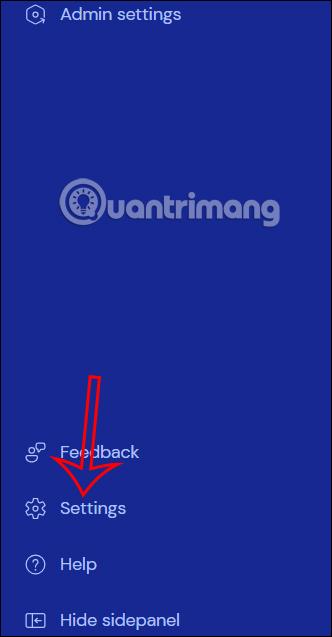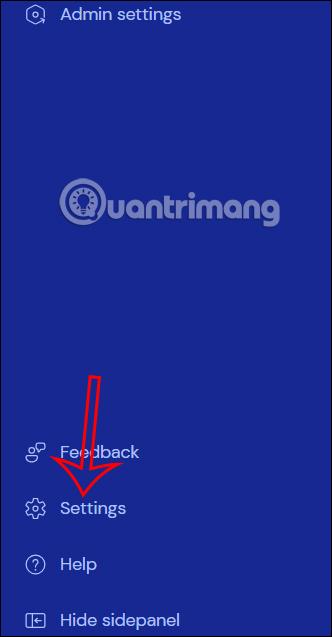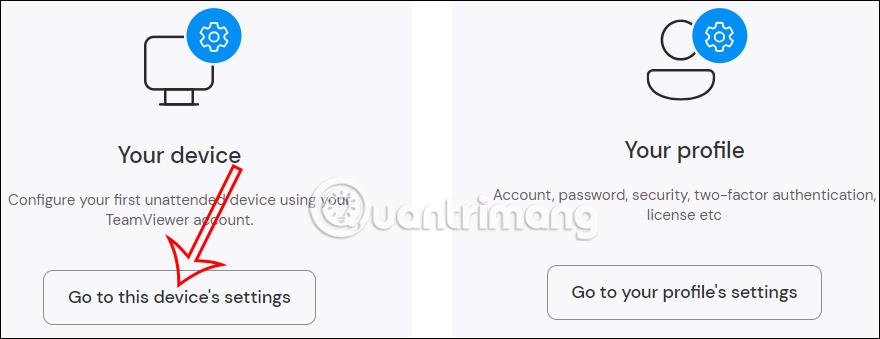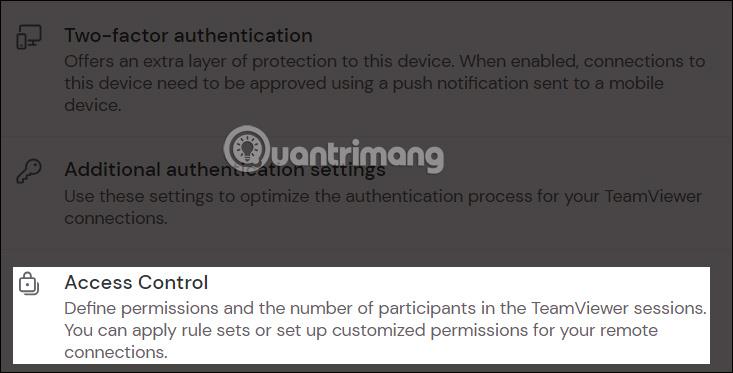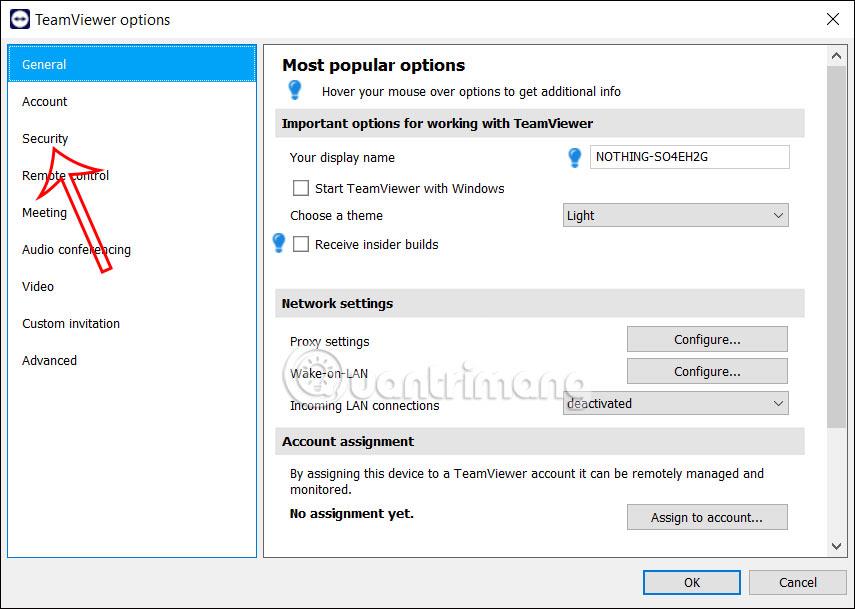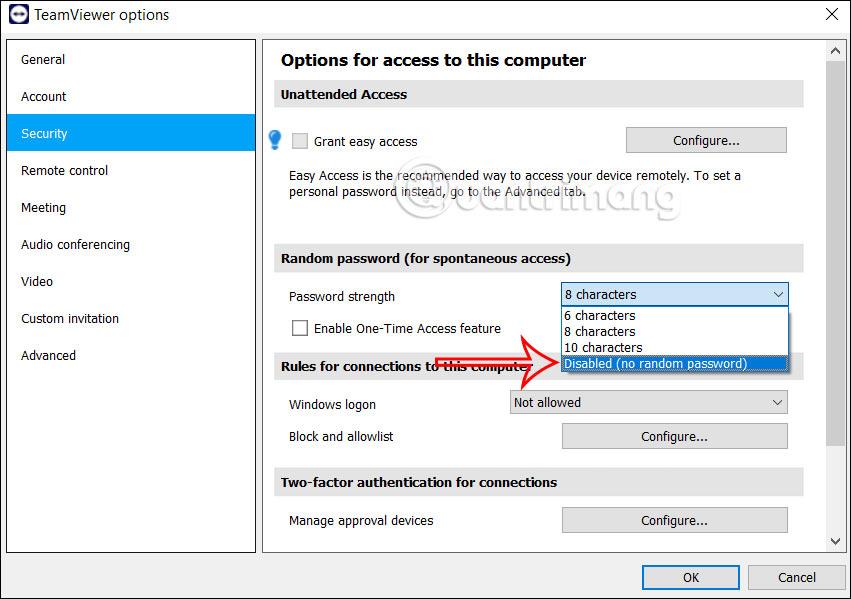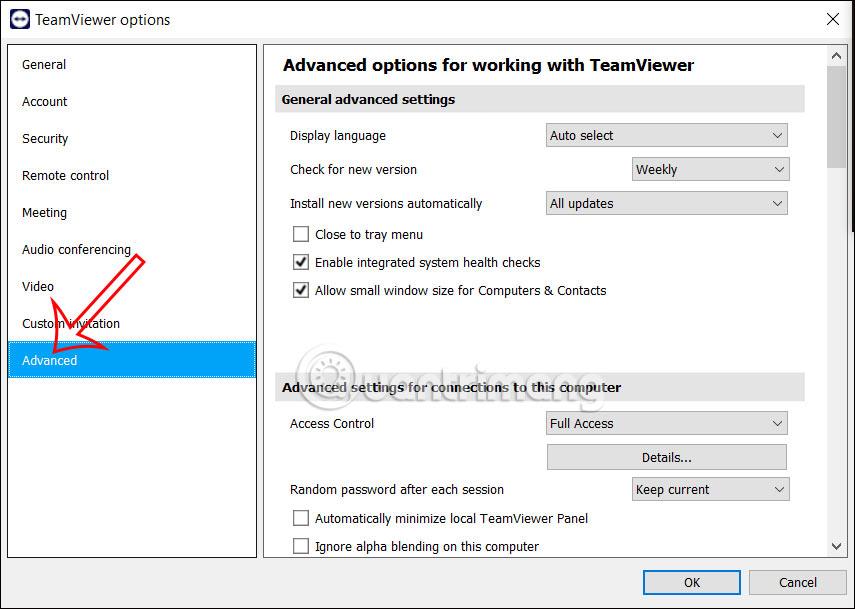Savienojot datorus, izmantojot TeamViewer , jūs saņemsit nejaušu paroli, lai ierīces varētu savienoties viena ar otru. Tā vietā, lai izmantotu izlases veida paroli, ko TeamViewer ģenerē katru reizi, kad izveidojat savienojumu, lietotāji var iestatīt fiksētu TeamViewer paroli. Izmantojot šo TeamViewer fiksēto paroli, savienojums starp divām ierīcēm ir ātrāks, jo katram savienojumam jāievada tikai 1 parole. Tālāk esošajā rakstā ir sniegti norādījumi, kā iestatīt fiksētu TeamViewer paroli.
Kā iestatīt fiksētu paroli TeamViewer
1. darbība:
Programmatūras TeamViewer saskarnē lietotāji saskarnes kreisajā malā noklikšķiniet uz Iestatījumi .
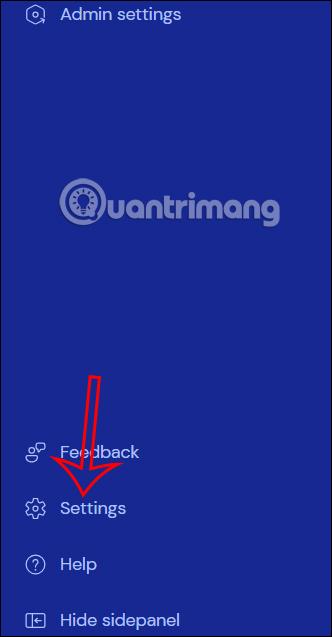
2. darbība:
Tagad parādiet ierīces vai konta iestatījumu atlases saskarni, noklikšķiniet uz Pāriet uz šīs ierīces iestatījumiem .
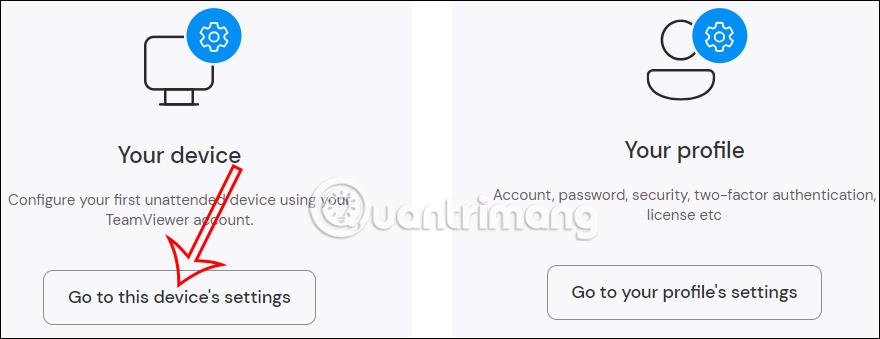
3. darbība:
Pārslēdzoties uz datora iestatījumu sarakstu, noklikšķiniet uz Drošība .

Turpiniet skatīties uz sāniem un noklikšķiniet uz Piekļuves kontrole , lai TeamViewer iestatītu savienojuma un piekļuves režīmu.
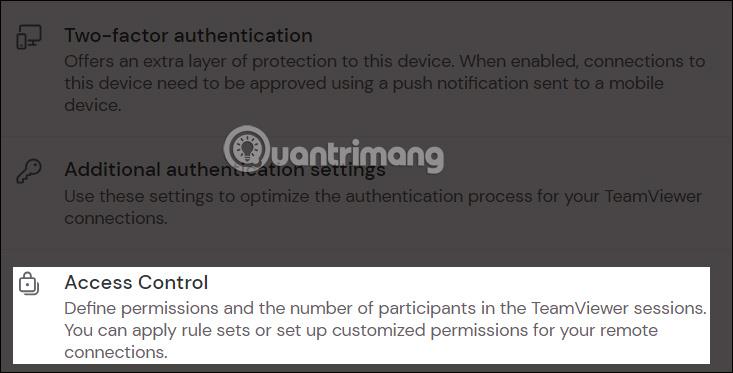
4. darbība:
Tagad parādiet citu interfeisu, ko pielāgot, noklikšķiniet arī uz Drošība .
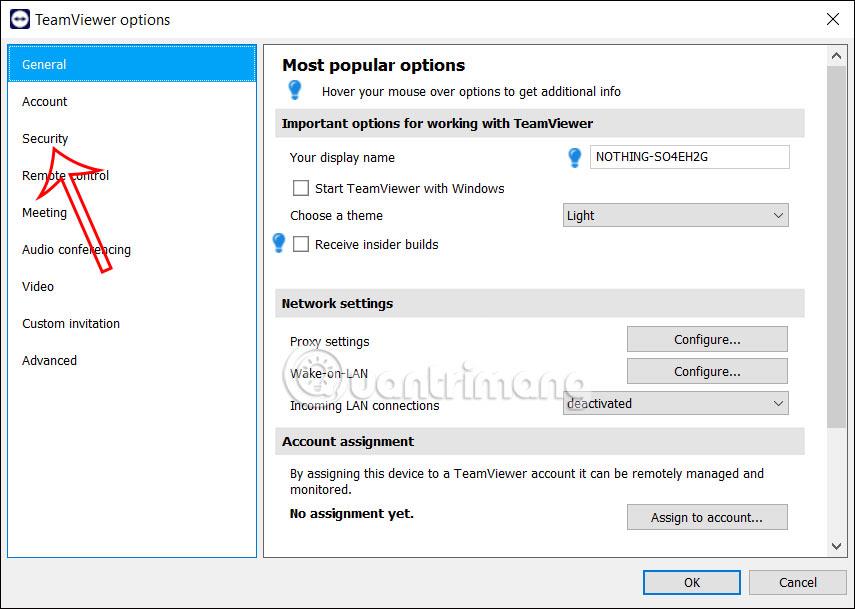
Aplūkojot blakus esošos pielāgošanas vienumus, mēs atrodam nejaušas paroles (spontānai piekļuvei) iestatījumu , izveidojot nejaušu paroli spontānai piekļuvei. Tālāk sadaļā Paroles stiprums atlasiet Atspējots (bez nejaušas paroles) . Tas atcels nejaušās paroles režīmu.
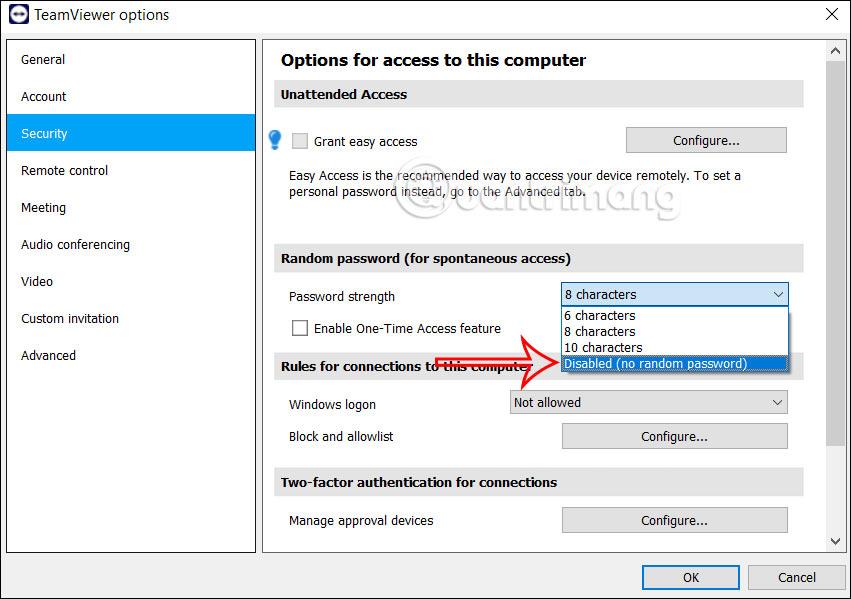
5. darbība:
Turpinot darbu šajā saskarnē, lietotāji noklikšķina uz Papildu, lai skatītu papildu iestatījumus.
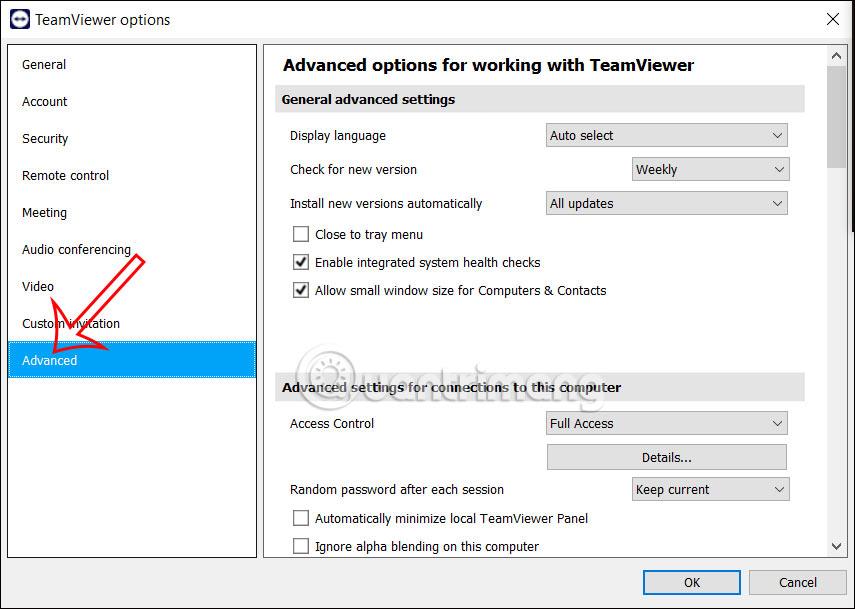
Apskatiet saturu blakus Personiskā parole , ievadiet TeamViewer fiksēto paroli . Lūdzu, ievadiet paroli 2 rindiņās un pēc tam noklikšķiniet uz Labi, lai saglabātu .

Ņemiet vērā, ka, iestatot TeamViewer fiksēto paroli un sniedzot to citiem, viņi var nekavējoties piekļūt jūsu datoram bez jūsu apstiprinājuma, tāpēc lietotājiem ir jāpievērš uzmanība TeamViewer fiksētās paroles nodrošināšanai tiem, kas tic.