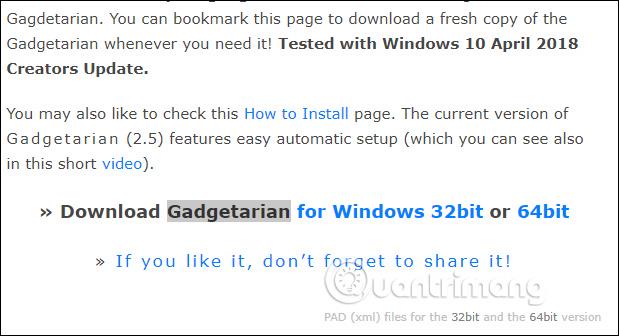Bezvadu savienojums mūsdienās ir nepieciešams, un tāpēc bezvadu drošība ir būtiska, lai nodrošinātu drošību jūsu iekšējā tīklā.
Kā iestatīt WEP, WPA vai WPA2 bezvadu drošību
Kāpēc bezvadu maršrutētājā jāiestata drošība?
Maršrutētāja dažādie bezvadu drošības līdzekļi aizsargā jūsu tīklu pret iespējamiem uzlaušanas gadījumiem. Izmantojot šos bezvadu drošības līdzekļus, varat:
- Pārliecinieties, ka neviens nevar viegli izveidot savienojumu ar jūsu bezvadu tīklu un izmantot internetu bez jebkādas atļaujas.
- Personalizējiet piekļuvi personai, kura var konfigurēt jūsu bezvadu iestatījumus.
- Aizsargājiet visus datus, kas tiek pārsūtīti bezvadu tīklos.
Viena no metodēm, kā iestatīt drošību tīklā, ir iestatīt WEP, WPA vai WPA2 kā bezvadu drošības režīmu. Lai uzzinātu, kā to izdarīt, izpildiet tālāk sniegtos norādījumus.
Iestatiet WEP, WPA vai WPA2 personisko bezvadu drošību bezvadu maršrutētājā
1. darbība:
Piekļūstiet maršrutētāja tīmekļa iestatīšanas lapai, atverot tīmekļa pārlūkprogrammu, piemēram, Internet Explorer vai Safari. Adreses joslā ievadiet maršrutētāja vietējo IP adresi un nospiediet taustiņu Enter. Kad tiek parādīta pieteikšanās uzvedne, ievadiet maršrutētāja lietotājvārdu un paroli.
PIEZĪME. Linksys maršrutētāja noklusējuma vietējā IP adrese ir 192.168.1.1 , savukārt noklusējuma parole ir “admin” , un lietotājvārda lauks ir atstāts tukšs.
ĪSS PADOMS . Ja mainījāt maršrutētāja lietotājvārdu un paroli, izmantojiet šos akreditācijas datus. Ja tos pazaudējat vai aizmirstat, maršrutētājs ir jāatiestata.
2. darbība:
Tagad jūs tiksit novirzīts uz iestatīšanas lapas galveno ekrānu. Iestatīšanas lapā noklikšķiniet uz cilnes Bezvadu savienojums un pēc tam uz apakšcilnes Bezvadu drošība.

3. darbība:
Sadaļā Konfigurācijas skats noklikšķiniet uz pogas Manuāli.

Citiem maršrutētāju modeļiem, īpaši vecākām versijām, nav manuālas opcijas. Šādā gadījumā jums ir jāritina līdz lapas apakšai, lai tā vietā atrastu sadaļu Bezvadu drošība .

4. darbība:
Tagad jūs varat izvēlēties no 4 iespējām.
Linksys Router atbalsta 4 visbiežāk izmantotos bezvadu drošības režīmus, kurus varat izvēlēties: WEP, WPA Personal, WPA2 Personal un WPA2/WPA Mixed Mode . Tālāk ir sniegta detalizēta dažādu drošības veidu salīdzināšanas tabula jūsu uzziņai:
| Drošības režīms |
Vērtējums |
Rakstzīmju skaits |
WEP
vadu ekvivalenta protokols |
Pamata |
40/64 bitu (10 rakstzīmes)
128 bitu (26 rakstzīmes) |
WPA Personal
Wi-Fi aizsargāta piekļuve personīgai |
Spēcīgs |
8-63 rakstzīmes |
WPA2 Personal
Wi-Fi Protected Access 2 Personal |
Spēcīgākais |
8-63 rakstzīmes |
| WPA2/WPA jauktais režīms |
WPA2: spēcīgākais
WPA: spēcīgs |
8-63 rakstzīmes |
WPA, WPA2 un WPA2/WPA drošības režīmi ir ieteicami, nevis WEP. Izpildiet tālāk sniegtos norādījumus, lai uzzinātu, kā iestatīt katru drošības režīmu.
WPA2/WPA jauktais režīms
1. darbība:
Laukā Drošības režīms atlasiet Drošības režīms un ievadiet savu paroli laukā Passphrase.
PIEZĪME. Ieejas frāzē ir jābūt vismaz 8 rakstzīmēm, un tā ir reģistrjutīga.

Dažos Linksys maršrutētājos WPA2/WPA jauktais režīms tiek saukts arī par PSK2-Mixed . Lai iegūtu piemēru, skatiet tālāk redzamo attēlu.

2. darbība:
Noklikšķiniet uz pogas Saglabāt iestatījumus .
WPA2 Personal
1. darbība:
Laukā Drošības režīms atlasiet WPA2 Personal un ievadiet savu ieejas frāzi laukā Passphrase.
PIEZĪME. Ieejas frāzē ir jābūt vismaz 8 rakstzīmēm, un tai ir jābūt reģistrjutīgai.

Dažos Linksys maršrutētājos WPA2 Personal tiek saukts arī par PSK2 . Lai iegūtu piemēru, skatiet tālāk redzamo attēlu.

2. darbība:
Noklikšķiniet uz pogas Saglabāt iestatījumus.
WPA Personal
1. darbība:
Drošības režīmā atlasiet WPA Personal un ievadiet savu ieejas frāzi laukā Passphrase.
PIEZĪME : ieejas frāzē ir jābūt vismaz 8 rakstzīmēm, un tai ir jābūt reģistrjutīgai.

Dažos Linksys maršrutētājos WPA Personal tiek saukta arī par WPA iepriekš koplietoto atslēgu vai PSK Personal . Lai iegūtu piemērus, skatiet tālāk redzamos attēlus.
WPA iepriekš koplietotā atslēga

PIEZĪME. Iepriekšējā attēlā redzamā WPA iepriekš koplietotā atslēga ir tīkla parole, ko izmantosit, lai izveidotu bezvadu savienojumu.
PSK Personal

PIEZĪME. PSK Personal iepriekš redzamajā attēlā ir tīkla parole, ko izmantosit, lai izveidotu bezvadu savienojumu.
2. darbība:
Noklikšķiniet uz pogas Saglabāt iestatījumus .
PIEZĪME. Ja rodas problēmas, izvēloties vajadzīgo drošības veidu, maršrutētājs ir jāatiestata. Ja problēma joprojām pastāv, jums vajadzētu jaunināt maršrutētāja programmaparatūru uz jaunāko versiju.
Dažas lietas, kas jāņem vērā
Divjoslu maršrutētājiem bezvadu drošības iestatīšana var būt atkarīga no izmantotā divjoslu maršrutētāja veida. Divjoslu maršrutētāji var būt vienlaicīgi vai atlasāmi . Ja maršrutētājs ir atlasāms, tas nozīmē, ka vienlaikus varat izmantot tikai 1 bezvadu joslu un iestatīt vienu bezvadu tīkla paroli.
Tomēr, ja jūsu divu joslu maršrutētājs darbojas vienlaikus, varat vienlaikus izmantot gan 2,4, gan 5 GHz bezvadu joslas. Tas arī nozīmē, ka katrai frekvencei varat iestatīt 2 dažādus bezvadu tīklu nosaukumus un 2 bezvadu paroles (tas ir faktiski ieteicams, lai neradītu traucējumus).
Kad esat iestatījis atbilstošu bezvadu drošību abām joslām, varat pievienot maršrutētājam datorus un citas bezvadu ierīces, piemēram, iPad, viedtālruņus, spēļu konsoles , printerus un piekļuves punktus.
Veiksmi!
Redzēt vairāk: