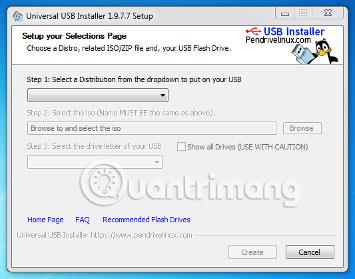Tails ir dzīvā operētājsistēma, kuru var palaist gandrīz jebkurā datorā no USB zibatmiņas vai DVD.
Tā mērķis ir saglabāt privātumu un anonimitāti, palīdzot jums:
- Izmantojiet internetu anonīmi un izvairieties no cenzūras.
- Piespiediet visus savienojumus ar internetu iet caur Tor tīklu.
- Neatstāj nekādas pēdas uz lietotā datora.
- Izmantojiet mūsdienīgus šifrēšanas rīkus, lai šifrētu savus failus, e-pastus un tūlītējās ziņas.
Norādījumi par Tails instalēšanu operētājsistēmā Windows
Uzstādiet starpposma astes
Šajā darbībā jūs instalēsit starpposma Tails, vispirms nokopējot Tails ISO attēlu USB, izmantojot programmu Universal USB Installer.
Šajā starpposmā jūs negūsit labumu no tādām svarīgām funkcijām kā automātiskie drošības jauninājumi vai iespēja glabāt noteiktus dokumentus un konfigurācijas šifrētā krātuvē.
Visi dati šajā USB ierīcē tiks zaudēti.
1. Vispirms ievietojiet USB zibatmiņu datorā.
2. Noklikšķiniet uz šīs saites, lai lejupielādētu Universal USB Installer.
3. Windows drošības brīdinājumā apstipriniet, ka vēlaties palaist programmu.
4. Izlasiet licences līgumu un noklikšķiniet uz I Agree , lai turpinātu un palaistu Universal USB Installer.

5. Izvēlnē atlasiet Tails .

6. Noklikšķiniet uz Pārlūkot un atlasiet iepriekš lejupielādēto ISO attēlu.
7. Izmantojiet nolaižamo sarakstu, lai norādītu USB, kurā vēlaties instalēt ISO attēlu.
Ja USB neparādās šajā nolaižamajā sarakstā, pārliecinieties, vai tas ir pareizi pievienots, un restartējiet Universal USB Installer.
8. Atlasiet opciju Fat32 formāts .

Ja aizmirsīsit atlasīt Fat32 formātu, 4. darbībā nevarēsit instalēt Tails.

9. Noklikšķiniet uz Izveidot.
10. Parādās brīdinājums. Noklikšķiniet uz Jā, lai sāktu instalēšanu. Instalēšana prasīs dažas minūtes.
11. Kad instalēšana ir pabeigta, noklikšķiniet uz Aizvērt , lai izietu no Universal USB Installer.
Lieliski, jums tagad USB ir starpposma astes. Drīzumā būs jārestartē dators, izmantojot šo USB. Tas var būt nedaudz grūti, tāpēc veiksmi!
Atveriet šīs instrukcijas citā ierīcē
Nākamajā darbībā jūs izslēgsit datoru. Lai pēc tam varētu izpildīt atlikušos norādījumus, jums vajadzētu:
- Atveriet šo lapu viedtālrunī, planšetdatorā vai citā datorā (ieteicams).
- Izdrukājiet pārējos norādījumus uz papīra.
- Saglabājiet šīs lapas URL, lai varētu tajā atgriezties vēlāk: https://tails.boum.org/install/win/usb/#back
Restartējiet starpposmā
1. Izslēdziet datoru, kamēr USB joprojām ir pievienots.
2. Ieslēdziet datoru.
3. Ja dators tiek sāknēts ar Tails, tiek parādīta Boot Loader Menu (Boot Loader Menu) un Tails automātiski sāksies pēc 4 sekundēm.

Lielākajai daļai datoru parasti pēc noklusējuma netiek palaists Tails. Ja jūsu dators sāk darboties tieši Tail, jums ir paveicies. Ja nē, izpildiet problēmu novēršanas sadaļā sniegtos norādījumus par Tails neiedarbināšanu.
4. Pēc 30–60 sekundēm tiek parādīts cits ekrāns ar nosaukumu Tails Greeter .

Ja datorā tiek parādīts kļūdas ziņojums Kļūda, startējot GDM ar grafisko karti, skatiet grafisko karšu problēmu sarakstu vietnē https://tails.boum.org/support/known_issues/graphics/index.en. html
Ja dators pārstāj reaģēt vai parāda citus kļūdu ziņojumus, pirms tiek sasniegts Tails Greeter ekrāns, skatiet tālāk esošo sadaļu Tails nesākas problēmu novēršana.
5. Programmas Tails Greeter sadaļā Valoda un reģions atlasiet tastatūras izkārtojumu un valodu . Noklikšķiniet uz Start Tails .
6. Pēc 15–30 sekundēm parādās Tails ekrāns.

Grūtākā daļa ir beigusies! Tagad paņemiet savu otro USB, jo ir pienācis laiks tajā beidzot instalēt Tails.
Pēdējā Tails instalēšana ir svarīga, jo tā ļauj saglabāt dažus dokumentus un konfigurācijas, kā arī gūt labumu no automātiskās drošības jauninājumiem.
Visbeidzot instalējiet Tails
Šajā darbībā jūs beidzot instalēsit Tails otrajā USB, izmantojot Tails Installer.
Visi dati šajā USB ierīcē tiks zaudēti.
1. Pievienojiet datoram otru USB.
2. Lai sāktu Tails instalēšanu, atlasiet Programmas > Tails > Tails Installer .

3. Nolaižamajā sarakstā Target USB stick atlasiet otro USB.
4. Lai sāktu instalēšanu, noklikšķiniet uz pogas Instalēt.
Ja poga Instalēt nav pieejama, iespējams, esat aizmirsis 2. darbībā Universālajā USB instalēšanas programmā atlasīt opciju Format Fat32 .
Restartējiet operētājsistēmā Windows un atgriezieties pie darbības “Instalēt starpposma asti”.
5. Izlasiet brīdinājuma ziņojumu apstiprinājuma dialoglodziņā. Noklikšķiniet uz Jā , lai apstiprinātu.
Instalēšana aizņem dažas minūtes.
Sinhronizējot datus diskā, progresa josla bieži uz brīdi sasalst.
6. Kad instalēšana ir pabeigta, aizveriet Tails Installer.

Beidzot restartējiet Tails
1. Izslēdziet datoru.
2. Atvienojiet pirmo USB un no jauna pievienojiet otro USB.
3. Ieslēdziet datoru.
Daži datori veiksmīgi sāknējas, izmantojot starpposma astes, bet neizdodas sāknēt galīgajā astē. Ja tas ir jūsu gadījumā, skatiet problēmu novēršanas sadaļu par astes nestartēšanu.
4. Tiek parādīta izvēlne Boot Loader, un pēc 4 sekundēm automātiski sākas Tails.

5. Pēc 30–60 sekundēm parādās Tails Greeter.
6. Programmas Tails Greeter sadaļā Valoda un reģions atlasiet tastatūras izkārtojumu un valodu . Noklikšķiniet uz Sākt astes.
7. Pēc 15-30 sekundēm parādās Tails ekrāns.
Beidzot esat pabeidzis Tails instalēšanu!
Ja vēlaties saglabāt dažus savus dokumentus un konfigurācijas šifrētā krātuvē savā Tails Ultimate USB, izpildiet šajā rakstā sniegtos norādījumus no sākuma līdz beigām.
Izveidot šifrētu integritātes krātuvi (neobligāti)
Pēc izvēles varat izveidot šifrētu integritātes krātuvi atlikušajā brīvajā vietā pēdējā USB, lai saglabātu kādu no tālāk norādītās informācijas.
- Personiskie faili
- Daži iestatījumi
- Papildu programmatūra
- Šifrēšanas atslēga
Dati šifrētā integritātes krātuvē:
- Joprojām pieejams atsevišķās sesijās.
- Šifrēts ar jūsu izvēlētu ieejas frāzi .
Šifrētā integritātes atmiņa nav paslēpta. Uzbrucējs, kura rīcībā ir USB, var zināt, vai tam ir šifrēta krātuves integritāte. Esiet piesardzīgs, jo jums var tikt piespiests vai maldināts ievadīt ieejas frāzi.
Šifrētu integritātes krātuvi var atvērt no citām operētājsistēmām. Taču šādi rīkojoties, var tikt apdraudēti Tails nodrošinātie drošības līdzekļi.
Piemēram, attēlu sīktēlus var izveidot un saglabāt cita operētājsistēma. Vai arī failu saturu var indeksēt cita operētājsistēma.
Citām operētājsistēmām var neuzticēties, lai tās apstrādātu sensitīvu informāciju, vai tās neatstāj nekādas pēdas.
Kā izveidot pilnīgu atmiņu
1. Atlasiet Programmas > Tails > Konfigurēt pastāvīgo skaļumu .
2. Norādiet ieejas frāzi gan tekstlodziņos Passphrase , gan Verify Passphrase.
3. Izvēlieties garu ieejas frāzi, kas ģenerēta no 5 līdz 7 nejaušiem vārdiem. (Skatiet vairāk rakstu: Kopsavilkums par to, kā izveidot spēcīgas paroles un visdrošāk pārvaldīt paroles ).
4. Noklikšķiniet uz pogas Izveidot.
5. Pagaidiet, līdz izveides process ir pabeigts.
6. Tiks parādīts pieejamo integritātes līdzekļu saraksts. Katra funkcija atbilst failu vai iestatījumu kopai, kas tiks saglabāta šifrētā integritātes krātuvē.
7. Šajā laikā ir jāiespējo tikai personas datu integritātes aizsardzība. Atkarībā no jūsu vajadzībām vēlāk varat iespējot citas funkcijas.
7. Noklikšķiniet uz Saglabāt.
Restartējiet un iespējojiet atmiņas integritāti
1. Izslēdziet datoru un restartējiet to ar USB, kurā ir pēdējie Tails.
2. In Tails Greeter:

- Sadaļā Valoda un reģions atlasiet tastatūras izkārtojumu un valodu .
- Sadaļā Šifrētā pastāvīgā krātuve ievadiet ieejas frāzi un noklikšķiniet uz Atbloķēt , lai pašreizējai sesijai iespējotu šifrētu pastāvīgo krātuvi.
- Noklikšķiniet uz Sākt astes.
3. Pēc 15–30 sekundēm parādās Tails ekrāns.
4. Tagad savus personīgos failus un darba dokumentus varat saglabāt mapē Pastāvīga. Lai atvērtu mapi Pastāvīga, atlasiet Vietas > Pastāvīga.
Novērš problēmu, kas saistīta ar Tails nestartēšanu
Ja sāknēšanas laikā no USB neparādās izvēlne Boot Loader, tiks piemērotas tālāk norādītās darbības .
Diezgan bieži datori netiek sāknēti automātiski, izmantojot USB, kurā ir instalēta Tails. Tālāk ir norādītas dažas problēmu novēršanas metodes. Jums vajadzētu izmēģināt katru pa vienam.
Sāciet ar sāknēšanas izvēlni
Lielākajā daļā datoru varat nospiest sāknēšanas izvēlnes taustiņu, lai parādītu sāknējamo ierīču sarakstu. Tālāk sniegtie norādījumi izskaidro, kā parādīt sāknēšanas izvēlni un sāknēt no USB. Šis ekrānuzņēmums ir šādas sāknēšanas izvēlnes piemērs:

1. Izslēdziet datoru.
2. Pārliecinieties, vai pirmais USB ir pievienots datoram.
3. Nosakiet datora sāknēšanas izvēlnes taustiņus atkarībā no datora ražotāja šajā sarakstā:
| Ražotājs |
Atslēgas |
| Acer |
Esc, F12, F9 |
| Asus |
Esc, F8 |
| Dell |
F12 |
| Fujitsu |
F12, Esc |
| HP |
Esc, F9 |
| Lenovo |
F12, Novo, F8, F10 |
| Samsung |
Esc, F12, F2 |
| Sony |
F11, Esc, F10 |
| Toshiba |
F12 |
| Citi uzņēmumi |
F12, Esc |
4. Ieslēdziet datoru.
5. Nekavējoties vairākas reizes nospiediet sāknēšanas izvēlnes taustiņu, kas norādīts 3. darbībā.
a. Ja tiek parādīta sāknēšanas izvēlne ar ierīču sarakstu, atlasiet savu USB un nospiediet taustiņu Enter.
b. Ja dators tiek palaists citā operētājsistēmā, veiciet tālāk norādītās darbības.
- Izslēdziet datoru.
- Nospiediet un turiet 3. darbībā norādīto sāknēšanas izvēlnes taustiņu.
- Atkal ieslēdziet datoru, joprojām turot nospiestu sāknēšanas izvēlnes taustiņu.
- Ja tiek parādīta sāknēšanas izvēlne ar ierīču sarakstu, atlasiet savu USB un nospiediet taustiņu Enter.
- Ja dators tiek palaists citā operētājsistēmā vai tiek parādīts kļūdas ziņojums, izslēdziet datoru un atkārtojiet 4. darbību ar sāknēšanas izvēlnes taustiņu, kas norādīts 3. darbībā.
Ja sāknēšanas izvēlnes taustiņš, kas norādīts 3. darbībā, nedarbojas vai USB neparādās sarakstā, izmēģiniet otro tālāk aprakstīto problēmu novēršanas paņēmienu.
Rediģējiet BIOS iestatījumus
Iespējams, jums būs jārediģē datora BIOS iestatījumi .
Meklējiet sava datora rokasgrāmatu ražotāja vietnē, lai uzzinātu, kā rediģēt BIOS iestatījumus:
- Acer: http://us.acer.com/ac/en/US/content/drivers
- Asus: https://www.asus.com/us/support/
- Dell: https://www.dell.com/support/home/us/en/19/Products/
- Fujitsu: https://www.fujitsu.com/global/support/products/software/manual/
- HP: https://support.hp.com/us-en/products/
- Lenovo: http://support.lenovo.com/us/en/
- Samsung: http://www.samsung.com/us/support/downloads
- Sony: http://esupport.sony.com/US
- Toshiba: http://support.toshiba.com/support/products?cat=Computers
BIOS iestatījumos mēģiniet lietot tālāk norādītās izmaiņas pa vienam un restartēt datoru pēc katras izmaiņas. Dažas izmaiņas var neattiekties uz noteiktiem modeļiem.
Ņemiet vērā izmaiņas, ko piemērojat BIOS iestatījumos, lai tās varētu atsaukt, ja tās neļauj datoram palaist parasto operētājsistēmu.
1. Rediģēt sāknēšanas secību: atkarībā no modeļa var tikt parādīts ieraksts par noņemamām vai USB ierīcēm. Pārvietojiet to uz saraksta augšdaļu, lai piespiestu datoru vispirms sākt palaist no USB, pirms sākt no iekšējā cietā diska.
2. Atspējojiet ātro sāknēšanu.
3. Ja dators ir konfigurēts sāknēšanai ar veco BIOS, mēģiniet to konfigurēt, lai sāktu ar UEFI. Turklāt, ja dators ir konfigurēts startēšanai ar UEFI , mēģiniet to konfigurēt, lai tas sāktu ar veco BIOS. Lai to izdarītu, izmēģiniet kādu no tālāk norādītajām opcijām, ja tādas ir pieejamas:
- Iesl��dziet mantoto režīmu.
- Izslēdziet drošo sāknēšanu
- Ieslēdziet CSM sāknēšanu
- Izslēdziet UEFI
4. Mēģiniet jaunināt BIOS uz jaunāko ražotāja nodrošināto versiju.
Ja neviena no šīm opcijām nedarbojas, atvainojiet, ka šajā datorā nevarat izmantot Tails.
Redzēt vairāk: