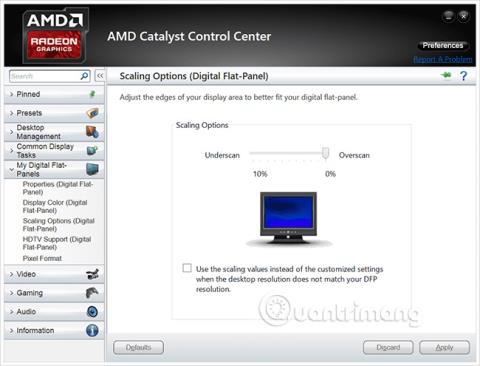Dažām Windows 10 ierīcēm ir iebūvēta “ierīču šifrēšana”, bet citām ir jāmaksā papildus, lai izmantotu BitLocker funkciju operētājsistēmā Windows Pro, lai drošības apsvērumu dēļ šifrētu visu disku. Tomēr jūs varat pilnībā izmantot bezmaksas un atvērtā pirmkoda VeraCrypt programmatūru, lai šifrētu visus datora diskus ar jebkuru Windows versiju.
Īsi runājot par nozīmi, cietais disks ir vieta, kur tiek glabāti jūsu svarīgie faili. Ko darīt, ja disks darbojas nepareizi vai, vēl ļaunāk, tiek nozagts? Ja neesat izveidojis dublējumu , pastāv liels risks, ka visi šie svarīgie dati tiks pazaudēti vai pat nonāks nepareizās rokās. Šajā gadījumā šifrēšana ir labākais veids, kā nodrošināt, ka svešinieki vai uzbrucēji nevarēs nolasīt datus jūsu diskā. Tas šifrēs jūsu failus saskaņā ar dažādiem noteikumiem, un jums būs nepieciešama slepena atslēga, lai piekļūtu šifrētajiem datiem. Tātad, pat ja kādam ir piekļuve jūsu fiziskajam cietajam diskam, viņam ir jābūt papildu parolei (vai atslēgas failam), lai faktiski redzētu, ko jūs glabājat diskā.

VeraCrypt ir bezmaksas atvērtā koda drošības rīks, ko varat izmantot, lai iestatītu pilnu diska šifrēšanu jebkurā Windows datorā. Šī programmatūra labi darbojas operētājsistēmās Windows 10, 8, 7, Vista un pat XP.
VeraCrypt lietošana nav tik sarežģīta, kā daudzi cilvēki domā: pēc veiksmīgas iestatīšanas jums vienkārši jāievada pareizā šifrēšanas parole katru reizi, kad startējat datoru, un pēc sāknēšanas izmantojiet datoru kā parasti. VeraCrypt apstrādā šifrēšanu fonā, un viss pārējais notiek pārredzami. Turklāt tas var izveidot arī šifrētus failu konteinerus, taču šeit mēs koncentrēsimies tikai uz sistēmas diska šifrēšanu.
VeraCrypt ir projekts, kura pamatā ir vecās TrueCrypt programmatūras pirmkods, kas ir pārtraukta. VeraCrypt ir daudz labojumu, un tas atbalsta mūsdienu datorus ar EFI sistēmas nodalījumu — šo konfigurāciju izmanto daudzi Windows 10 datori.
Kā instalēt VeraCrypt un šifrēt sistēmas disku?
Protams, vispirms datorā būs jālejupielādē VeraCrypt, palaidiet instalēšanas programmu un atlasiet opciju Instalēt . Varat saglabāt visus noklusējuma iestatījumus instalētājā, vienkārši noklikšķiniet uz piekrītu noteikumiem (nākamais), līdz VeraCrypt sāk instalēt jūsu datorā.

Kad VeraCrypt ir instalēts, atveriet izvēlni Sākt un palaidiet VeraCrypt saīsni.
VeraCrypt logā noklikšķiniet uz Sistēma > Šifrēt sistēmas nodalījumu/disku , lai sāktu diska šifrēšanas iestatīšanu.

Jums tiks jautāts, vai vēlaties izmantot parasto vai slēpto sistēmas šifrēšanu .
Opcija Normal parasti šifrēs sistēmas nodalījumu vai draiverus. Startējot datoru, jums būs jāievada šifrēšanas parole, lai piekļūtu sistēmai. Neviens nevar piekļūt jūsu failu sistēmai, nezinot paroli.
Opcija Slēpts izveidos operētājsistēmu slēptā VeraCrypt sējumā. Šajā brīdī jums būs gan "īstā" operētājsistēma (slēpta), gan VeraCrypt izveidotā "mānekļa" operētājsistēma. Kad startējat datoru, varat ievadīt īsto paroli, lai palaistu slēpto operētājsistēmu, vai parasto paroli, lai palaistu un piekļūtu mānekļa operētājsistēmai. Tātad, kādām situācijām šī slēptā opcija kalpo? Ja kāds piespiež jūs piešķirt viņiem piekļuvi jūsu šifrētajam diskam, piemēram, šantāžas ceļā, varat viņam iedot mānekļa operētājsistēmas paroli, un viņi nevarēs pateikt, ka īstā operētājsistēma ir paslēpta.
Attiecībā uz šifrēšanu, izmantojot parasto šifrēšanu, jūsu dati joprojām būs pilnīgi droši. Slēptā opcija ir patiešām noderīga tikai tad, ja esat spiests kādam atklāt savu paroli un vēlaties pamatoti noliegt viena vai vairāku failu esamību jūsu sistēmā.
Ja neesat pārliecināts, kuru opciju vajadzētu izmantot, vislabāk ir atlasīt Normal un noklikšķiniet uz Tālāk. Tālāk mēs veiksim parasto šifrētas sistēmas nodalījuma izveides procesu, kas arī ir viens no ārkārtīgi svarīgajiem posmiem visā procesā. Turklāt, lai iegūtu papildinformāciju par slēptajām operētājsistēmām, varat skatīt arī kādu VeraCrypt dokumentāciju.

Atkarībā no personīgajām vēlmēm varat izvēlēties Šifrēt Windows sistēmas nodalījumu vai Šifrēt visu disku !
Ja Windows sistēmas nodalījums ir vienīgais diska nodalījums, opcijas būtībā būs vienādas. Ja jūsu sistēmai ir daudz dažādu nodalījumu un vēlaties šifrēt tikai Windows sistēmas nodalījumu, atlasiet Šifrēt Windows sistēmas nodalījumu.
Ja jums ir vairāki nodalījumi ar sensitīviem datiem, piemēram, sistēmas nodalījums diskā C: un faila nodalījums diskā D:... atlasiet Šifrēt visu disku , lai nodrošinātu, ka visi jūsu Windows nodalījumi tiks šifrēti.

VeraCrypt jautās, cik operētājsistēmu darbojas jūsu datorā. Lielākajai daļai lietotāju sistēmā būs instalēta tikai viena operētājsistēma, un šajā gadījumā viņi izvēlēsies Single-boot . Ja jums ir instalētas vairākas operētājsistēmas un, startējot datoru, varat pārslēgties starp šīm operētājsistēmām, noklikšķiniet uz Multi-boot .

Pēc tam jums tiks lūgts izvēlēties šifrēšanas metodi, kuru vēlaties izmantot. Lai gan būs daudz dažādu iespēju, ja neesat kāds ar patiesi padziļinātām zināšanām par datu šifrēšanu, vislabāk ir pieturēties pie noklusējuma iestatījumiem. Šajā gadījumā noklusējuma šifrēšana būs AES . Var teikt, ka AES šifrēšana un SHA-256 jaukšanas algoritms nav slikta izvēle.

Pēc tam jums tiks lūgts ievadīt savu paroli. Kā atzīmē VeraCrypt, labas paroles izvēle ir arī īpaši svarīgs faktors, kas jums būs jāpatur prātā. Izvēloties paroli, kas ir acīmredzama, pazīstama vai pārāk vienkārša, jūsu šifrēšana būs neaizsargāta pret brutāla spēka uzbrukumiem .
Vednis iesaka izvēlēties paroli, kurā ir vismaz 20 rakstzīmes. Varat ievadīt līdz 64 rakstzīmēm garu paroli. Ideāla parole ir dažādu veidu rakstzīmju nejauša kombinācija, ieskaitot lielos un mazos burtus, kā arī ciparus un simbolus. Ņemiet vērā, ka, pazaudējot paroli, jūs zaudēsit piekļuvi saviem failiem, tāpēc ir svarīgi iestatīt spēcīgu paroli, taču kā nodrošināt, lai to atcerētos? vēl svarīgāk.
Šeit ir dažas citas paroles iestatīšanas iespējas, taču tās nav būtiskas. Šīs ir tikai iespējas jūsu uzziņai. Ja uzskatāt, ka tās nav jāizmanto, jums nav obligāti jāizmanto šīs opcijas:
- Atslēgfailu izmantošana: varat izvēlēties opciju Lietot atslēgas failus un nodrošināt dažus nepieciešamos failus. Piemēram, USB diskdzinī, kad atbloķējat savu disku. Ja pazaudēsit atslēgas failus, jūs zaudēsit piekļuvi savam diskam.
- Rādīt paroli: šī opcija iespējos redzamību tikai paroles laukiem šajā logā, palīdzot pārliecināties, ka ievadītais ir pareizs.
- Izmantojiet PIM (privileģēto identitātes pārvaldību — priviliģētu paroļu pārvaldības risinājumu ): VeraCrypt ļauj iestatīt “Personīgo iterāciju reizinātāju”, aktivizējot opciju Izmantot PIM. Augstākas vērtības var palīdzēt efektīvāk novērst uzbrukumus. Jums būs arī jāatceras ievadītie skaitļi un jāievada tie kopā ar paroli, lai papildus parolei jums būtu vēl kāda informācija, kas jāatceras.
Ja vēlaties, varat izvēlēties jebkuru no iepriekš minētajām opcijām un pēc tam noklikšķiniet uz Tālāk .

VeraCrypt lūgs jums nejauši pārvietot peli logā. Tas izmantos šīs nejaušās peles kustības, lai vēl vairāk nostiprinātu jūsu šifrēšanas atslēgas. Kad esat izpildījis visas prasības, noklikšķiniet uz Tālāk .

Pēc tam vednis informēs, ka ir ģenerējis šifrēšanas atslēgas un citus nepieciešamos datus. Noklikšķiniet uz Tālāk , lai pārietu uz nākamo sadaļu.
Pirms pāriet uz nākamo sadaļu, VeraCrypt vednis lūgs jums izveidot VeraCrypt glābšanas diska attēlu.

Ja sāknēšanas ielādētājs vai citi dati ir bojāti, jums būs jārestartē sistēma no glābšanas diska, ja vēlaties atšifrēt un piekļūt saviem failiem. Rescue Disk saglabās arī diska sākotnējā satura dublējuma attēlu, ļaujot jums to atjaunot, kad nepieciešams.
Ņemiet vērā, ka, izmantojot Rescue Disk, jums joprojām būs jānorāda sava parole, tāpēc šī nebūs "zelta atslēga", kas ļauj piekļūt visiem jūsu failiem. VeraCrypt pēc noklusējuma izveidos tikai glābšanas diska ISO attēlu vietnē C:\Users\NAME\Documents\VeraCrypt Rescue Disk.iso . Jums būs manuāli jāieraksta ISO attēls diskā .
Noteikti ierakstiet glābšanas diska kopiju, lai varētu piekļūt failiem, ja kaut kas noiet greizi. Jūs nevarēsiet atkārtoti izmantot vienu un to pašu VeraCrypt glābšanas disku vairākos datoros, jums būs nepieciešams unikāls glābšanas disks katram datoram!

Pēc tam jums tiks lūgts izvēlēties dzēšanas režīmu, kuru vēlaties izmantot.
Ja diskā ir sensitīvi dati un jūs uztraucaties par to, ka kāds varētu pārbaudīt disku un atjaunot šos datus, izvēlieties vismaz 1 pārrakstu (nejauši dati) , lai pārrakstītu datus. Nešifrēti dati uz nejaušiem datiem, kas apgrūtina to atgūt.
Ja jūs tas neinteresē, atlasiet Nav (ātrākais) . Šī opcija palīdz ātrāk izdzēst disku. Jo lielāks ir dzēšanas skaits, jo ilgāks būs šifrēšanas process.
Šis iestatījums attiecas tikai uz sākotnējo iestatīšanas procesu. Kad jūsu disks ir šifrēts, VeraCrypt vairs nebūs jāpārraksta nekādi šifrētie dati, lai aizsargātu pret datu atkopšanu .

Tagad VeraCrypt pārbaudīs, vai viss darbojas pareizi, pirms tas turpinās jūsu diska šifrēšanu. Noklikšķiniet uz Pārbaudīt, un VeraCrypt datorā instalēs sāknēšanas ielādētāju un pēc tam atsāknēs. Kad tas tiek palaists, jums būs jāievada šifrēšanas parole.

VeraCrypt sniegs informāciju par to, kas jums jādara, ja Windows nevar startēt automātiski . Ja sistēma Windows netiek startēta pareizi, restartējiet datoru un VeraCrypt sāknēšanas ielādes ekrānā nospiediet tastatūras taustiņu Esc . Windows sāksies un jautās, vai vēlaties atinstalēt VeraCrypt sāknēšanas ielādētāju.
Ja tas nedarbojas, ievietojiet VeraCrypt glābšanas disku datorā un sāknējiet no tā. Glābšanas diska saskarnē atlasiet labošanas opciju Remonta opcijas > Atjaunot sākotnējo sistēmas ielādētāju . Pēc tam restartējiet datoru.
Noklikšķiniet uz Labi un pēc tam noklikšķiniet uz Jā , lai restartētu datoru.

Kad dators tiek startēts, jums būs jāievada VeraCrypt šifrēšanas parole. Ja neizmantojat pielāgotu PIM numuru, vienkārši nospiediet taustiņu Enter PIM uzvednes dialoglodziņā, lai pieņemtu noklusējuma vērtību.

Kad tiek parādīts parastais sveiciena ekrāns, pierakstieties savā datorā. Tiks parādīts logs Priekšpārbaude pabeigta.
VeraCrypt arī iesaka dublēt failus, kas tiek šifrēti, jo, ja sistēma piedzīvo strāvas padeves pārtraukumu vai avāriju, daži faili tiks bojāti un tos nevarēs atgūt, tāpēc svarīgu failu dublēšana ir svarīga. It īpaši, ja tiek šifrēts sistēmas disks. arī ļoti svarīga piezīme. Ja nepieciešams dublēt failus, noklikšķiniet uz pogas Atlikt un dublējiet failus. Pēc tam varat atkārtoti palaist VeraCrypt un noklikšķināt uz Sistēma > Atsākt pārtraukto procesu , lai turpinātu šifrēšanas procesu.
Noklikšķiniet uz pogas Šifrēt , lai faktiski sāktu datora sistēmas diska šifrēšanas procesu.
Pirmkārt, VeraCrypt sniegs informāciju par to, kad jums vajadzētu izmantot glābšanas disku. Pēc tam tas sāks jūsu cietā diska šifrēšanas procesu.
Kad process ir pabeigts, jūsu disks tiek šifrēts, un jums būs jāievada parole ikreiz, kad startējat datoru.

Ja izlemjat, ka nākotnē vēlaties noņemt sistēmas šifrēšanu, palaidiet VeraCrypt saskarni un noklikšķiniet uz Sistēma > Neatgriezeniski atšifrēt sistēmas nodalījumu/disku.
Iepriekš ir viss Windows sistēmas disku šifrēšanas process, izmantojot VeraCrypt. Veiksmi!
Redzēt vairāk: