Kā labot Jums nav atļaujas saglabāt šajā vietā operētājsistēmā Windows

Kad Windows parāda kļūdu “Jums nav atļaujas saglabāt šajā vietā”, tas neļaus jums saglabāt failus vajadzīgajās mapēs.
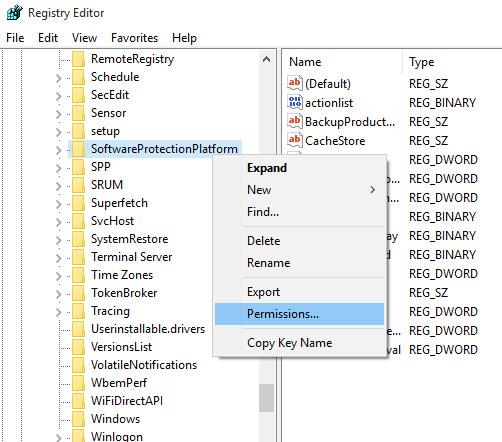
Datu dublēšanas un šifrēšanas procesā dažreiz ir nepieciešams ierakstīt ISO attēla failu kompaktdiskā vai DVD, lai to izmantotu nepieciešamajos gadījumos (īpaši datu atkopšanā ). Šodien mēs kopā iemācīsimies izmantot ImgBurn, ISO Recorder, Windows Disc Image Burner programmatūru operētājsistēmā Windows 7 un opciju Burn to Disc operētājsistēmā Windows 10, lai ierakstītu ISO attēlus kompaktdiskos un DVD diskos tieši datorā. aprēķināts mājās.
Jums var būt nepieciešams ierakstīt operētājsistēmas, lietojumprogrammas, CD, DVD ISO attēlu... Kopumā nav nozīmes tam, kāds ir ISO attēls, kopumā ISO attēla ierakstīšana ir diezgan vienkāršs process. šeit mēs izmantosim 3 iepriekš minētos bezmaksas rīkus, lai to izdarītu (turklāt ir arī daudzi citi noderīgi bezmaksas CD un DVD ierakstīšanas rīki, sīkāku informāciju varat skatīt rakstā " Bezmaksas CD un DVD ierakstīšanas programmatūra datoros " ).
Izmantojiet ImgBurn
ImgBurn ir viena no labākajām CD un DVD ierakstīšanas programmām mūsdienās. Saskaņā ar nosaukumu, šī programmatūra tika izstrādāta, lai ierakstītu attēlus diskā ar daudzām noderīgām funkcijām. ImgBurn atbalsta populārākos formātus, piemēram, BIN, CCD, CDI, CUE, DI, DVD, GI, IMG, ISO, MDS, NRG un PDI.
Vienkāršākais veids, kā izmantot ImgBurn, ir ierakstīt attēlu tukšā diskā CD/DVD diskdzinī. Vispirms lejupielādējiet ImgBurn šeit un izpildiet izdevēja instalēšanas norādījumus.
Kad ImgBurn ir veiksmīgi instalēts, ar peles labo pogu noklikšķiniet uz ISO faila, kuru vēlaties ierakstīt, un atlasiet Ierakstīt, izmantojot ImgBurn .

Pēc tam tiks atvērts ImgBurn ar avota un mērķa laukiem, kas pēc noklusējuma ir aizpildīti ar nepieciešamo informāciju. Varat saglabāt vai rediģēt šos noklusējuma iestatījumus, pēc tam nospiediet pogu Rakstīt .

Pēc tam jūs redzēsit ImgBurn žurnāla ekrānu, kas tiek atvērts pēc noklusējuma un ir paredzēts, lai parādītu kļūdu ziņojumus, kurus varat saņemt ISO faila ierakstīšanas procesa laikā.
Tālāk jūs gaidīsit, līdz ImgBurn pats paveiks pārējo. Kad process ir pabeigts, noklikšķiniet uz Labi un aizveriet ImgBurn.

Izmantojiet ISO ierakstītāju
ISO ierakstītājs (lejupielādes saite šeit ) ir lieliska utilīta, kas specializējas ISO attēlu ierakstīšanai diskā. Šai programmatūrai ir versijas XP , Vista un Windows 7 (32 un 64 bitu).
Vispirms ievietojiet tukšu disku CD/DVD diskdzinī, ar peles labo pogu noklikšķiniet uz ISO attēla faila, kuru vēlaties ierakstīt, un atlasiet Kopēt attēlu uz kompaktdisku .

Nākamajā logā laukā Avota attēls redzēsit ceļu uz ISO attēla failu . Skatoties uz leju, sadaļā Ierakstītājs atlasiet disku un tukšu disku, lai ierakstītu, kā arī izvēlieties ierakstīšanas ātrumu un pēc tam noklikšķiniet uz Tālāk .

Nākamais logs parāda, ka ISO faila ierakstīšanas process tukšā diskā notiek, jūsu uzdevums šajā solī ir tikai gaidīt!

Pabeigts! Kad process būs pabeigts, jūsu disks tiks izņemts, un jūs varat noklikšķināt uz Pabeigt , lai aizvērtu ISO ierakstītāju.

Izmantojiet Windows 7
Ja izmantojat sistēmu Windows 7, nekavējoties izmantojiet Windows Disc Image Burner funkciju, lai ierakstītu ISO attēlu diskā.
Šajā piemērā mēs ierakstīsim Office 2007 ISO attēlu DVD. Vispirms ar peles labo pogu noklikšķiniet uz ISO attēla, kuru vēlaties ierakstīt, un atlasiet Ierakstīt diska attēlu.

Tiks atvērts dialoglodziņš Windows Disc Image Burner, kurā atlasiet CD vai DVD diskdzini un neaizmirstiet pārbaudīt disku pēc ierakstīšanas, noklikšķiniet uz Ierakstīt opciju.

Noklikšķiniet uz Ierakstīt , un parādīsies progresa josla, kas informēs par laiku, līdz ISO attēla ierakstīšanas process ir pabeigts.

Gatavs, dedzināšanas process bija veiksmīgs! Tomēr ISO attēlu ierakstīšana ar Disc Image Burner nebūs tik ātra kā ar divām iepriekš minētajām trešās puses programmatūrai, jo tas ir tikai iebūvēts rīks.

Izmantojiet opciju Ierakstīt diskā operētājsistēmā Windows 10
Operētājsistēmas Windows 10 pārlūkprogrammā File Explorer ir iebūvētas iespējas tiešai ierakstīšanai diskā. Jums nav jāizmanto trešās puses programmatūra. Vienkārši atlasiet failus vai mapes, ko vēlaties ierakstīt, norādiet tos uz tukšu kompaktdisku vai DVD un atlasiet opciju Ierakstīt diskā .
Piezīme . Pirms turpināt, rakstā tiks pieņemts, ka jums jau ir tukšs DVD vai CD un CD/DVD rakstītājs. Lielākajai daļai galddatoru vai klēpjdatoru CD/DVD diskdziņu ir iespēja rakstīt CD/DVD diskos.
Tālāk ir norādītas darbības, kas jāveic ierakstīšanai diskā operētājsistēmā Windows 10, izmantojot File Explorer opciju Ierakstīt diskā.
1. Vispirms ievietojiet CD/DVD diskdzinī tukšu kompaktdisku/DVD disku.
2. Noteikti ievietojiet visus failus, kurus vēlaties ierakstīt diskā, vienā mapē.
3. Dodieties uz mapi, kurā ir faili, kurus vēlaties ierakstīt.
4. Atlasiet visus failus un mapes, izmantojot īsinājumtaustiņu Ctrl+A.
5. Pēc tam ar peles labo pogu noklikšķiniet uz atlasītajiem failiem un atlasiet opciju Sūtīt uz > DVD diskdzinis .
6. Tiks parādīts logs Ierakstīt disku . Šeit atlasiet opciju Ar CD/DVD atskaņotāju .
7. Noklikšķiniet uz Tālāk , lai turpinātu.

Noklikšķiniet uz Tālāk, lai turpinātu
8. Tiklīdz atlasīsiet šo opciju, sistēma Windows ierakstīs failus un mapes tukšā diskā.

Windows ierakstīs failus un mapes tukšā diskā
9. Kad ierakstīšanas process ir pabeigts, sistēma Windows automātiski atvērs CD/DVD disku un parādīs visus tikko ierakstītos failus un mapes. Ja disks netiek atvērts automātiski, atveriet to manuāli no File Explorer.
10. Noklikšķiniet uz opcijas Diska rīki programmas File Explorer augšējā joslā.
11. Diska rīkos noklikšķiniet uz opcijas Pabeigt ierakstīšanu .
12. Tagad varat izņemt disku no CD/DVD diskdziņa.
Lai ierakstītu ISO attēlus diskā, nav nepieciešama dārga profesionāla lietojumprogramma, pamatvajadzībām pietiek ar kādu no šīm bezmaksas utilītprogrammām. Veiksmi!
Redzēt vairāk:
Kad Windows parāda kļūdu “Jums nav atļaujas saglabāt šajā vietā”, tas neļaus jums saglabāt failus vajadzīgajās mapēs.
Syslog Server ir svarīga IT administratora arsenāla sastāvdaļa, it īpaši, ja runa ir par notikumu žurnālu pārvaldību centralizētā vietā.
Kļūda 524: iestājās taimauts ir Cloudflare specifisks HTTP statusa kods, kas norāda, ka savienojums ar serveri tika slēgts taimauta dēļ.
Kļūdas kods 0x80070570 ir izplatīts kļūdas ziņojums datoros, klēpjdatoros un planšetdatoros, kuros darbojas operētājsistēma Windows 10. Tomēr tas tiek parādīts arī datoros, kuros darbojas operētājsistēma Windows 8.1, Windows 8, Windows 7 vai vecāka versija.
Nāves zilā ekrāna kļūda BSOD PAGE_FAULT_IN_NONPAGED_AREA vai STOP 0x00000050 ir kļūda, kas bieži rodas pēc aparatūras ierīces draivera instalēšanas vai pēc jaunas programmatūras instalēšanas vai atjaunināšanas, un dažos gadījumos kļūdas cēlonis ir bojāts NTFS nodalījums.
Video plānotāja iekšējā kļūda ir arī nāvējoša zilā ekrāna kļūda. Šī kļūda bieži rodas operētājsistēmās Windows 10 un Windows 8.1. Šajā rakstā ir parādīti daži veidi, kā novērst šo kļūdu.
Lai paātrinātu Windows 10 sāknēšanu un samazinātu sāknēšanas laiku, tālāk ir norādītas darbības, kas jāveic, lai noņemtu Epic no Windows startēšanas un neļautu Epic Launcher palaist operētājsistēmā Windows 10.
Failus nevajadzētu saglabāt darbvirsmā. Ir labāki veidi, kā saglabāt datora failus un uzturēt kārtīgu darbvirsmu. Nākamajā rakstā tiks parādītas efektīvākas vietas, kur saglabāt failus operētājsistēmā Windows 10.
Lai kāds būtu iemesls, dažreiz jums būs jāpielāgo ekrāna spilgtums, lai tas atbilstu dažādiem apgaismojuma apstākļiem un mērķiem. Ja jums ir nepieciešams novērot attēla detaļas vai skatīties filmu, jums jāpalielina spilgtums. Un otrādi, iespējams, vēlēsities arī samazināt spilgtumu, lai aizsargātu klēpjdatora akumulatoru.
Vai jūsu dators nejauši pamostas un tiek parādīts logs ar uzrakstu “Pārbauda atjauninājumus”? Parasti tas ir saistīts ar programmu MoUSOCoreWorker.exe — Microsoft uzdevumu, kas palīdz koordinēt Windows atjauninājumu instalēšanu.








