Labākā bezmaksas un maksas Syslog Server programmatūra operētājsistēmai Windows

Syslog Server ir svarīga IT administratora arsenāla sastāvdaļa, it īpaši, ja runa ir par notikumu žurnālu pārvaldību centralizētā vietā.
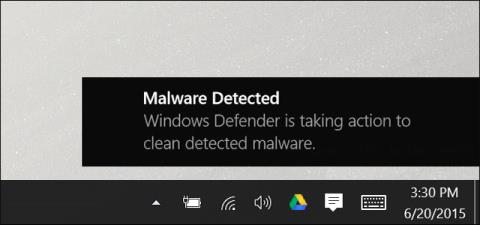
Kā mēs visi zinām, operētājsistēmā Windows 10 ir iebūvēta reāllaika pretvīrusu programma Windows Defender , un faktiskā pārbaude liecina, ka šis rīks darbojas salīdzinoši efektīvi. Pēc noklusējuma Windows Defender tiek automātiski palaists, lai tas darbotos fonā, lai nodrošinātu, ka visi Windows lietotāji, sākot no uzlabotas līdz gadījuma rakstura, var būt pilnībā aizsargāti pret vīrusiem un citām drošības kļūdām. Lūk, kā darbojas Windows Defender.
Sākot ar Creators atjauninājumu operētājsistēmai Windows 10, Windows Defender saskarne ir nedaudz mainīta, kā arī integrēta Windows Defender drošības centrā, lai tādējādi nodrošinātu lietotājiem piekļuvi drošības rīkiem. drošība, piemēram, ģimenes aizsardzība, ugunsmūra iestatījumi , ierīce veiktspējas stabilizācija un pārlūkprogrammas drošības kontrole. Ja vēl neesat atjauninājis savu Windows 10 Creators versiju, neuztraucieties, Windows Defender joprojām darbosies kā parasti.
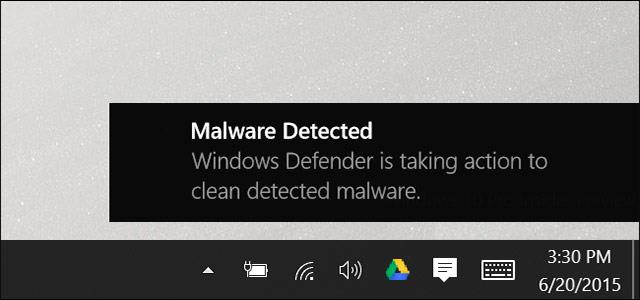
Windows Defender
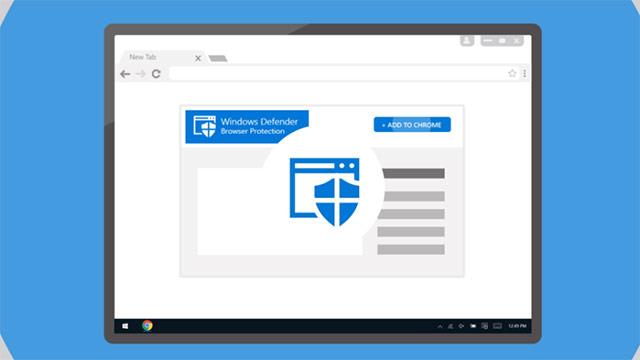
Agrāk Microsoft izstrādāja atsevišķu pretvīrusu lietojumprogrammu Microsoft Security Essentials, un šis rīks faktiski darbojās labi operētājsistēmās Windows XP , Vista un Windows 7 . Līdz operētājsistēmai Windows 8 programma Microsoft Security Essentials tika pilnveidota un izstrādāta nedaudz vairāk, iebūvēta jaunajās Windows versijās un pārdēvēta par Windows Defender. Un, protams, tā kā jums ir jāuzņemas daudz dažādu drošības uzdevumu, jūs nevarat sagaidīt, ka Windows Defender darbosies īpaši labi ar katru līdzekli. Piemēram, WindowsDeferrer vīrusu novēršanas un pretvīrusu iespējas nav tik labas kā citai specializētai programmatūrai, piemēram, BitDefender un Kaspersky. Jebkurā gadījumā Windows Defender ir tikai iebūvēts vispārējs drošības rīks un pilnīgi bez maksas.
Bet Windows Defender ir arī noteiktas priekšrocības. Var apliecināt, ka Windows Defender ir viena no drošības lietojumprogrammām, kas vismazāk ietekmē citus uzdevumus, jo tā, kad vien iespējams, visu apstrādā fonā un tāpēc neradīs jums neērtības. Windows Defender arī "spēlē jaukāk" nekā citas tīmekļa pārlūkprogrammas un drošības lietojumprogrammas. Tā respektē lietotāju drošības un privātuma iestatījumus vairāk nekā lielākā daļa pašlaik tirgū pieejamo pretvīrusu programmatūras .
Tas, kādu drošības rīku izmantot, ir atkarīgs no jums, taču jāsaka, ka Windows Defender nav slikta izvēle (un patiesībā lielāko daļu sūdzību par Windows Defender ir dzirdējis un izlabojis Microsoft). salīdzinoši radikāls kopš pirms dažiem gadiem) . Tomēr tiem, kam bieži ir jāstrādā ar svarīgiem datiem un kuriem ir padziļinātas drošības vajadzības, vislabāk ir izmantot specializētas un ar autortiesībām aizsargātas pretļaunprātīgas programmatūras lietojumprogrammas. , piemēram, Malwarebytes vai Kaspersky... sniegs acīmredzamākus rezultātus. .
Tāpat kā citas pretvīrusu lietojumprogrammas, Windows Defender darbojas automātiski fonā, automātiski skenējot failus, kad tie tiek lejupielādēti, pārsūtīti no noņemamajiem diskdziņiem uz sistēmu un pirms to atvēršanas.
Jums tiešām nav īpaši jārūpējas par Windows Defender, kad tas darbojas fonā. Windows Defender tiks parādīts tikai uznirstošajā logā, lai paziņotu jums, kad tā atradīs ļaunprātīgu programmatūru . Tas pat nejautās, kā vēlaties rīkoties ar atrasto ļaunprātīgo programmatūru. Windows Defender vienkārši iztīra visu un pilnībā automātiski ievieto karantīnā ļaunprātīgos failus.
Dažreiz tiek parādīts uznirstošais Windows Defender logs, lai informētu, kad tika veikta skenēšana, un parasti varat skatīt detalizētu informāciju par pēdējo skenēšanu, apmeklējot darbību centru operētājsistēmā Windows 10.
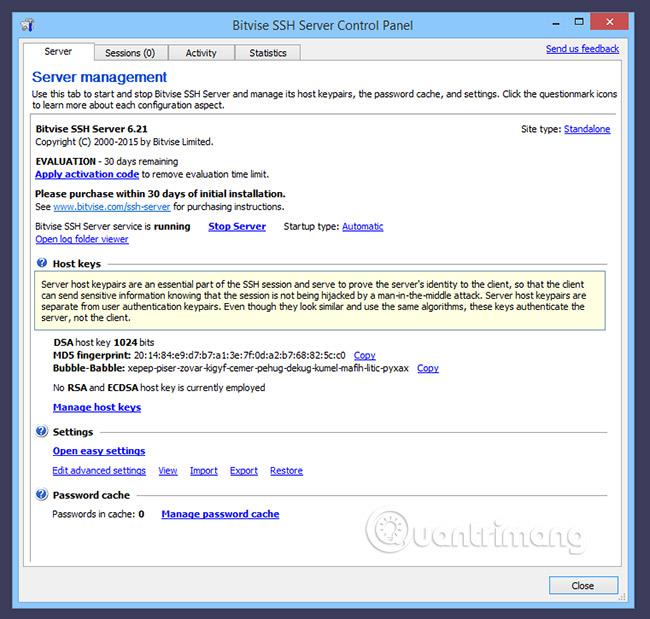
Ja pēc skenēšanas Windows Defender neatradīs draudus, jūs redzēsiet arī ziņojumu, kas informēs, ka tā veic nepieciešamās darbības, lai notīrītu esošos un iespējamos draudus, un jūs to darīsit. Nekas nav jādara, jo Windows Defender ir pilnīgi automātisks rīks!
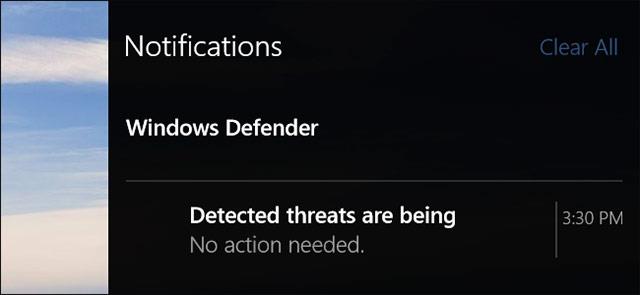
Automātiskie pretvīrusu atjauninājumi jums tiek nosūtīti, izmantojot Windows Update , un tiek instalēti tāpat kā jebkurš cits sistēmas atjauninājums. Šāda veida atjauninājumiem parasti nav nepieciešams restartēt datoru. Tādā veidā jums nav jāuztraucas par Windows Defender atjaunināšanu, jo tas viss tiek apstrādāts klusi un automātiski sistēmas fonā.
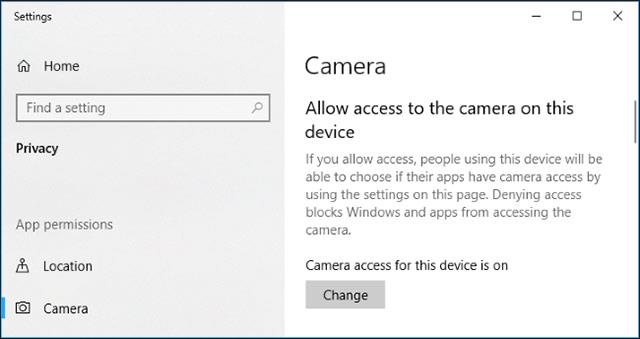
Ja vēlaties, jebkurā laikā varat skatīt Windows Defender skenēšanas vēsturi, un, ja tiek paziņots, ka kāda ļaunprogrammatūra ir bloķēta, varat skatīt arī konkrētu informāciju par šo programmatūru. Lai aktivizētu Windows Defender drošības centru , vienkārši noklikšķiniet uz Sākt, meklēšanas lodziņā ierakstiet atslēgvārdu "defender" un pēc tam atlasiet Windows Defender drošības centrs.

Windows Defender drošības centra logā pārslēdzieties uz Windows Defender cilni (vairoga ikona) un pēc tam noklikšķiniet uz saites Skenēšanas vēsture .
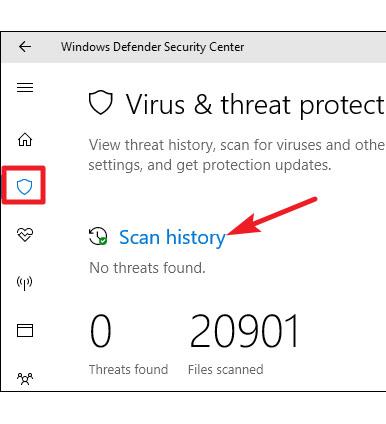
Tiks atvērts logs Skenēšanas vēsture un parādīs informāciju par visiem pašreizējiem draudiem, kā arī informāciju par pēdējo Windows Defender skenēšanu. Ja vēlaties skatīt visu karantīnā esošo draudu vēsturi, vienkārši noklikšķiniet uz saites Skatīt visu vēsturi , kas atrodas arī sadaļā Skenēšanas vēsture .

Šeit jūs varat redzēt visus draudus, kurus Windows Defender ir veiksmīgi ievietojis karantīnā. Lai parādītu papildu apdraudējumu sarakstu, noklikšķiniet uz bultiņas labajā pusē. Un, lai skatītu detalizētu informāciju par katru konkrēto apdraudējumu, noklikšķiniet uz saites Skatīt detalizētu informāciju .
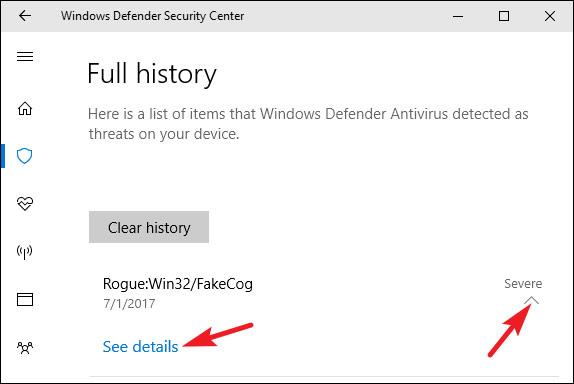
Šeit jums nav īsti jādara nekas cits, taču, ja Windows Defender automātiski nenoņem draudus, kad tie tiek atrasti, jums tiks dota iespēja arī to izdarīt. Turklāt jūs varat arī atjaunot vienumu no karantīnas, taču tas jādara tikai tad, ja esat pilnīgi pārliecināts, ka vienums nav ļaunprātīga programmatūra. Nesteidzieties ar neko, ja neesat par to 100% pārliecināts!
Atgriežoties pie galvenās Windows Defender cilnes, varat arī iestatīt, lai Windows Defender palaistu ātru manuālu skenēšanu, noklikšķinot uz pogas Ātrā skenēšana . Parasti jums par to nav jāuztraucas, jo Windows Defender nodrošina reāllaika aizsardzību un arī regulāri veic automātisku skenēšanu. Tomēr, ja vēlaties, piemēram, kaut ko mierīgāku, manuāla skenēšana nekaitēs!
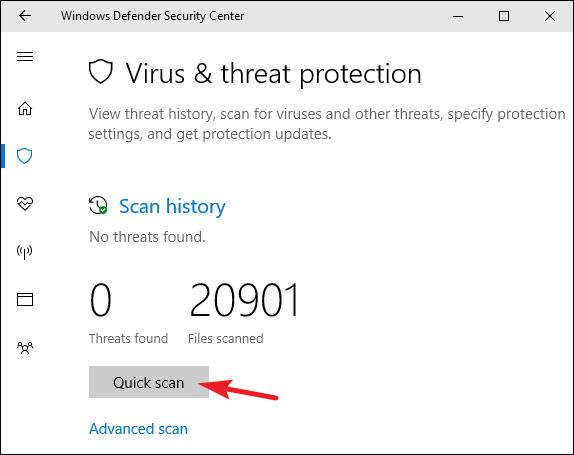
Turklāt varat arī ekrānā noklikšķināt uz saites Papildu skenēšana , lai veiktu trīs dažādus skenēšanas veidus , tostarp:
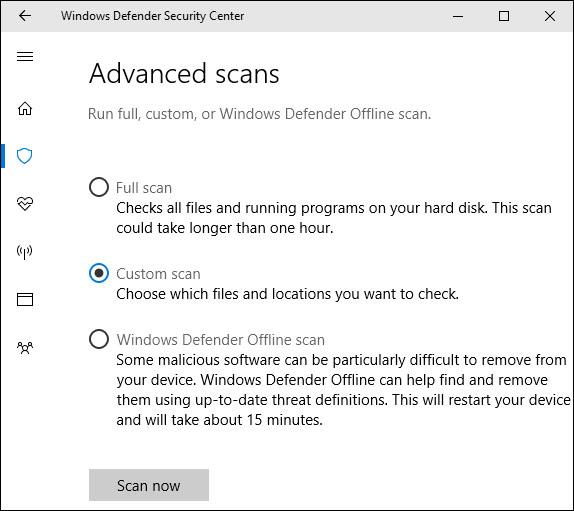
Operētājsistēmā Windows 10 Microsoft Defender (iepriekš zināms kā Windows Defender) vienmēr skenē failus pirms to atvēršanas, ja vien neinstalējat trešās puses pretvīrusu programmu. Varat arī ātri skenēt jebkuru failu vai mapi, kā norādīts tālāk.
Vispirms atrodiet failu vai mapi, kuru vēlaties skenēt. To var ievietot programmā File Explorer vai darbvirsmā. Izmantojot peles rādītāju, ar peles labo pogu noklikšķiniet uz šī vienuma.
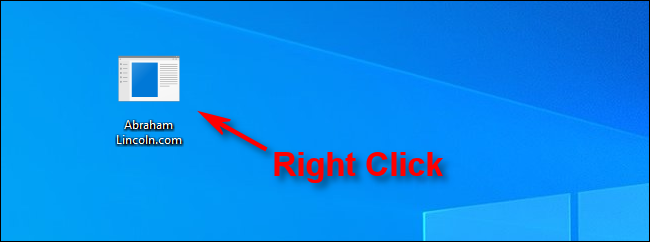
Ar peles labo pogu noklikšķiniet uz faila vai mapes, kuru vēlaties skenēt
Uznirstošajā izvēlnē atlasiet Skenēt, izmantojot Microsoft Defender . (Sistēmas Windows 10 versijās pirms 2020. gada maija atjauninājuma šī opcija ir Skenēt, izmantojot Windows Defender ).
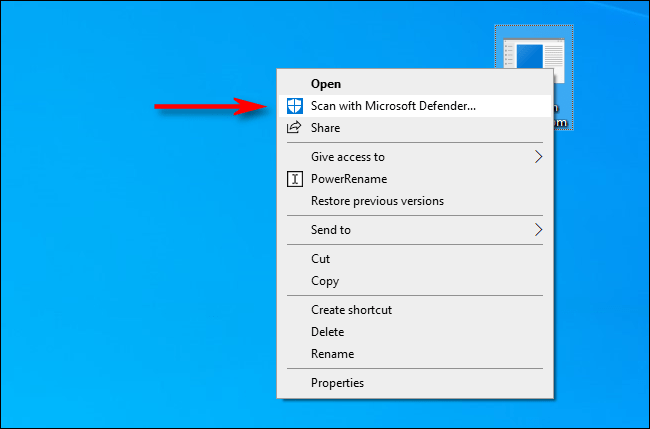
Noklikšķiniet uz opcijas Skenēt ar Microsoft Defender
Parādīsies Windows drošības logs , un skenēšanas rezultāti tiks parādīti augšpusē, tieši zem virsraksta Skenēšanas opcijas. Ja viss ir kārtībā, jūs redzēsit ziņojumu No Current Threats .
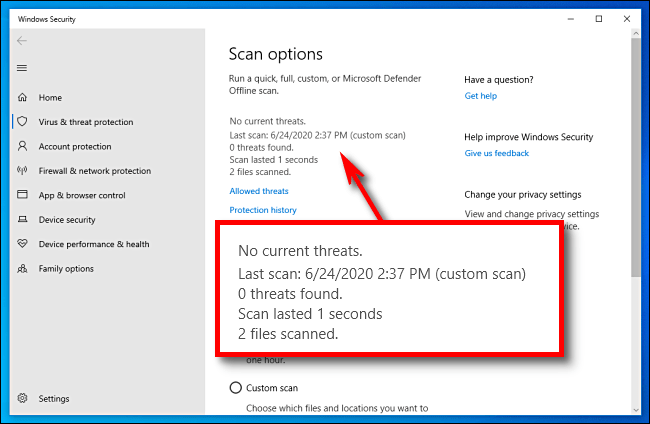
Skenēšanas rezultāti tiks parādīti augšpusē, tieši zem virsraksta Skenēšanas opcijas
No otras puses, ja tiek atklāta ļaunprātīga programmatūra, Microsoft Defender brīdinās jūs ar ziņojumu “Atrasti draudi”, un ietekmētais(-ie) fails (-i) tiks dzēsti.
Lai noņemtu draudus, noklikšķiniet uz pogas Sākt darbības.

Lai noņemtu draudus, noklikšķiniet uz pogas Sākt darbības
Pēc noklikšķināšanas uz Sākt darbības Microsoft Defender automātiski noņems draudus un viss atgriezīsies normālā stāvoklī. Ja vēlaties iegūt plašāku informāciju par neitralizētajiem draudiem, noklikšķiniet uz Aizsardzības vēsture tieši zem skenēšanas rezultātiem.
Pēc noklusējuma Windows Defender automātiski iestata reāllaika aizsardzību, mākoņa aizsardzību un paraugu piegādi. Reāllaika aizsardzība nodrošina, ka Windows Defender var automātiski atrast ļaunprātīgu programmatūru, reāllaikā pārbaudot jūsu sistēmu. Varat pilnībā izslēgt šo līdzekli uz īsu laiku, ja tas ir nepieciešams veiktspējas apsvērumu dēļ, taču ņemiet vērā, ka Windows Defender automātiski atkal ieslēgs reāllaika aizsardzību, lai nodrošinātu jūsu drošību. Uz mākoņiem balstīta aizsardzība un paraugu piegāde ļauj Windows Defender koplietot informāciju par faktiskajiem draudiem un atklātajiem ļaunprātīgas programmatūras failiem ar Microsoft, lai izdevēji varētu atbalstīt lietotājus un atrast veidus, kā nākotnē pārvarēt ļaunprātīgu programmatūru.
Lai iespējotu vai atspējotu kādu no šiem iestatījumiem, Windows Defender cilnē noklikšķiniet uz saites Vīrusu un draudu aizsardzības iestatījumi .
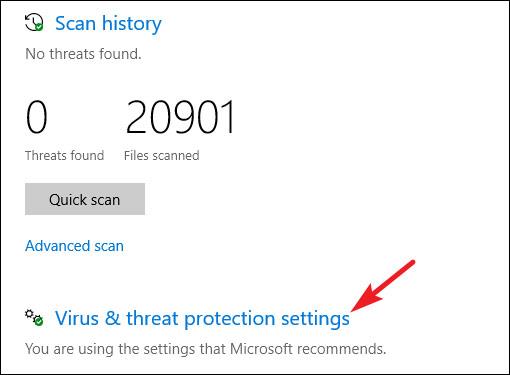
Un pēc tam pārslēdziet iestatījumus, kas parādās ekrānā.
Ja ritināsit uz leju tās pašas vīrusu un draudu aizsardzības iestatījumu lapas apakšdaļai , redzēsit izņēmuma iestatījumus noteiktiem failiem, mapēm, failu tipiem vai procesiem, kurus nevēlaties, lai Windows Defender skenētu. Vienkārši noklikšķiniet uz saites Pievienot vai noņemt izņēmumus.
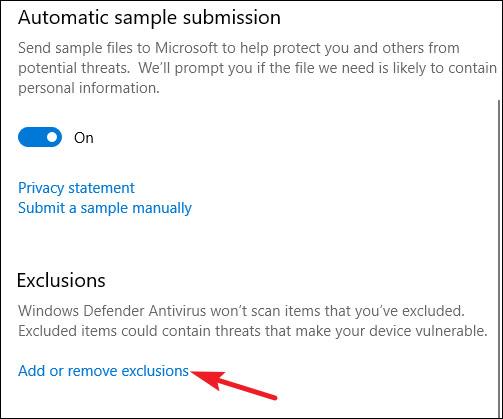
Ja antivīruss būtiski ietekmē konkrētas lietojumprogrammas reakcijas ātrumu un ir svarīgi nodrošināt, lai lietojumprogramma būtu pilnīgi tīra, iestatiet Windows Defender, lai tā arī neskenē lietojumprogrammu, tas ievērojami uzlabos lietojumprogrammas reakcijas ātrumu. Ja izmantojat virtuālo mašīnu, iespējams, vēlēsities arī izslēgt lielus failus no Windows Defender skenēšanas. Ja jums pieder liela fotoattēlu vai video bibliotēka, par kuru zināt, ka tā ir droša, nav jāveic skenēšana, jo vīrusu skenēšana palēninās lietojumprogrammas darbību un sistēmu kopumā.
Lai pievienotu izņēmumus, noklikšķiniet uz pogas Pievienot izslēgšanu, parādītajā izvēlnē atlasiet datu tipu, kuru vēlaties lietot, un pēc tam norādiet Windows Defender uz visiem vienumiem, kurus vēlaties izslēgt.
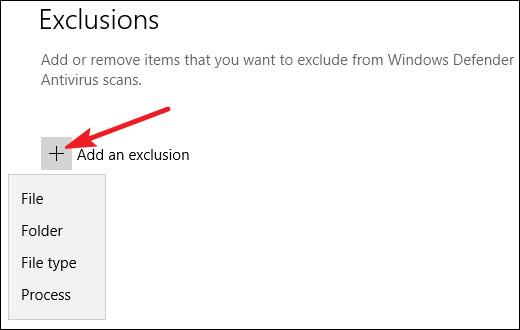
Esiet piesardzīgs, izmantojot šo selektīvās skenēšanas funkciju. Īsāk sakot, izņēmumus vajadzētu izdarīt tikai tiem failiem, par kuriem esat pārliecināts, ka tie ir patiesi droši.
Ja instalējat citu pretvīrusu programmu, sistēma Windows 10 automātiski atspējos programmu Windows Defender. Konkrēti, kamēr ir instalēta cita pretvīrusu lietojumprogramma, Windows Defender vairs neturpinās veikt skenēšanu reāllaikā, tāpēc tas netraucēs citām jūsu lietojumprogrammām. Tomēr jūs joprojām varat izmantot Windows Defender, lai veiktu manuālu vai bezsaistes skenēšanu. Tādā gadījumā izmantojiet Windows Defender skeneri kā rezerves līdzekli, kas palīdz papildināt rīku.Jūsu primārais antivīruss.
Ja atinstalējat trešās puses pretvīrusu programmatūru, programma Windows Defender tiks automātiski atkal aktivizēta un pārņems jūsu ierīci, nodrošinot pretvīrusu aizsardzību kā parasti.
Tomēr ņemiet vērā, ka dažas pret ļaunprātīgas programmatūras lietojumprogrammas, piemēram, Malwarebytes, var instalēt un darboties kopā ar Windows Defender, un abas nodrošinās jums reāllaika aizsardzību.
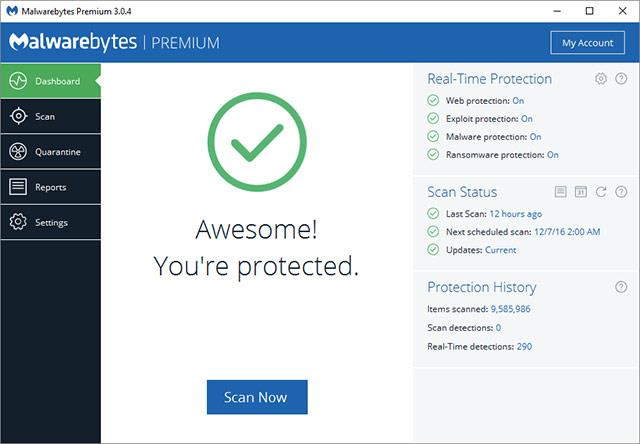
Neatkarīgi no tā, kuru pretvīrusu produktu vēlaties, iebūvētā pretvīrusu aizsardzība, piemēram, Windows Defender, nav tik slikta. Lai gan tas var nebūt ideāls, tas vismaz labi veic savu darbu, maz ietekmē lietotājus un turklāt ir ļoti saderīgs ar citām izdevēja drošās pārlūkošanas un skaitļošanas metodēm, savukārt lielākajai daļai mūsdienu datoru lietotāju var teikt, ka šādas funkcijas ir vairāk nekā pietiekami.
Novēlu jums visu to labāko, veidojot sev optimālāko aizsardzības sistēmu!
Redzēt vairāk:
Syslog Server ir svarīga IT administratora arsenāla sastāvdaļa, it īpaši, ja runa ir par notikumu žurnālu pārvaldību centralizētā vietā.
Kļūda 524: iestājās taimauts ir Cloudflare specifisks HTTP statusa kods, kas norāda, ka savienojums ar serveri tika slēgts taimauta dēļ.
Kļūdas kods 0x80070570 ir izplatīts kļūdas ziņojums datoros, klēpjdatoros un planšetdatoros, kuros darbojas operētājsistēma Windows 10. Tomēr tas tiek parādīts arī datoros, kuros darbojas operētājsistēma Windows 8.1, Windows 8, Windows 7 vai vecāka versija.
Nāves zilā ekrāna kļūda BSOD PAGE_FAULT_IN_NONPAGED_AREA vai STOP 0x00000050 ir kļūda, kas bieži rodas pēc aparatūras ierīces draivera instalēšanas vai pēc jaunas programmatūras instalēšanas vai atjaunināšanas, un dažos gadījumos kļūdas cēlonis ir bojāts NTFS nodalījums.
Video plānotāja iekšējā kļūda ir arī nāvējoša zilā ekrāna kļūda. Šī kļūda bieži rodas operētājsistēmās Windows 10 un Windows 8.1. Šajā rakstā ir parādīti daži veidi, kā novērst šo kļūdu.
Lai paātrinātu Windows 10 sāknēšanu un samazinātu sāknēšanas laiku, tālāk ir norādītas darbības, kas jāveic, lai noņemtu Epic no Windows startēšanas un neļautu Epic Launcher palaist operētājsistēmā Windows 10.
Failus nevajadzētu saglabāt darbvirsmā. Ir labāki veidi, kā saglabāt datora failus un uzturēt kārtīgu darbvirsmu. Nākamajā rakstā tiks parādītas efektīvākas vietas, kur saglabāt failus operētājsistēmā Windows 10.
Lai kāds būtu iemesls, dažreiz jums būs jāpielāgo ekrāna spilgtums, lai tas atbilstu dažādiem apgaismojuma apstākļiem un mērķiem. Ja jums ir nepieciešams novērot attēla detaļas vai skatīties filmu, jums jāpalielina spilgtums. Un otrādi, iespējams, vēlēsities arī samazināt spilgtumu, lai aizsargātu klēpjdatora akumulatoru.
Vai jūsu dators nejauši pamostas un tiek parādīts logs ar uzrakstu “Pārbauda atjauninājumus”? Parasti tas ir saistīts ar programmu MoUSOCoreWorker.exe — Microsoft uzdevumu, kas palīdz koordinēt Windows atjauninājumu instalēšanu.
Šajā rakstā ir paskaidrots, kā izmantot PuTTY termināļa logu operētājsistēmā Windows, kā konfigurēt PuTTY, kā izveidot un saglabāt konfigurācijas un kuras konfigurācijas opcijas mainīt.








