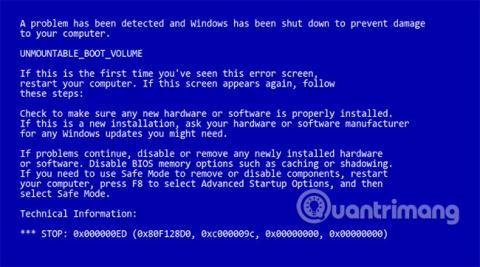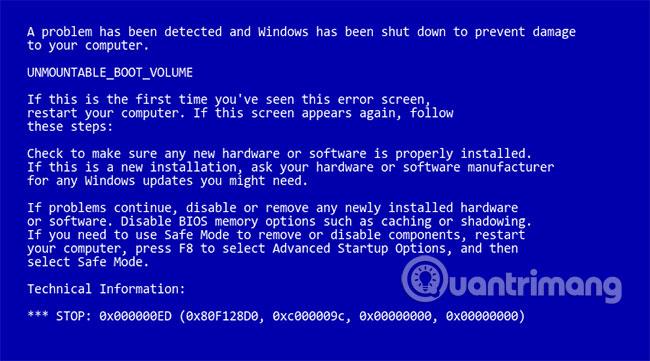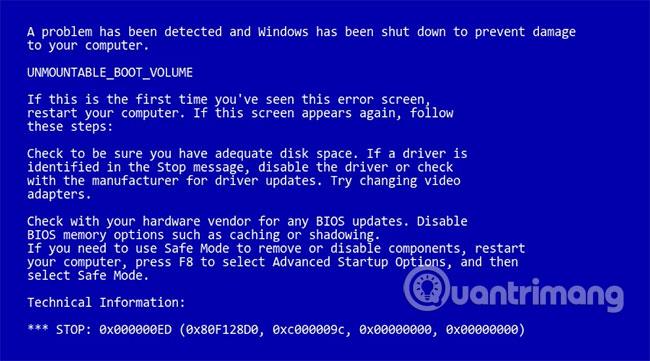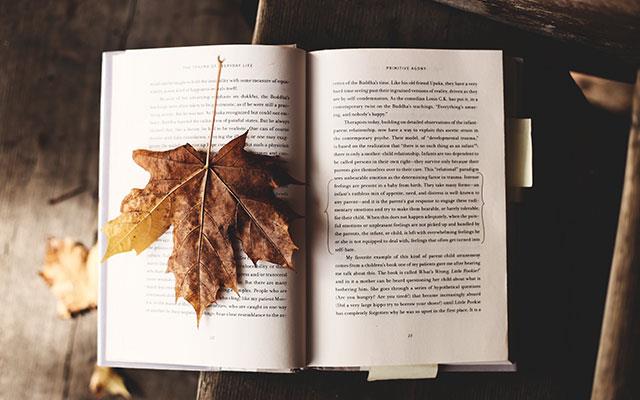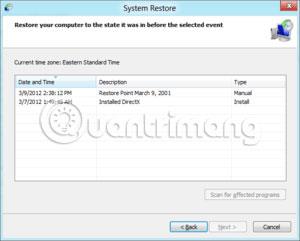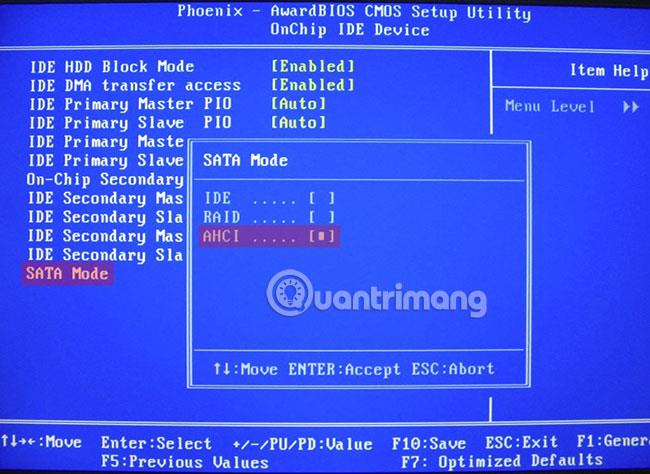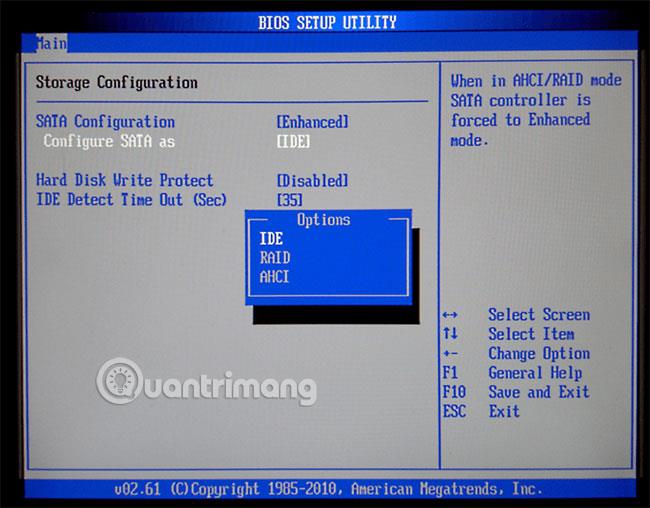Šodienas rakstā ar lasītājiem tiks sniegta informācija par cēloņiem un iespējamiem risinājumiem, kā novērst ar sāknēšanu saistīto zilo nāves ekrānu (BSOD), UNMOUNTABLE_BOOT_VOLUME un apturēšanas kodu STOP: 0x000000ED.
Šī kļūda dažkārt tiek nepareizi uzrakstīta kā UNMOUNTABLE_BOOT_DRIVE, taču funkcionāli abas kļūdas ir vienādas.
Rakstā minētais labojums attiecas uz Windows XP , Windows Vista un Windows 7 .
Norādījumi UNMOUNTABLE_BOOT_VOLUME kļūdas labošanai
Pārskats par UNMOUNTABLE_BOOT_VOLUME kļūdu
Tālāk sniegtā informācija par šo kļūdu ir apkopota, pamatojoties uz informāciju, ko apkopojuši inženieri, izstrādātāji un tehniķi vai organizācijas visā pasaulē.
Apraksts un identifikācijas zīmes
Startējot datoru, kurā darbojas operētājsistēma Windows XP, Windows Vista vai Windows 7, var tikt parādīts zils nāves ekrāns (BSOD) ar kļūdas ziņojumu UNMOUNTABLE_BOOT_VOLUME un bieži vien apturēšanas kodu STOP: 0x000000ED, līdzīgi kā ekrānuzņēmumā zem:
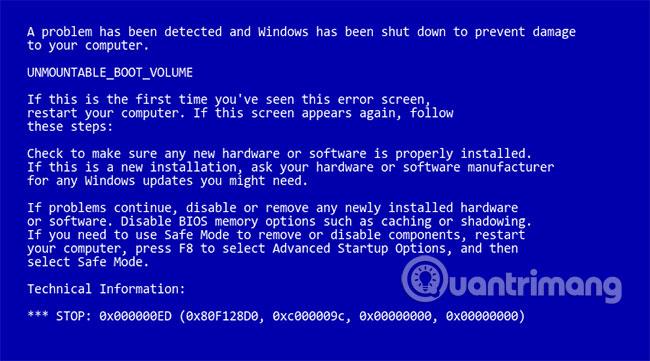
Dažreiz kļūdas ziņojumam ir arī cita "variācija", piemēram:
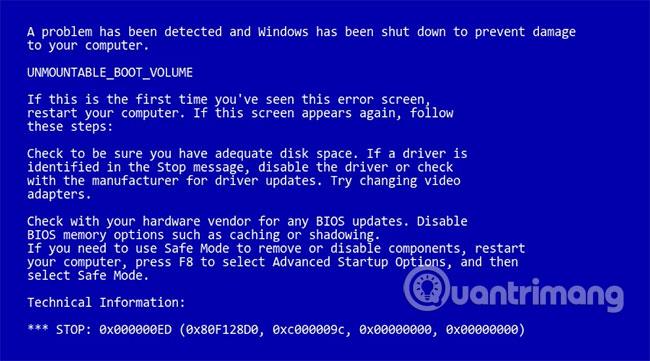
UNMOUNTABLE_BOOT_VOLUME kļūdas iemesls
Kļūda UNMOUNTABLE_BOOT_VOLUME ir zīme, ka Windows nevar uzstādīt sāknēšanas failu sistēmu, lai no turienes nolasītu/ielādētu nepieciešamās atkarības.
Lai gan Windows, pamatojoties uz mikrokodolu struktūru, var dinamiski ielādēt atkarības un komponentus, ir pamata atkarību kopums, kas noteikti ir jāpievieno tiešsaistē sāknēšanas procesa laikā, pretējā gadījumā Windows netiks sāknēts, pat ja kodols tiek izsaukts.
Ar jaunākajām Windows versijām un jo īpaši pēc kodola un draiveru pārstrukturēšanas, kas notika Windows Vista izstrādes laikā, šis komponentu saraksts ir pakāpeniski samazināts un tagad ietver tikai ievades/izvades draiverus. visvienkāršākie un populārākie). Kopumā pamata ievades/izvades draiveri spēj strādāt ar dažādām sistēmām, neprasot īpašu saderību, jo liela daļa aparatūras, ar kuru tie pieslēdzas, jau ir izstrādāta un izstrādāta. veidota atbilstoši standartiem – pat ja ne visi atbilst RFC un citām oficiālām prasībām standartiem, kas pārsniedz cietā diska draiveru kontrolierus.
Ja Windows nevar identificēt un izveidot savienojumu ar cietā diska kontrolleri (vai tas ir integrēts mātesplatē vai kā PCI-E karte), vai ja cietā diska kontrolleris ir veiksmīgi pievienots tiešsaistē, bet Windows nevar nolasīt disku, tas tiek palaists no turienes dažādu iemeslu dēļ. iemesli, piemēram, var parādīties kļūda UNMOUNTABLE_BOOT_VOLUME.
Šī kļūda rodas viena vai vairāku tālāk norādīto iemeslu dēļ.
1. iemesls: piedziņas kontrollera draiveris ir bojāts vai nesaderīgs
Kā paskaidrots iepriekš, ja Windows nevar identificēt un izveidot savienojumu ar cietā diska kontrolleri, kas ir atbildīgs par disku, kurā atrodas sistēmas nodalījums, Windows kodols nevarēs nolasīt un ielādēt pamata atkarības no diska, tāpēc zilais ekrāns parādīsies kā iepriekš.
Parasti šīs kļūdas cēlonis ir neveiksmīga cietā diska kontrollera draiveru atinstalēšana vai atjaunināšana/jaunināšana.
Piemēram, ja Intel vai LSI diska pārvaldības draiveris ir izdzēsts, bojāts, atinstalēts vai nepareizi jaunināts un sistēmai Windows vēl nav “oriģinālā” pamata atbalsta konkrētajam izmantotajam cietā diska kontrollerim, sistēma Windows nevarēs sazināties. ar diska adapteri, lai nolasītu nepieciešamos datus, kā rezultātā parādās zilā nāves kļūda UNMOUNTABLE_BOOT_VOLUME.
2. iemesls: mēģināt ielādēt sistēmu Windows no nepareiza nodalījuma
Ja sistēma Windows nevar ielādēt galvenos draiverus un citas pamata atkarības, tiks parādīta arī kļūda UNMOUNTABLE_BOOT_VOLUME gadījumā, ja sistēmai Windows ir nepieciešams draiveris, lai izveidotu savienojumu ar cietā diska kontrolleri, bet tiek norādīts, ka tas jāielādē no nepareizā nodalījuma (nevis pareizā). faktiski instalētais nodalījums). Kad sāknēšanas ielādētājs (NTLDR Windows XP gadījumā vai BOOTMGR Windows Vista un Windows 7 gadījumā) sāk operētājsistēmas ielādi, pamatojoties uz konfigurācijas failu (konfigurācija tiek saglabāta teksta failā BOOT.ini NTLDR un Windows 7 gadījumā). binārs (reģistra strops) \BOOT\BCD BOOTMGR gadījumā ) , sāknēšanas ielādētājs nodos kodolam informāciju par to, kur tas ielādēs operētājsistēmu (vides blokā).
Ja konfigurācijas krātuve (BOOT.INI/BCD) ir iestatīta nepareizi vai vairs nenorāda uz pareizo nodalījumu, ntoskrnl nevarēs ielādēt Windows no norādītā nodalījuma un var rasties BSOD UNMOUNTABLE_BOOT_VOLUME kļūda.
3. iemesls: Windows nodalījuma izmērs ir mainīts vai pārvietots
Līdzīgi kā situācijā ar nepareizi konfigurētu BCD vai BOOT.INI, kas uzdod Windows kodolam ielādēt operētājsistēmu no nepareizā nodalījuma, kļūda UNMOUNTABLE_BOOT_VOLUME var rasties arī tad, ja tiek mainīts Windows nodalījuma identifikators. bet sāknēšanas konfigurācijas fails joprojām saglabā veco informāciju.
Gan NTLDR, gan BOOTMGR ir vairākas nodalījumu definēšanas metodes. Dažas metodes ir balstītas uz diska numura un nodalījuma nobīdes (attālums no diska sākuma) vai nodalījuma numura (cik nodalījumu secīgi ir pirms tā diska izkārtojumā vai MBR nodalījuma tabulā) kombināciju.
Ja Windows nodalījums tiek pārvietots, nodalījums tiek pievienots vai dzēsts pirms Windows nodalījuma ievietošanas diskdzinī vai mainās disku secība, BCD vai BOOT.INI atsauces uz Windows nodalījumu var nebūt pieejamas. Mēģinot ielādēt Windows no nepareizā nodalījuma, kodols parādīs UNMOUNTABL_BOOT_VOLUME zilā ekrāna nāves kļūdu.
4. iemesls: SATA AHCI/IDE/RAID režīms ir mainīts vai pārkonfigurēts
Līdzīgi kā pirmajā iepriekš apspriestajā situācijā, kad ierīces draiveri, kas nepieciešami, lai sazinātos ar Windows nodalījumu, tika atinstalēti vai nepareizi nomainīti, iespējams, ka draiveri, ar kuriem sistēma Windows tika konfigurēta ielādei un lietošanai sāknēšanas procesa sākumā, vairs nav precīza, lai gan pamatā esošā aparatūra nav mainījusies. Lielākā daļa SATA kontrolleru (Intel ICH ACH, Marvell, JMicron, nVidia un citi) BIOS parāda opciju, kas ļauj diska kontrolleri konfigurēt jebkurā no trim režīmiem: IDE, AHCI vai RAID.
IDE ir visvienkāršākais režīms un apstrādā SATA kontrolierus tāpat kā mantotie IDE kontrolleri ar ATA diskdziņiem: Kontrollerim pašam gandrīz nav lasīšanas/rakstīšanas loģikas, un tas vienkārši darbojas kā kontrolleris. tilta spēle (starpniekservera dati uz diskdziņiem un no tiem).
AHCI ir jauns saziņas standarts, kas pirmo reizi tiek izmantots mājas datoros diskdziņiem, kas savienoti ar SATA kontrolleriem jaunākās operētājsistēmās, kur diskdziņa kontrolleris satur svarīgu loģiku, kas saistīta ar lasīšanas un rakstīšanas procesu.
Tā vietā, lai lūgtu Windows ierīces draiveri pasūtīt katru lasīšanas/rakstīšanas galviņas kustību un meklēt disku, kontrolleris AHCI režīmā darbosies kā iepriekš minētās informācijas "rakstītājs" operētājsistēmai Windows, saņems augstāka līmeņa lasīšanas un rakstīšanas komandas. un pēc tam izmanto savu loģiku, lai pēc iespējas efektīvāk apstrādātu komandas (atļauj aparatūras līmeņa kešatmiņu, optimizē lasīšanas/rakstīšanas secību (saukta par NCQ), lai samazinātu diska meklēšanu, samazinātu latentumu un optimizētu citus komponentus).
Jaunākiem SATA kontrolleriem ir RAID režīms, kurā RAID ir ieviests lielākajā daļā programmatūras, ko izmanto, lai iestatītu diskus RAID 0 (“joslas”) veiktspējai, RAID 1 (“spogulis”) datu dublēšanai vai RAID 5/6/1. +0 abiem iepriekš minētajiem mērķiem. Parasti šādai konfigurācijai būtu nepieciešams pilnīgi atsevišķs, uz aparatūru balstīts RAID kontrolleris, taču modernie SATA disku kontrolieri sadala RAID procesu starp ierīces draiveri un iebūvēto mikrokontrolleri, lai iegūtu izmaksu ziņā efektīvu risinājumu.
Var redzēt, ka trīs iepriekš minētie darbības režīmi ir diezgan atšķirīgi funkciju un ieviešanas ziņā. Katram no iepriekšminētajiem režīmiem Windows lietošanai ir nepieciešams pilnīgi atšķirīgs draiveris, lai gan pati aparatūra (gan fiziskā diska kontrolleris, gan cietais disks) paliek nemainīga.
Lielākā daļa datoru ļauj iestatīt IDE/AHCI/RAID režīmu no BIOS un ātri mainīt, neizdzēšot cieto disku. Ja operētājsistēma Windows ir instalēta un sāknējas šajā režīmā, bet ir konfigurēts cits režīms (BIOS konfigurācijas maiņas, BIOS jaunināšanas, BIOS iestatījumu atiestatīšanas u.c. dēļ), pašreizējais draiveris vairs nebūs pieejams. pietiekami, lai izmantotu.
Izlabojiet kļūdu “UNMOUNTABLE BOOT VOLUME BSOD” sistēmā Windows
Dažiem no tālāk norādītajiem risinājumiem ir nepieciešams Microsoft Windows iestatīšanas kompaktdisks vai DVD disks. Ja datora komplektācijā nebija Windows instalācijas diska vai ja jums vairs nav šī Windows iestatīšanas datu nesēja, tā vietā varat izmantot Easy Recovery Essentials for Windows. EasyRE automātiski atradīs un novērsīs daudzas problēmas, kā arī to var izmantot, lai atrisinātu problēmas, kas saistītas ar kļūdu UNMOUNTABLE_BOOT_VOLUME, izpildot tālāk sniegtos norādījumus.
1. risinājums: atgrieziet diska kontrollera draiveri, izmantojot sistēmas atjaunošanu
Lielāko daļu ar draiveri saistīto šīs kļūdas iemeslu var novērst, atgriežoties pie iepriekšējās sistēmas konfigurācijas, izmantojot sistēmas atjaunošanas rīku .
Windows bieži izveido sistēmas atjaunošanas punktu ikreiz, kad tiek instalēti, jaunināti vai noņemti noteikti draiveri. Ja UNMOUNTABLE_BOOT_VOLUME kļūdu izraisa izmaiņas ierīces draiverī, sistēmas atjaunošanas punkts "apvērsīs" procesu un palīdzēs novērst kļūdu.
Sistēmas atjaunošanu, kas pieejama no startēšanas labošanas/atkopšanas konsoles , kas izdota operētājsistēmām Windows Vista, Windows 7 un Windows 8 iestatīšanas DVD , pēdējā laikā vairākas reizes var tikt izmantota, lai datorā parādītu “momentuzņēmumu” sarakstu un mēģinātu atjaunot datoru. uz atlasīto atjaunošanas punktu. Sistēmas atjaunošana ir “nesagraujoša”, jo tā ietekmē tikai Windows un programmas, nevis atsevišķus failus un mapes. Izpildiet šos norādījumus:
1. Ievietojiet Windows instalācijas DVD datora CD-ROM diskdzinī,
2. Pilnībā izslēdziet datoru.
3. Vēlreiz ieslēdziet datora strāvu,
4. Nospiediet jebkuru taustiņu, kad tiek parādīts ziņojums "Nospiediet jebkuru taustiņu, lai sāknētu no CD vai DVD" .
5. Apakšējā kreisajā stūrī noklikšķiniet uz saites “Remontēt datoru” pēc valodas un tastatūras opciju atlasīšanas.

6. Pagaidiet, līdz Startup Repair pārbaudīs, vai datorā nav instalētas Windows instalācijas, un pēc tam parādītajā sarakstā atlasiet instalāciju:

7. Lai sāktu, pieejamo atkopšanas opciju sarakstā atlasiet “Sistēmas atjaunošana” .
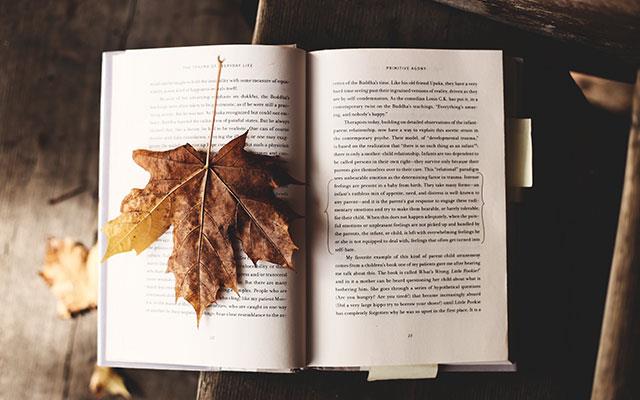
8. Tiks palaists utilīta “System Restore” , kas sniedz iespēju atlasīt iepriekšējo vēlamo sistēmas atjaunošanas punktu vai nodrošināt manuālu opciju, pēc tam nospiediet Next , lai turpinātu.

9. Atkarībā no jūsu izvēles jums var tikt parādīts derīgo sistēmas atjaunošanas punktu saraksts un tiem atbilstošie datumi, kā arī īss apraksts par to, kāpēc tie tika izveidoti (ja tādi ir). Noklikšķiniet uz vajadzīgās opcijas un pēc tam vēlreiz atlasiet Tālāk, lai turpinātu.
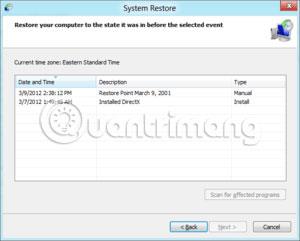
10. Sistēmas atjaunošana lūgs jums apstiprināt savu izvēli un pēc tam sākt atjaunošanas procesu. Lai pabeigtu atkopšanu, jums tiks piedāvāts iziet un restartēt datoru.
Ja pēc datora restartēšanas sistēmas atjaunošana veiksmīgi pabeigs atkopšanu, jūsu dators tiks labots un sistēmas atjaunošana informēs jūs par datorā veiktajām izmaiņām pēc atkārtotas pieteikšanās sistēmā Windows. Ja sistēmas atjaunošana neizdodas vai ja sistēmas atjaunošana ir veiksmīgi pabeigta, bet problēma netiek atrisināta, varat atkārtot iepriekš minētās darbības, bet izvēlēties citu atjaunošanas punktu, lai redzētu, vai kļūda ir novērsta.
2. risinājums: mainiet IDE/RAID/AHCI režīmu BIOS
Ja kļūda UNMOUNTABLE_BOOT_DEVICE rodas, mainot SATA diskdziņa kontrollera režīmu BIOS vai programmaparatūrā , labojums var būt ļoti vienkāršs, ieejot BIOS un pārslēdzot SATA kontrollera režīma iestatījumu. Konkrēti norādījumi atšķirsies atkarībā no ražotāja, taču opcijas būs līdzīgas tālāk redzamajā ekrānuzņēmumā redzamajām .
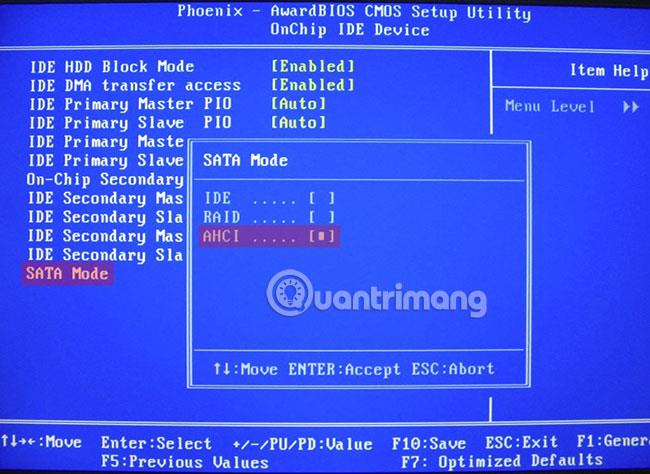
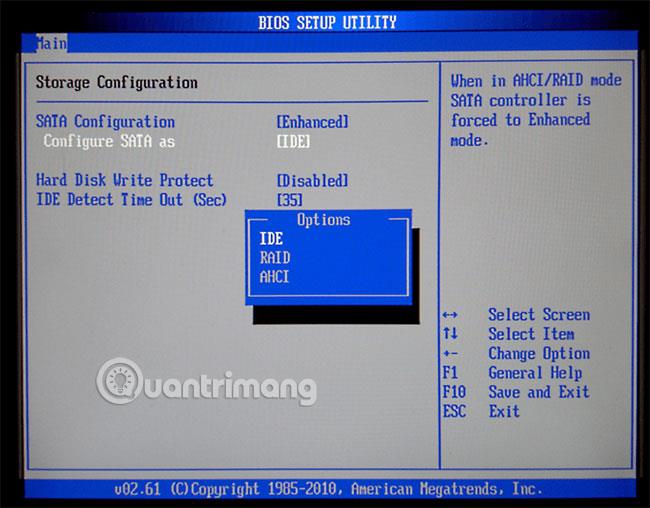
Mēģiniet pārslēgties starp 3 režīmiem, līdz varat veiksmīgi startēt sistēmu Windows.
Ceru, ka jums veiksies.