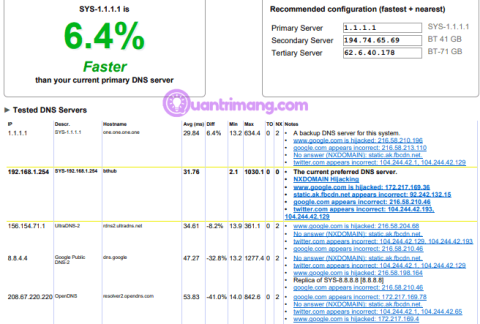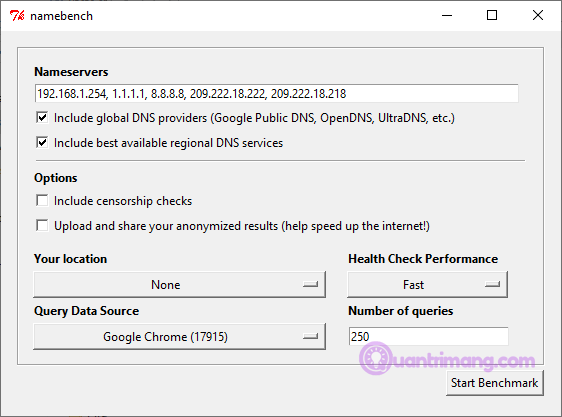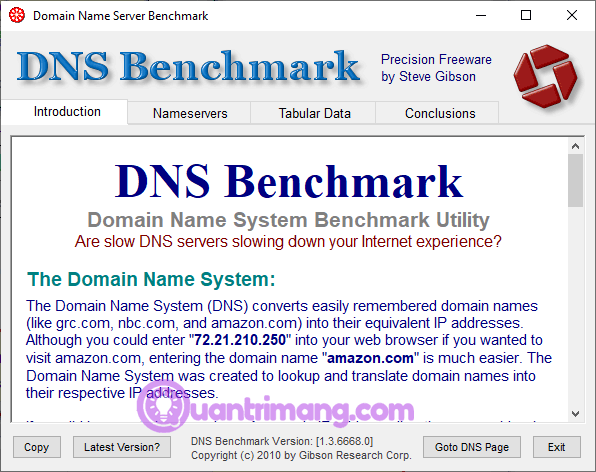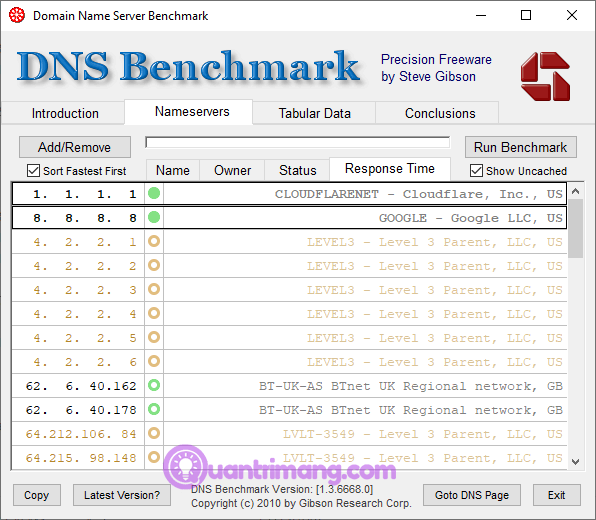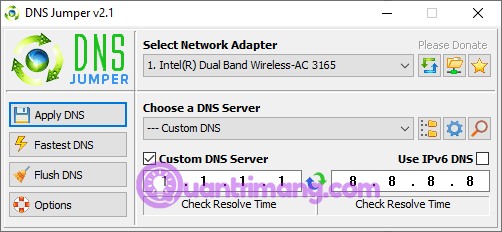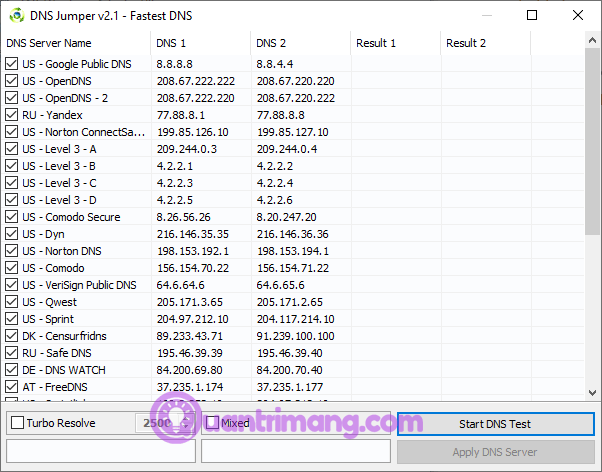Google publiskais DNS ir bezmaksas domēna nosaukumu sistēma (DNS) . Tas aizstāj jūsu interneta pakalpojumu sniedzēja noklusējuma DNS iestatījumus, kas nav ātrākais risinājums, un citus publiskos DNS pakalpojumus, piemēram, OpenDNS vai 1.1.1.1 DNS , kas koncentrējas uz privātumu.
Tātad, kura opcija ir vislabākā interneta ātruma optimizēšanai? Kā uzzināt, vai DNS ir labāks par konkurentiem? Izlasiet šo rakstu, lai atrastu ātrāko DNS un optimizētu interneta ātrumu.
Kas ir DNS?
Domēna vārdu sistēma pārvērš cilvēkiem lasāmus vietņu nosaukumus IP adresēs . Kad pārlūkprogrammas adreses joslā ievadāt vietnes nosaukumu, pārlūkprogramma nosūta šo nosaukumu DNS serverim . DNS serveris palīdz novirzīt pieprasījumus uz atbilstošo šīs vietnes IP adresi.
Katrai vietnei ir IP adrese, taču katras vietnes IP adrese ir gara ciparu virkne, un, ja vien jums nav lielas atmiņas, jūs nevarēsit atcerēties katras apmeklētās vietnes IP adresi.
Kad tīkla pakalpojumu sniedzēji konfigurē interneta savienojumus, tie bieži tiek iestatīti, lai izmantotu noklusējuma DNS. ISP noklusējuma DNS iestatījumi nav slikti, taču dažiem ir savienojamības problēmas un biežas DNS izšķirtspējas problēmas . Turklāt jūs varat brīvi izmantot kādu no bezmaksas DNS alternatīvām.
Jūs vēlaties izmantot ātru un stabilu DNS. Ir daži DNS, kas piedāvā papildu drošības un privātuma funkcijas. Lai atrastu ātrāko DNS opciju, izmēģiniet kādu no šiem bezmaksas DNS ātruma pārbaudes rīkiem. Un, ja izvēlaties pakalpojumu, kas jums patīk, varat mainīt DNS .
1. NameBench
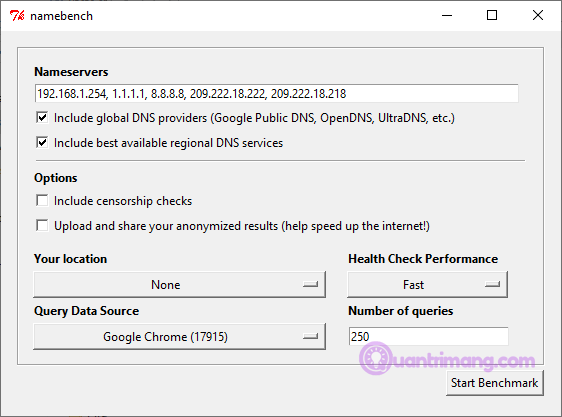
NameBench ir atvērtā pirmkoda pārnēsājama lietojumprogramma (nav nepieciešama instalēšana, varat to palaist no USB zibatmiņas ), kas darbojas operētājsistēmās Windows, macOS un Linux. Tas datorā veic DNS etalona testu, izmantojot interneta pārlūkprogrammas vēsturi vai standartizētu testa datu kopu. Pēc tam NameBench DNS tests atgriež ātrākos DNS iestatījumus jūsu pašreizējai atrašanās vietai un savienojumam.
Dodieties uz NameBench kodu krātuvi un lejupielādējiet jaunāko rīka versiju savai operētājsistēmai. Ņemiet vērā, ka NameBench apturēja izstrādi 2010. gadā, tāpēc izlaišanas datums ir pareizs.
Kā lietot NameBench
Pirms NameBench palaišanas aizveriet visas programmas, kas izmanto interneta savienojumu. Aizverot programmas, kas izmanto aktīvus savienojumus, var tikt izkropļoti DNS NameBench testa rezultāti.
Atveriet un izņemiet NameBench. Redzamie vārdu serveri ir jūsu izmantotie DNS serveri. Atstājiet noklusējuma NameBench iestatījumus tādus, kādi tie ir, un pēc tam noklikšķiniet uz Sākt etalonu . NameBench DNS pārbaude ilgs 10 līdz 20 minūtes.
Pēc NameBench DNS ātruma pārbaudes pabeigšanas jūsu pārlūkprogramma tiks palaists, lai parādītu rezultātus. Lodziņā augšējā kreisajā stūrī ir redzams ātrākais DNS serveris jūsu pašreizējam savienojumam. Varat arī ritināt uz leju rezultātu lapu, lai skatītu DNS ātruma salīdzināšanas diagrammu.
2. GRC domēna vārda ātruma etalons
https://www.grc.com/files/DNSBench.exe
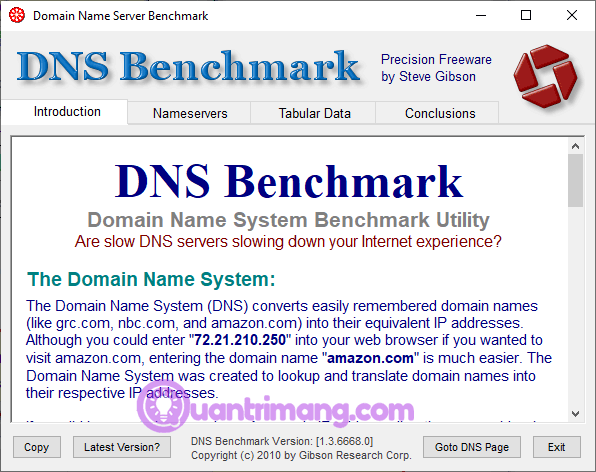
Gibson Research Corporation domēna vārda ātruma etalona rīks nodrošina detalizētu jūsu savienojuma optimālo DNS iestatījumu analīzi. Tāpat kā NameBench, jūs varat palaist DNS etalonu no USB zibatmiņas bez instalēšanas. Tam ir tikai Windows versija, bet tas neatbalsta MacOS vai Linux.
Kā izmantot DNS etalonu
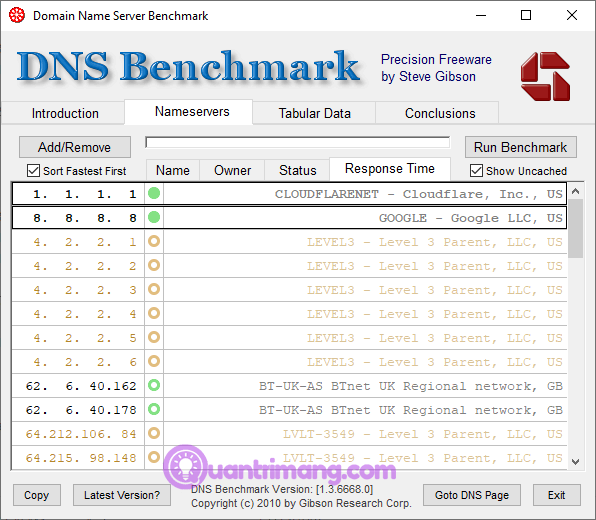
Viena lieta, kas lietotājiem patīk DNS etalonā, ir pastāvīgi atjauninātais DNS saraksts. Pārbaudot DNS ātrumu, jūs redzēsit, ka serveris ar ātrāko ātrumu būs saraksta augšgalā.
Lejupielādējiet un atveriet DNS etalonu, pēc tam atlasiet cilni Nameservers . Ļaujiet DNS etalonam atjaunināt sarakstu, pēc tam atlasiet Palaist etalonu . Pirmais brauciens aizņem tikai dažas minūtes. Tomēr pirmās DNS ātruma pārbaudes beigās DNS etalons informē, ka jums ir jāizveido pielāgots DNS etalonu saraksts, lai DNS testa rezultāti precīzi atspoguļotu jūsu sistēmu un savienojumu.
Pielāgota saraksta izveide aizņem apmēram 37 minūtes. Taču rezultāti sniedz skaidrāku priekšstatu par ātrāko DNS jūsu sistēmai.
3. DNS Jumper
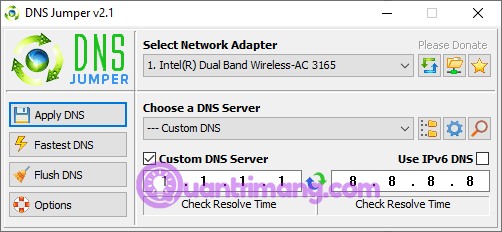
No pirmā acu uzmetiena šķiet, ka DNS Jumper ir vienkāršāks DNS ātruma pārbaudes rīks. Tomēr, kad sākat lietot DNS Jumper, jūs sapratīsit, ka tam ir daudzas līdzīgas funkcijas kā NameBench un DNS Benchmark. Piemēram, DNS Jumper visātrāk pabeidz DNS pārbaudes un ir arī pārnēsājama lietojumprogramma.
Attiecībā uz DNS ātrumu, DNS Jumper ir iespēja skenēt un atlasīt ātrāko DNS. Kad DNS ātruma pārbaude ir pabeigta, varat atlasīt opciju un pēc tam izmantot iebūvēto pogu Apply DNS , lai lietotu šos iestatījumus. DNS Jumper kontrolsarakstam ir daži ierobežojumi, un tas dod priekšroku ASV bāzētiem DNS pakalpojumu sniedzējiem.
Kā lietot DNS Jumper
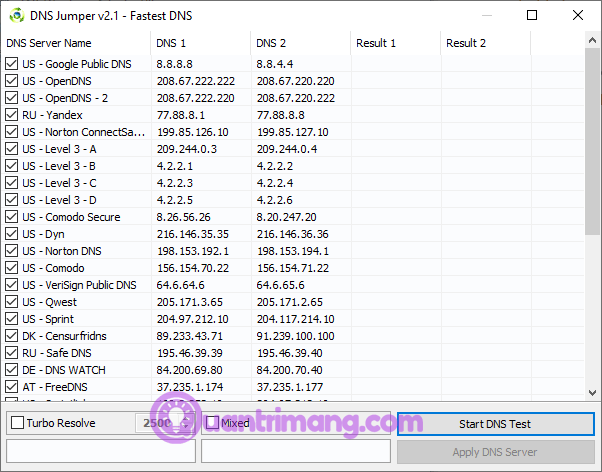
Vispirms nolaižamajā sarakstā atlasiet tīkla adapteri. Ja nezināt, kuru tīkla adapteri izvēlēties, izvēlnes Sākt meklēšanas joslā ievadiet apskatīt tīkla statusu un atlasiet vispiemērotāko rezultātu. Kreisajā kolonnā atlasiet Mainīt adaptera iestatījumus . Vienam no tīkla adapteriem zem adaptera veida būs norādīts jūsu pašreizējā savienojuma nosaukums. Ņemiet vērā nosaukumu un nolaižamajā sarakstā DNS Jumper atlasiet atbilstošo aparatūru.
Kad esat pareizi konfigurējis aparatūru, atlasiet Fastest DNS . Parādītajā jaunajā logā redzēsit vairākus DNS ātruma testus, atlasiet tos visus un noklikšķiniet uz Sākt DNS testu . DNS Jumper pārbaude neaizņem daudz laika, kad tas ir pabeigts, varat izmantot DNS Jumper, lai automātiski atjauninātu savienojuma iestatījumus.
Izmantojot kādu no iepriekš minētajiem DNS ātruma pārbaudes rīkiem, varēsiet atrast savienojumam labākos DNS iestatījumus. NameBench un GRC DNS Benchmark nodrošina visprecīzākos testus un sniegs visprecīzāko atbildi par DNS ātrumu.