Bieži uzdotie jautājumi par noklusējuma parolēm

Šodienas rakstā Quantrimang apkopos dažus bieži uzdotos jautājumus par noklusējuma parolēm, lai palīdzētu lasītājiem atbildēt uz jautājumiem, kas saistīti ar šo problēmu.
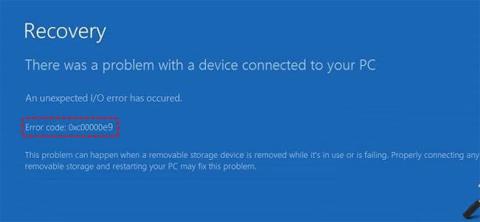
Operētājsistēmā Windows 7, 8, 10 un Vista var parādīties Windows kļūdas kods 0xc00000e9 vai statuss 0xc00000e9 (IL). Šī ir samērā izplatīta kļūda, kas norāda uz ar aparatūru saistītu problēmu vai bojātiem sistēmas failiem sāknēšanas procesa laikā.
Piezīme . Kļūdas kods 0xc00000e9 vienmēr tiek pievienots sāknēšanas procesam operētājsistēmā Windows un parādās uzreiz pēc datora sāknēšanas, bet pirms operētājsistēmas pieteikšanās ekrāna.
Uzziniet par kļūdas kodu 0xc00000e9 sistēmā Windows
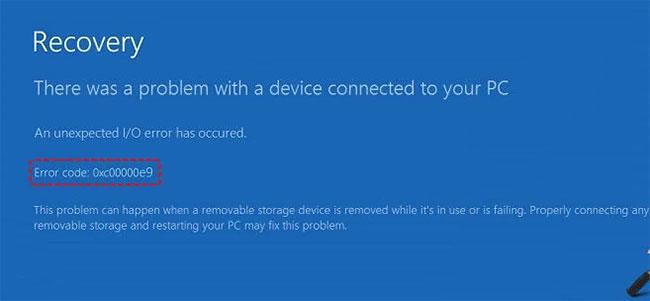
I/O vai ievades/izvades kļūdas rodas, ja sistēma nevar piekļūt cietajam diskam vai sējumam, kas nozīmē, ka tā nevar nolasīt vai kopēt datus. Lai gan parasti tā ir kļūda ar cietajiem diskiem, jo īpaši tur, kur ir instalēta sistēma Windows, tā var rasties arī no saistītām aparatūras ierīcēm vai papildu datu nesējiem. Šo kļūdu var izraisīt nepareizi funkcionējoši mātesplates I/O porti . Problēmu var izraisīt arī ārējais CD, DVD vai zibatmiņas disks.
Piezīme . Operētājsistēmā Windows 10 kļūda 0xc00000e9 tiek apzīmēta kā sāknēšanas pārvaldnieka kļūda. Dažos kļūdu ekrānos var tikt parādīts arī ziņojums: "Radās neparedzēta I/O kļūda" .
Tā kā šī kļūda ir tik izplatīta, ir daudz iemeslu, kāpēc kļūda parādās. Kļūdas var tikt parādītas šādu iemeslu dēļ:

Kā redzat, ir vairāki iemesli, kāpēc šis kļūdas kods tiek parādīts sāknēšanas laikā, tāpēc ir grūti precīzi noteikt problēmas cēloni, tāpēc, lai atrastu vainīgo, jums būs jāveic dažu problēmu novēršana.
Bieži sastopamās kļūdas bieži ir visgrūtāk novērst, jo tām ir tik daudz iespējamo iemeslu.
Lai gan ne vienmēr, problēma var rasties īslaicīga iemesla dēļ, kas izzudīs pēc atsāknēšanas. Atcerieties, ka kļūdas kods var novērst Windows palaišanu, tāpēc jums būs jāveic cietā atiestatīšana, izslēdzot datoru un atkal to ieslēdzot.
Piezīme . Ja sistēma Windows tiek veiksmīgi ielādēta pēc pārstartēšanas, pārbaudiet cietā diska un sistēmas iestatījumus operētājsistēmā, lai pārliecinātos, ka kļūdas kods vairs netiek parādīts. Varat novērtēt savu cieto disku, izmantojot diska pārbaudes rīku un izmantot komandu skenēt tūlīt , lai pārskatītu svarīgus sistēmas failus.
Pārbaudiet, vai kaut kas nav vaļīgs vai kabeļi nav atslābuši. Tāpat noteikti atvienojiet visas perifērijas ierīces, tostarp ārējos cietos diskus, zibatmiņas diskus, USB ierīces, viedtālruņus utt. Dažreiz šīs perifērijas ierīces var traucēt sāknēšanas procesu.
Daudzas reizes, kad sistēma Windows netiek sāknēta normāli, joprojām varat tai piekļūt, izmantojot drošo režīmu, jo tā darbojas minimālā vidē. Ja tas palīdz, varat veikt daudzas citas šeit apspriestās darbības no sistēmas Windows.
Ja varat palaist sistēmu Windows, izmantojot drošo režīmu vai parasti, pārbaudiet, vai ir atjaunināti visi draiveri, īpaši tie, kas saistīti ar I/O portiem un atmiņu. Novecojuši vai slikti konfigurēti draiveri dažkārt var izraisīt kļūdas 0xc00000e9 parādīšanos.
Veiciet sāknēšanas labošanu, izmantojot sagatavotu Windows disku vai USB, ieskaitot sāknēšanas labošanas rīku. Bojāti sistēmas faili, reģistra kļūdas un trūkstošs saturs dažreiz izraisa šīs kļūdas parādīšanos.
Jums būs jālejupielādē piemērota pretvīrusu programma citā datorā, jāatjaunina tās vīrusa definīcija un jāinstalē vai jākopē tā sāknējamā diskdzinī, piemēram, USB. Lielākajā daļā pretvīrusu programmatūras ir iekļauts sāknējams glābšanas rīks, kas ļauj skenēt sistēmu, izmantojot komandu uzvedni.
Viens veids, kā to izdarīt, ir nomainīt cieto disku ar citu, kas joprojām darbojas pareizi. Varat arī izmēģināt cieto disku citā mašīnā.
Piezīme . Varat izmantot disku pārbaudes rīku sistēmā Windows, lai skenētu diskus un atrastu problēmas. Jāņem vērā arī tas, ka diska pārbaudes rīku var palaist arī no komandu uzvednes. Ja jums ir piekļuve atkopšanas konsolei , varat palaist rīku no turienes, neizņemot cieto disku.
Pārliecinieties, vai Windows cietais disks ir norādīts vispirms vai sāknēšanas secības sākumā.
Piezīme . Šī problēma var rasties, ja nesen instalējāt jaunu cieto disku, pievienojāt ārējam cietajam diskam vai pievienojāt to, izmantojot USB. Tas var notikt arī tad, kad maināt BIOS vai mirgot jaunu BIOS.
Iespējams, ir bojāts skaļuma sāknēšanas kods. To var arī konfigurēt darbam ar citiem sāknēšanas ielādētājiem, nevis ar noklusējuma Windows opciju. Šī problēma tiks novērsta, atjauninot skaļuma sāknēšanas kodu.
Piezīme . Apjoms sāknēšanas koda problēmas var izraisīt arī papildu problēmas, tostarp kļūdas, kas saistītas ar Hall.dll.
Līdzīgi kā skaļuma sāknēšanas kods, galvenais sāknēšanas ieraksts satur datus, kas nepieciešami Windows ielādei. Būtībā tas norāda Windows, kuru disku un nodalījumu izmantot sāknēšanas procesa laikā. Ja galvenais sāknēšanas ieraksts tiek nomainīts nejauši vai vīrusa dēļ, Windows radīsies grūtības ar sāknēšanu.
Ja esat pārliecināts, ka cietais disks un aparatūras komponenti ir kārtībā, veiciet sistēmas atjaunošanu. Šī Windows funkcija atjaunos operētājsistēmas kopiju uz vecāku versiju.
Brīdinājums . Atgriežoties pie iepriekšējās versijas, būtībā jūs varat atgriezties tieši 1 dienu iepriekš. Ja atlasīsit, piemēram, 3 dienas iepriekš, jūs zaudēsit visas lietotnes, dokumentus vai izmaiņas, ko veicāt pēc šī konkrētā datuma.
Šī darbība efektīvi formatēs esošo Windows instalāciju, pārrakstot to ar jaunu, "tīru" kopiju. Tas nozīmē, ka visi bojātie vai trūkstošie sistēmas faili tagad atkal parādīsies pareizajā secībā.
Ja neviens no šiem nelīdz, ir pienācis laiks izmēģināt dažas citas atbalsta iespējas, piemēram, noņemt failus no cietā diska, izvēlēties remonta pakalpojumu un veikt citas darbības.
Ceru, ka jums veiksies.
Šodienas rakstā Quantrimang apkopos dažus bieži uzdotos jautājumus par noklusējuma parolēm, lai palīdzētu lasītājiem atbildēt uz jautājumiem, kas saistīti ar šo problēmu.
Jums ir nepieciešams VPN — tas padara dažādas iespējas vienkāršas, un CyberGhost VPN ir viens no labākajiem VPN, ja runa ir par vienkāršību.
Vairāki drošības paraugprakses piemēri ir parādījušies, palielinoties daudzmākoņu vidēm, un ir daži svarīgi soļi, kas būtu jāveic visām organizācijām, izstrādājot savas drošības stratēģijas.
Microsoft operētājsistēmā Windows Vista DreamScene ļāva iestatīt dinamisku fonu datoriem, taču astoņus gadus vēlāk tas joprojām nav pieejams operētājsistēmā Windows 10. Kāpēc šī paraža gadu gaitā ir bijusi atgriešanās pagātnē, un ko mēs varam darīt, lai to mainītu?
Ja vēlamies pieslēgt tīklam divus portatīvos datorus, varam izmantot tīkla kabeli un pēc tam nomainīt abu datoru IP adreses un viss.
Kad Windows parāda kļūdu “Jums nav atļaujas saglabāt šajā vietā”, tas neļaus jums saglabāt failus vajadzīgajās mapēs.
Syslog Server ir svarīga IT administratora arsenāla sastāvdaļa, it īpaši, ja runa ir par notikumu žurnālu pārvaldību centralizētā vietā.
Kļūda 524: iestājās taimauts ir Cloudflare specifisks HTTP statusa kods, kas norāda, ka savienojums ar serveri tika slēgts taimauta dēļ.
Kļūdas kods 0x80070570 ir izplatīts kļūdas ziņojums datoros, klēpjdatoros un planšetdatoros, kuros darbojas operētājsistēma Windows 10. Tomēr tas tiek parādīts arī datoros, kuros darbojas operētājsistēma Windows 8.1, Windows 8, Windows 7 vai vecāka versija.
Nāves zilā ekrāna kļūda BSOD PAGE_FAULT_IN_NONPAGED_AREA vai STOP 0x00000050 ir kļūda, kas bieži rodas pēc aparatūras ierīces draivera instalēšanas vai pēc jaunas programmatūras instalēšanas vai atjaunināšanas, un dažos gadījumos kļūdas cēlonis ir bojāts NTFS nodalījums.








