Kā labot Jums nav atļaujas saglabāt šajā vietā operētājsistēmā Windows

Kad Windows parāda kļūdu “Jums nav atļaujas saglabāt šajā vietā”, tas neļaus jums saglabāt failus vajadzīgajās mapēs.
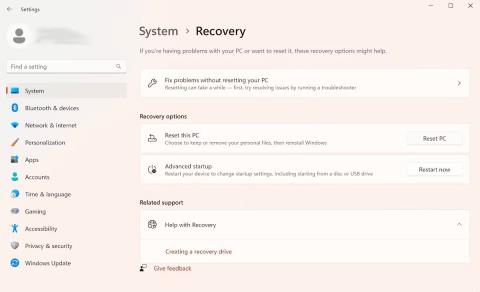
Startēšanas labošana ir Windows atkopšanas rīks, kas var novērst dažas sistēmas problēmas, kas neļauj startēt Windows. Startēšanas remonts pārbauda, vai datorā nav problēmu, un pēc tam mēģina to novērst, lai dators varētu startēt pareizi.
Startēšanas labošana ir viens no atkopšanas rīkiem sadaļā Advanced Startup Options . Rīku komplekts atrodas datora cietajā diskā (atkopšanas nodalījumā), Windows instalācijas datu nesējā un atkopšanas diskā.
Šajā rokasgrāmatā ir parādīti veidi, kā atvērt Startup Repair operētājsistēmā Windows
1. Atveriet Startup Repair, izmantojot lietotni Iestatījumi
Tas ir vienkāršākais veids, kā palaist Startup Repair rīku operētājsistēmā Windows. Tāpēc šajā rakstā šī metode vispirms tiks prezentēta.
Atveriet Startup Repair, izmantojot Windows 11 iestatījumu lietotni
Lūk, kā to izdarīt operētājsistēmā Windows 11 :

Windows atkopšanas iespējas
Nākamajā reizē, kad startēsiet Windows, jūsu dators tiks palaists programmā Windows Recovery Environmen . No turienes noklikšķiniet uz Problēmu novēršana > Papildu opcijas > Startēšanas labošana .
Un viss. Tiklīdz noklikšķināsit uz iepriekš minētās opcijas, startēšanas labošanas rīks tiks palaists nekavējoties.
Atveriet Startup Repair, izmantojot Windows 10 iestatījumu lietotni
Lai gan startēšanas labošanas atvēršanas pamatstruktūra operētājsistēmā Windows 10 paliek nemainīga, ekrānā redzamās instrukcijas nedaudz atšķirsies. Tātad, lūk, kā jūs varat palaist Startup Repair operētājsistēmā Windows 10:
Tiklīdz jūs to izdarīsit, sistēma Windows sāks darboties Windows atkopšanas vidē (Win RE). Turpmāk darbības ir līdzīgas tām, kuras veicāt operētājsistēmā Windows 11.
2. Darbvirsmā palaidiet Startup Repair rīku
Dažas iepriekš aprakstītās metodes praktiski darbosies visiem lietotājiem. Un gadījumos, kad tas nedarbojas — parasti, ja nevarat piekļūt vai atvērt lietotni Iestatījumi, izmantojiet šo metodi. Lūk, kā to izdarīt:
Jūsu dators tiks atsāknēts no šejienes, un jūs tiksit novirzīts uz izvēlni Win RE. Pēc tam veiciet iepriekš norādītās darbības no pirmās metodes un noklikšķiniet uz Papildu opcijas > Startēšanas labošana .

Papildu opcijas operētājsistēmā Windows
No šejienes tiks palaists startēšanas labošanas rīks.
3. Palaidiet Startup Repair no BIOS
Ja jums ir instalācijas datu nesējs, startēšanas labošanas rīka izmantošana vai atvēršana nedrīkst būt pārāk sarežģīta. Vienkārši ievietojiet USB, kurā ir instalācijas datu nesējs, un sāciet datoru no nulles.
Pirms sākat, jums vajadzētu izveidot Windows instalācijas USB, ja jums tāda vēl nav. Kad esat gatavs USB, veiciet tālāk norādītās darbības.
No šejienes tiks palaists startēšanas labošanas rīks. Tas meklēs un novērsīs visas jūsu Windows datorā atrastās problēmas.
4. Izmantojiet komandu uzvedni
Komandrinda ir bezmaksas Windows utilīta, kas ļauj pārvaldīt Windows iestatījumus un lietas tādā veidā, kas atvieglo Windows lietošanu.
Lūk, kā varat izmantot komandu uzvedni , lai datorā palaistu startēšanas labošanu.
shutdown /r /o
CMD logs
Tiklīdz nospiežat Enter , jūsu dators tiks restartēts izvēlnē Advanced Startup Options ; Pēc tam no turienes varat atlasīt opciju Startēšanas remonts .
5. Startējot izmantojiet īsinājumtaustiņu F11
Dažreiz, vienkārši atkārtoti nospiežot taustiņu F11 sāknēšanas procesa laikā , daudzos datoros var nokļūt izvēlnē Papildu opcijas . Tāpēc noteikti dariet arī to. No turienes varat viegli piekļūt Windows startēšanas opciju rīkam.
Kad Windows parāda kļūdu “Jums nav atļaujas saglabāt šajā vietā”, tas neļaus jums saglabāt failus vajadzīgajās mapēs.
Syslog Server ir svarīga IT administratora arsenāla sastāvdaļa, it īpaši, ja runa ir par notikumu žurnālu pārvaldību centralizētā vietā.
Kļūda 524: iestājās taimauts ir Cloudflare specifisks HTTP statusa kods, kas norāda, ka savienojums ar serveri tika slēgts taimauta dēļ.
Kļūdas kods 0x80070570 ir izplatīts kļūdas ziņojums datoros, klēpjdatoros un planšetdatoros, kuros darbojas operētājsistēma Windows 10. Tomēr tas tiek parādīts arī datoros, kuros darbojas operētājsistēma Windows 8.1, Windows 8, Windows 7 vai vecāka versija.
Nāves zilā ekrāna kļūda BSOD PAGE_FAULT_IN_NONPAGED_AREA vai STOP 0x00000050 ir kļūda, kas bieži rodas pēc aparatūras ierīces draivera instalēšanas vai pēc jaunas programmatūras instalēšanas vai atjaunināšanas, un dažos gadījumos kļūdas cēlonis ir bojāts NTFS nodalījums.
Video plānotāja iekšējā kļūda ir arī nāvējoša zilā ekrāna kļūda. Šī kļūda bieži rodas operētājsistēmās Windows 10 un Windows 8.1. Šajā rakstā ir parādīti daži veidi, kā novērst šo kļūdu.
Lai paātrinātu Windows 10 sāknēšanu un samazinātu sāknēšanas laiku, tālāk ir norādītas darbības, kas jāveic, lai noņemtu Epic no Windows startēšanas un neļautu Epic Launcher palaist operētājsistēmā Windows 10.
Failus nevajadzētu saglabāt darbvirsmā. Ir labāki veidi, kā saglabāt datora failus un uzturēt kārtīgu darbvirsmu. Nākamajā rakstā tiks parādītas efektīvākas vietas, kur saglabāt failus operētājsistēmā Windows 10.
Lai kāds būtu iemesls, dažreiz jums būs jāpielāgo ekrāna spilgtums, lai tas atbilstu dažādiem apgaismojuma apstākļiem un mērķiem. Ja jums ir nepieciešams novērot attēla detaļas vai skatīties filmu, jums jāpalielina spilgtums. Un otrādi, iespējams, vēlēsities arī samazināt spilgtumu, lai aizsargātu klēpjdatora akumulatoru.
Vai jūsu dators nejauši pamostas un tiek parādīts logs ar uzrakstu “Pārbauda atjauninājumus”? Parasti tas ir saistīts ar programmu MoUSOCoreWorker.exe — Microsoft uzdevumu, kas palīdz koordinēt Windows atjauninājumu instalēšanu.








