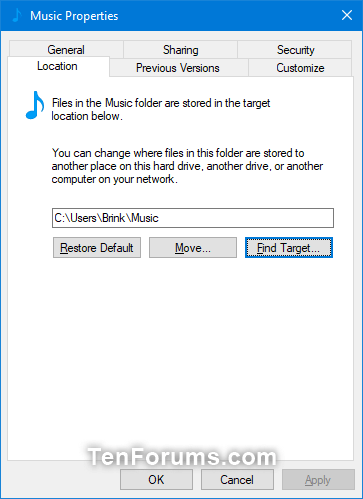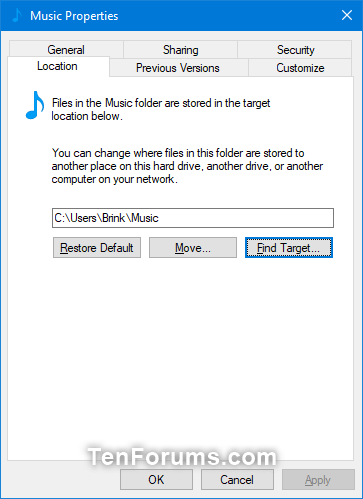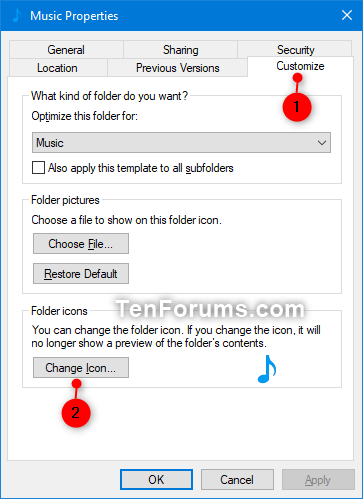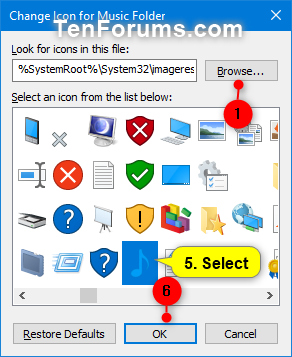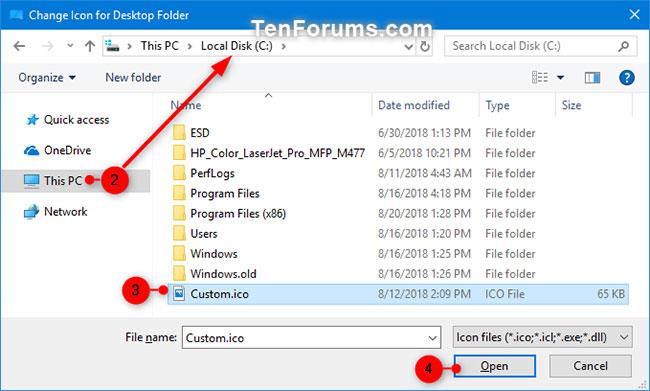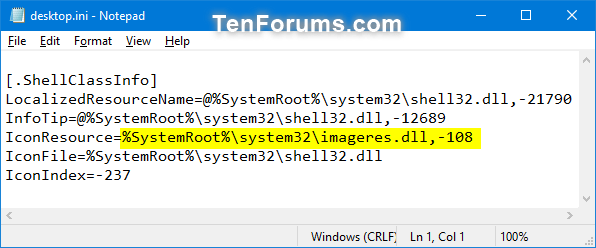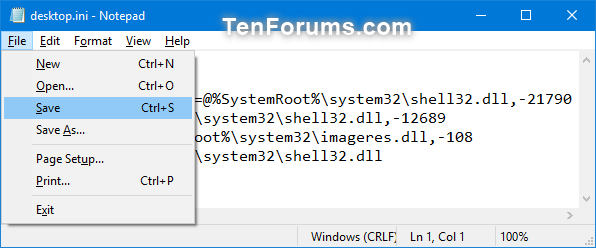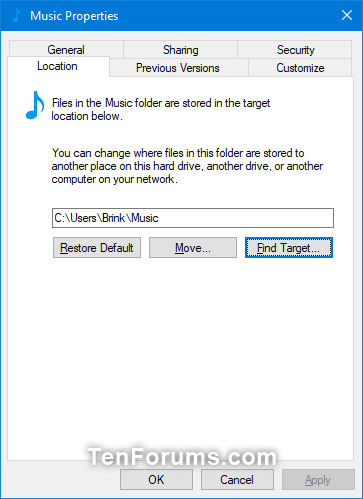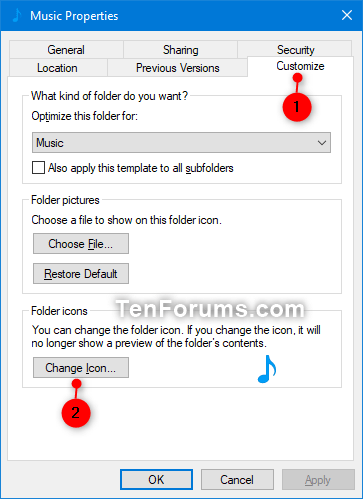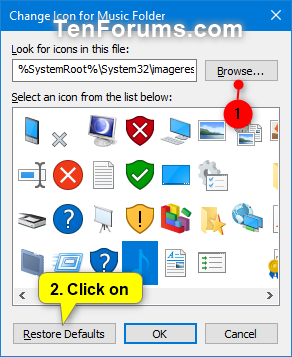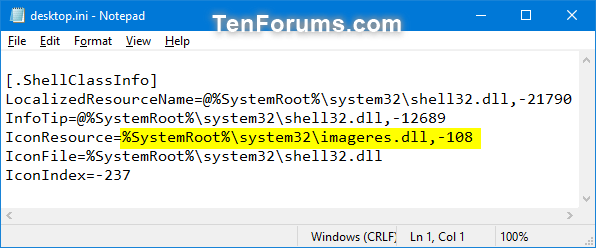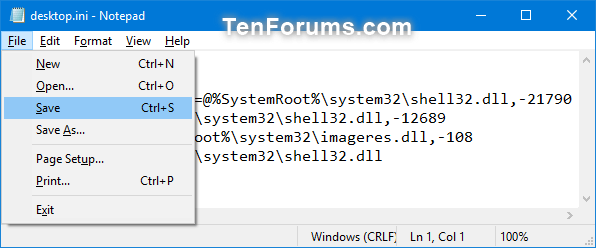Pēc noklusējuma jūsu personiskā mape Mūzika atrodas jūsu konta mapē %UserProfile% (piemēram, " C:\Users\Brink ").
Šajā rokasgrāmatā ir parādīts, kā mainīt vai atjaunot konta noklusējuma mapes Mūzika ikonu operētājsistēmās Windows 7, Windows 8 un Windows 10.
Mainiet mapes Mūzika ikonu sadaļā Rekvizīti
1. Programmā File Explorer ( + ) atveriet mapes Mūzika pašreizējo atrašanās vietu (piemēram, " C:\Users\Brink ") .WinE
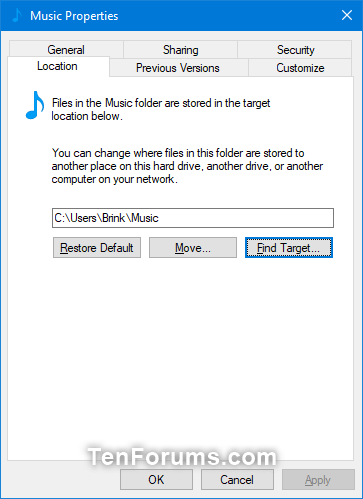
Atveriet mapes Mūzika pašreizējo atrašanās vietu
2. Ar peles labo pogu noklikšķiniet vai nospiediet un turiet mapi Mūzika un noklikšķiniet uz Properties.
3. Noklikšķiniet uz cilnes Pielāgot un noklikšķiniet uz pogas Mainīt ikonu.
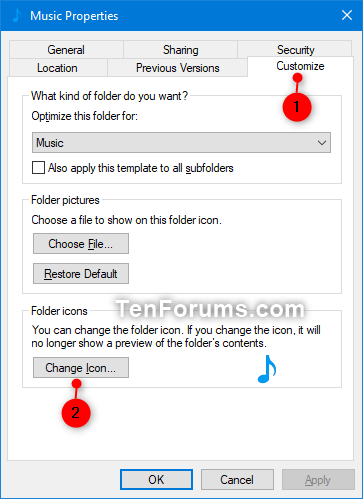
Noklikšķiniet uz cilnes Pielāgot un noklikšķiniet uz pogas Mainīt ikonu
4. Lai atlasītu ikonu, veiciet tālāk norādītās darbības.
Piezīme . Faili %SystemRoot\System32\shell32.dll un %SystemRoot\System32\imageres.dll satur lielāko daļu Windows noklusējuma ikonu.
- Noklikšķiniet uz pogas Pārlūkot.
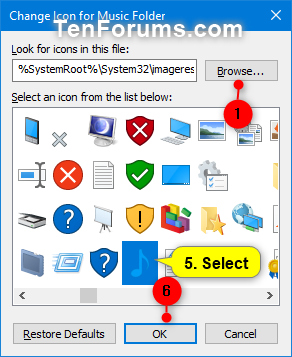
Noklikšķiniet uz pogas Pārlūkot
- Pārejiet uz un atlasiet ikonu bibliotēku (piem., .dll) vai .ico failu, kuru vēlaties izmantot, un noklikšķiniet uz Atvērt.
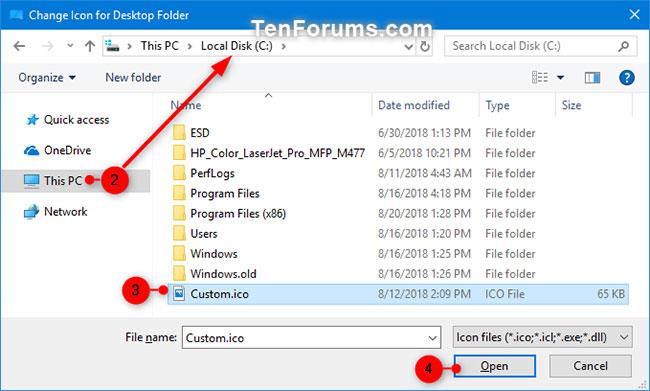
Atlasiet ikonu bibliotēku vai .ico failu, kuru vēlaties izmantot
- Atlasiet ikonu, kuru vēlaties izmantot, un noklikšķiniet uz Labi.
5. Noklikšķiniet uz Labi , lai lietotu izmaiņas.
Mainiet mapes Mūzika ikonu failā desktop.ini
1. Nospiediet taustiņus Win+ R, lai atvērtu Palaist , kopējiet un ielīmējiet %UserProfile%\Music\desktop.ini mapē Run , pēc tam nospiediet OK , lai atvērtu failu.
Piezīme . Ja mainījāt mapes Mūzika noklusējuma atrašanās vietu, iepriekš norādītajā ceļā būs jāaizstāj %UserProfile%\Music ar faktisko pilno ceļu, kas atbilst mapes Mūzika pašreizējai atrašanās vietai.
2. Loga desktop.ini rindā IconResource= mainiet ceļu uz pilnu tās ikonas ceļu, kuru vēlaties izmantot.
Piezīme : ja rindas IconResource= nav , jums tā būs jāpievieno.
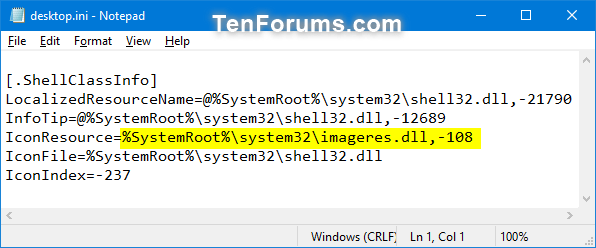
Mainiet uz pilnu tās ikonas ceļu, kuru vēlaties izmantot
3. Noklikšķiniet uz Fails (izvēlņu josla), noklikšķiniet uz Saglabāt ( Ctrl+ S) un aizveriet logu desktop.ini.
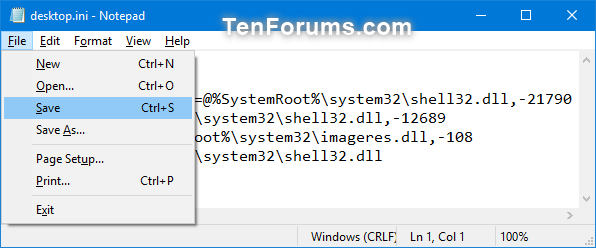
Saglabājiet un aizveriet logu desktop.ini
4. Restartējiet pārlūkprogrammas procesu vai izrakstieties un piesakieties, lai lietotu izmaiņas.
Atjaunojiet noklusējuma mūzikas mapes ikonu sadaļā Rekvizīti
1. Programmā File Explorer atveriet mapes Mūzika pašreizējo atrašanās vietu (piemēram, " C:\Users\Brink ").
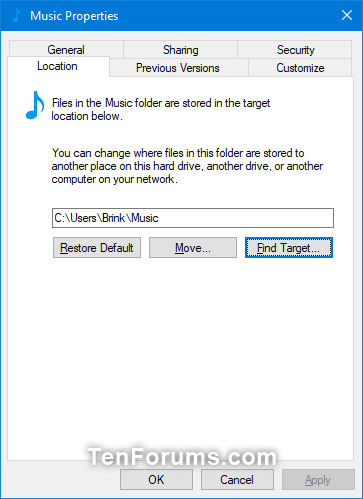
Programmā File Explorer atveriet mapi Mūzika
2 Ar peles labo pogu noklikšķiniet vai nospiediet un turiet mapi Music un noklikšķiniet uz Properties.
3. Noklikšķiniet uz cilnes Pielāgot un noklikšķiniet uz pogas Mainīt ikonu.
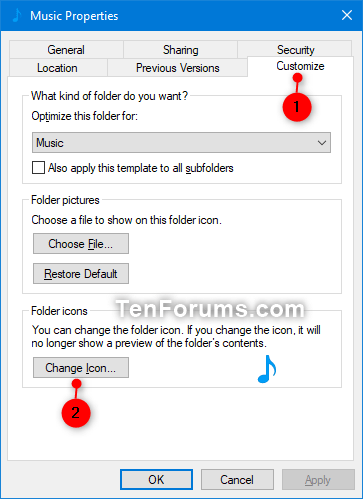
Noklikšķiniet uz cilnes Pielāgot
4. Noklikšķiniet uz pogas Atjaunot noklusējumus.
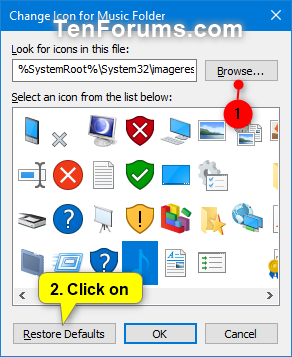
Noklikšķiniet uz pogas Atjaunot noklusējumus
5. Noklikšķiniet uz Labi , lai lietotu izmaiņas.
Atjaunojiet noklusējuma mapes Mūzika ikonu failā desktop.ini
1. Nospiediet taustiņus Win+ R, lai atvērtu Palaist , kopējiet un ielīmējiet %UserProfile%\Music\desktop.ini mapē Run un noklikšķiniet uz Labi , lai atvērtu šo failu.
Piezīme . Ja mainījāt mapes Mūzika noklusējuma atrašanās vietu, iepriekš norādītajā ceļā būs jāaizstāj %UserProfile%\Music ar faktisko pilno ceļu, kas atbilst mapes Mūzika pašreizējai atrašanās vietai.
2. Loga desktop.ini rindā IconResource= mainiet pilnu ceļu uz:
%SystemRoot%\system32\imageres.dll,-108
Piezīme : ja rindas IconResource= nav , jums tā būs jāpievieno.
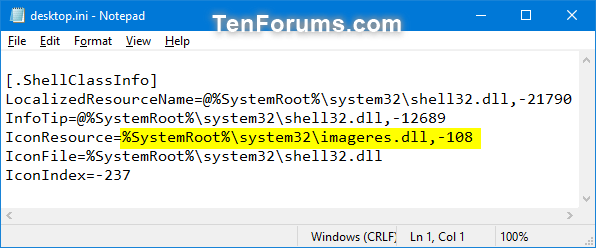
Mainiet ceļu IconResource= rindā logā desktop.ini
3. Noklikšķiniet uz Fails (izvēlņu josla), noklikšķiniet uz Saglabāt ( Ctrl+ S) un aizveriet logu desktop.ini.
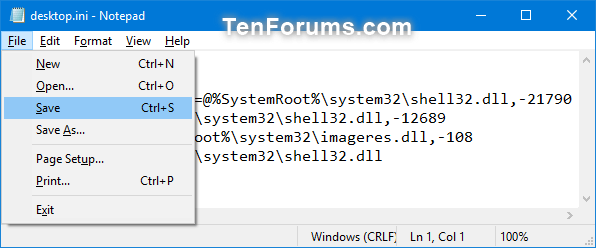
Noklikšķiniet uz Fails > Saglabāt
4. Restartējiet pārlūkprogrammas procesu vai izrakstieties un piesakieties, lai pieteiktos.