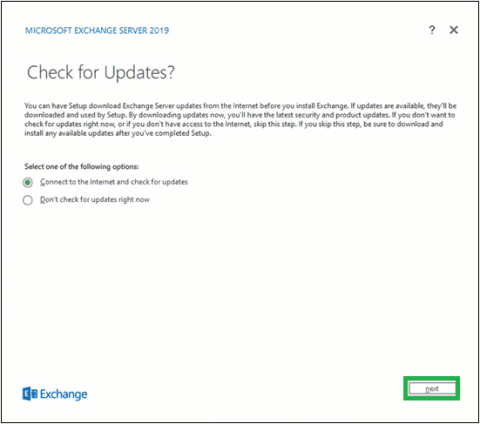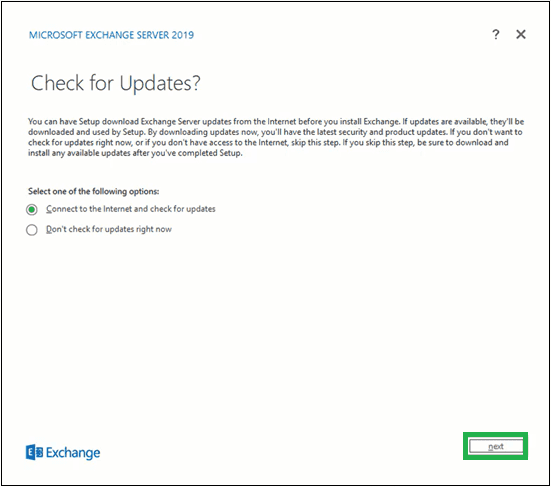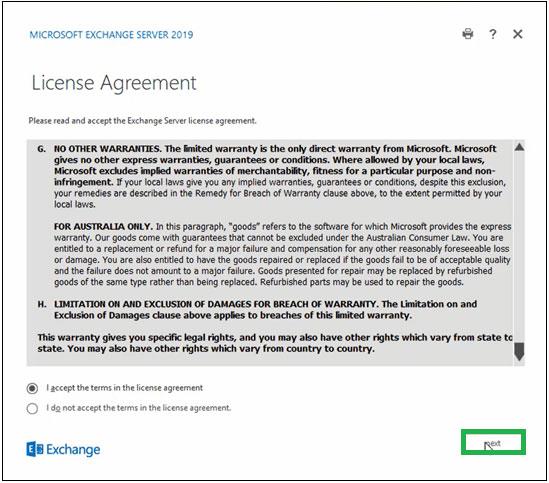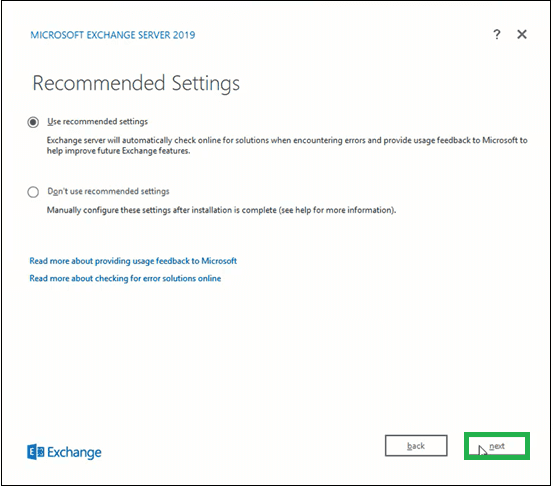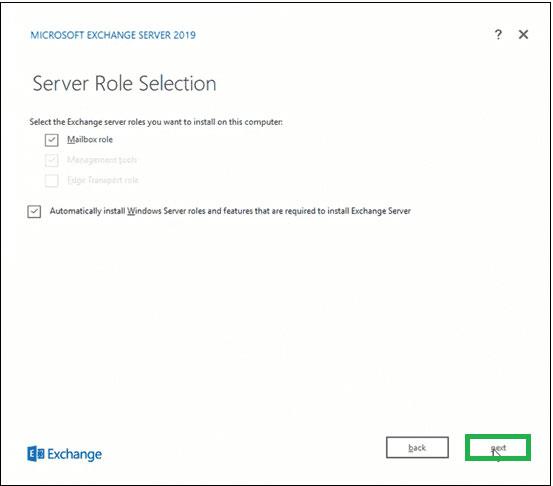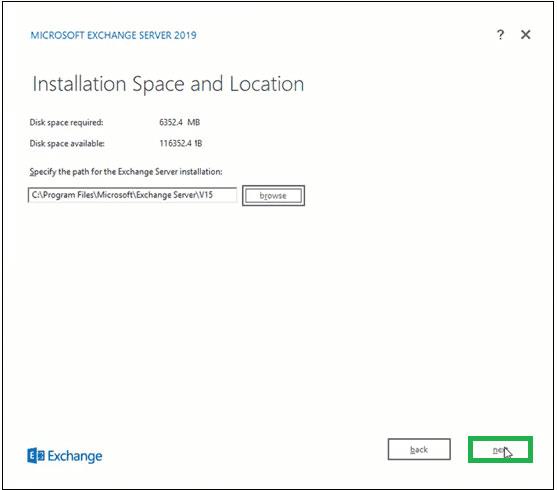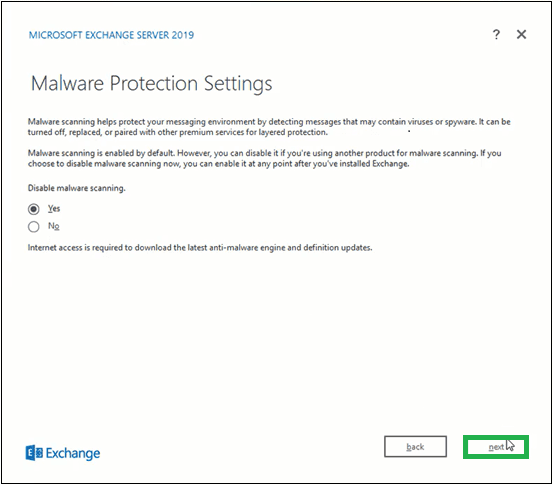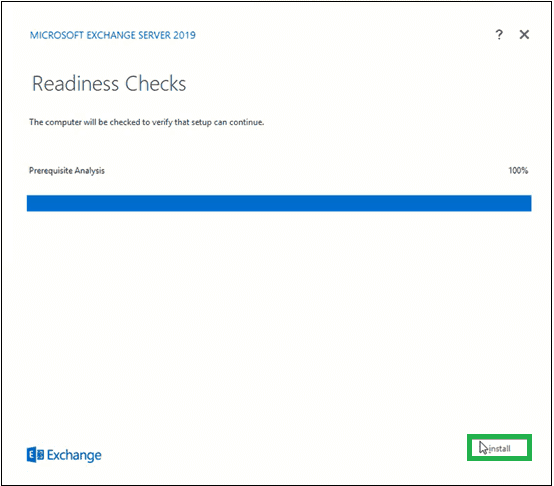Visi Exchange Server cienītāji un interesenti zina par jaunāko Exchange Server versiju, t.i., Exchange 2019. Tās uzlabotās funkcijas un drošības pasākumi piesaista Exchange lietotājus, kuri meklē pārmaiņas. Šajā rakstā ir sniegti norādījumi, kā manuāli instalēt Exchange Server 2019 .
Exchange Server 2019 manuālās instalēšanas process
Pirms Exchange Server 2019 instalēšanas procesa sākšanas Exchange lietotājiem vai administratoriem ir jāizpilda vairākas prasības. Galvenie priekšnoteikumi ir šādi:
Aparatūras prasības
- Intel 64 bitu procesors (EM64T), AMD 64 bitu procesors
- Minimālā brīvā vieta diskā 30 GB
- Minimālā atmiņa 128 GB (pastkastei), 64 GB (Edge Transport)
- NTFS failu sistēma
- Ekrāna izšķirtspēja 1024x768
Programmatūras prasības
Operētājsistēmas prasības
- Pastkastes un Exchange transports: Windows Server 2019 standarta/datu centrs
- Pārvaldības rīki: Windows 10 (64 bitu) vai Windows Server 2019 Standard/datu centrs
Nepieciešams Outlook klients
- Outlook 2013/Outlook 2016/Outlook 2016 darbam ar Mac/Outlook 2019/Outlook (Mac) darbam ar Office 365
Tīkla un direktoriju servera prasības
- Active Directory Forests: Windows Server 2012 R2 vai jaunākas versijas
- Active Directory vietnes ar domēna kontrolleriem ir rakstāmas, tās nevar izdzēst
- Domēna kontrolleris: Windows Server 2019 Standard/Windows Server 2016
- Standarta/Windows Server 2012 R2 Standard
- DNS nosaukumtelpa: blakus esošais/ neinteresējošs/disjoints/ vienas etiķetes domēns
- IPv6 atbalsts: nepieciešams gan IPv4, gan IPv6
Kad visas iepriekš minētās prasības ir izpildītas, Exchange administratori var turpināt Active Directory sagatavošanu .
Mazām organizācijām pietiek ar to, ka konts ir shēmas administratora, kā arī Enterprise Admin drošības grupu dalībnieks, lai pārietu uz Exchange iestatīšanas posmu.
Bet lielākām organizācijām ar vairākām pastkastēm pirms Exchange iestatīšanas ir jāsagatavo Active Directory vide.
Sagatavojiet Active Directory vidi programmai Exchange 2019
1. Vispirms savā Exchange sistēmā instalējiet .NET framework (4.7.2 vai 4.7.1), Visual C++ atkārtoti izplatāmās pakotnes Visual Studio un Unified Communications Managed API.
2. Kad visas iepriekš minētās programmatūras prasības ir instalētas, restartējiet sistēmu.
3. Palaidiet programmu Windows PowerShell (ar administratora tiesībām) . Šeit palaidiet komandu, kā norādīts tālāk.
Install-WindowsFeature RSAT-ADDS
4. Nākamais solis ir palaist citu komandu programmā Windows PowerShell , lai instalētu servera prasības.
Install-WindowsFeature NET-Framework-45-Features, RPC-over-HTTP-proxy, RSAT-Clustering, RSAT-Clustering-CmdInterface, RSAT-Clustering-Mgmt, RSAT-Clustering-PowerShell, Web-Mgmt-Console, WAS-Process-Model, Web-Asp-Net45, Web-Basic-Auth, Web-Client-Auth, Web-Digest-Auth, Web-Dir-Browsing, Web-Dyn-Compression, Web-Http-Errors, Web-Http-Logging, Web-Http-Redirect, Web-Http-Tracing, Web-ISAPI-Ext, Web-ISAPI-Filter, Web-Lgcy-Mgmt-Console, Web-Metabase, Web-Mgmt-Console, Web-Mgmt-Service, Web-Net-Ext45, Web-Request-Monitor, Web-Server, Web-Stat-Compression, Web-Static-Content, Web-Windows-Auth, Web-WMI, Windows-Identity-Foundation, RSAT-ADDS
5. Tagad sistēmā pievienojiet Exchange Server 2019 priekšskatījuma instalācijas datu nesēju.
6. Meklēšanas lodziņā ierakstiet cmd , ar peles labo pogu noklikšķiniet uz Command Prompt un atlasiet opciju Palaist kā administratoram . Atvērtajā komandu uzvednes logā palaidiet šādu komandu:
Setup.exe /PrepareSchema /IAcceptExchangeServerLicenseTerms
7. Pēc tam palaidiet šo pēdējo komandu, lai sagatavotu domēnu:
Setup.exe /PrepareAllDomains /IAcceptExchangeServerLicenseTerms
8. Esat veiksmīgi sagatavojis Active Directory vidi (shēmu un domēnu), lai instalētu Exchange Server 2019.
Tagad jums ir jāpāriet uz Exchange Server instalēšanas iestatīšanu, izmantojot Exchange sistēmā iestatīto lietojumprogrammu.
Exchange Server 2019 instalēšanas un iestatīšanas process
Veiciet tālāk norādītās darbības, lai pabeigtu Exchange 2019 iestatīšanas instalēšanu.
1. Dodieties uz Setup.exe , veiciet dubultklikšķi uz tā, lai sāktu instalēšanas procesu.
2. Atveriet logu Vai nav atjauninājumu? Pēc tam atbilstoši savām vajadzībām atlasiet vienu no opcijām - Izveidojiet savienojumu ar internetu un pārbaudiet atjauninājumus un Nemeklējiet atjauninājumus tieši tagad atbilstoši savām vajadzībām un noklikšķiniet uz Tālāk.
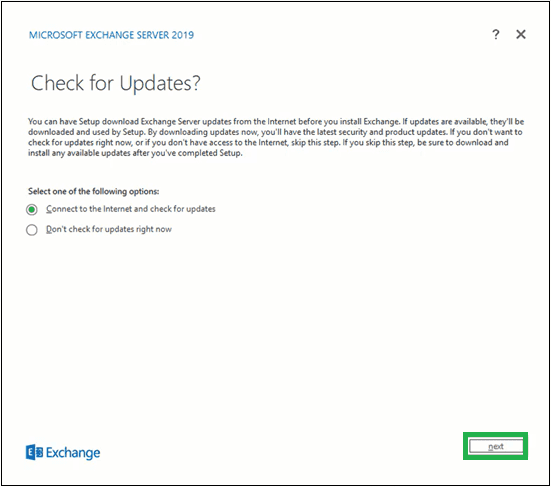
Atlasiet Izveidot savienojumu ar internetu un pārbaudiet atjauninājumus vai Nepārbaudīt atjauninājumus tūlīt
3. Pēc tam sāksies Exchange Server instalēšanai nepieciešamo Exchange failu kopēšanas process. Apskatīsim procesu!
4. Nākamais tiks parādīts ekrāns Initializing Setup .
5. Tagad tiks parādīta Exchange Server 2019 ievada lapa. Izlasiet šo īso ievadu. Lai iegūtu plašāku informāciju, varat noklikšķināt uz norādītajām saitēm. Noklikšķiniet uz Tālāk, lai turpinātu.
Ievada lapa par Exchange Server 2019
6. Lapā Licences līgums izlasiet visus norādījumus, atlasiet opciju, lai piekristu licences līguma noteikumiem, un noklikšķiniet uz Tālāk.
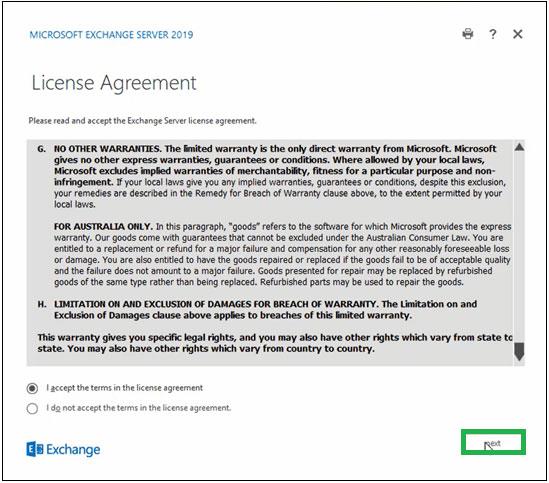
Piekrītiet licences līguma noteikumiem
7. Lapā Ieteikuma iestatījumi atlasiet opciju Izmantot ieteikumu iestatījumus un noklikšķiniet uz Tālāk.
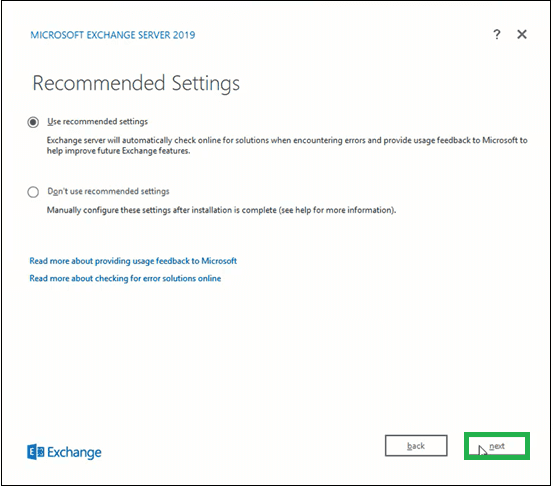
Atlasiet opciju Izmantot ieteikumu iestatījumus
8. Šeit sadaļā Exchange Server lomas atlasiet opciju Pastkastes loma un atzīmējiet izvēles rūtiņu Automātiski instalēt Windows Server lomas un līdzekļus, kas nepieciešami Exchange Server instalēšanai . Noklikšķiniet uz Tālāk.
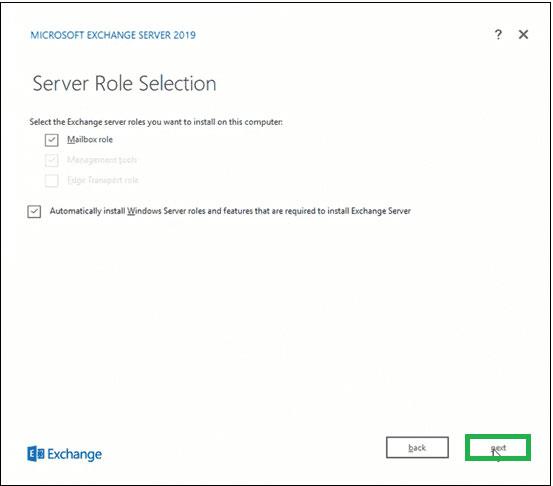
Sadaļā Exchange Server lomas atlasiet pastkastes lomu
9. Noklikšķiniet uz pārlūkot, lai norādītu Exchange Server instalācijas ceļu vai atstātu to noklusējuma izvēlētajā ceļā. Noklikšķiniet uz Tālāk.
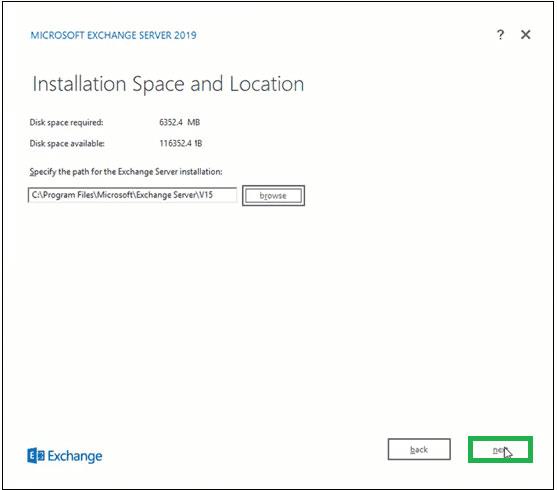
Norādiet Exchange Server instalēšanas ceļu
10. Ļaunprātīgas programmatūras aizsardzības iestatījumiem atlasiet opciju Jā vai Nē (lai atspējotu ļaunprātīgas programmatūras skenēšanu) un noklikšķiniet uz Tālāk.
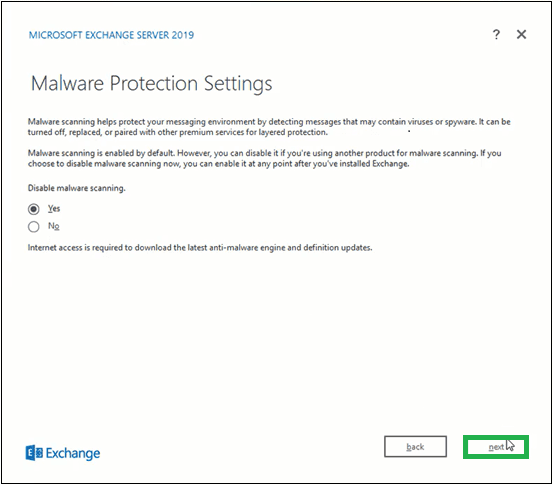
Iespējot/atspējot ļaunprātīgas programmatūras skenēšanu
11. Pagaidiet, līdz tiek pabeigts gatavības pārbaudes process , lai pārbaudītu iestatīšanu, un pēc tam noklikšķiniet uz Install.
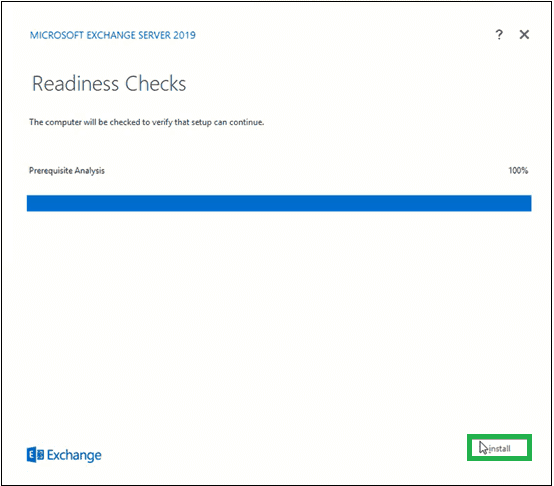
Pagaidiet iestatīšanas verifikāciju
12. Uzstādīšanas norise sāks Exchange failu kopēšanu.
13. Kad iestatīšana ir pabeigta, tiks parādīta lapa Setup Completed.
Lai nekavējoties palaistu Exchange serveri, atzīmējiet izvēles rūtiņu Palaist Exchange administrēšanas centru pēc Exchange iestatīšanas pabeigšanas . Noklikšķiniet uz Pabeigt.
Exchange Server 2019 ir veiksmīgi instalēts jūsu sistēmā. Palaižot šīs divas komandas Exchange Management Shell, jūs iegūsit pilnīgu informāciju par savu tikko instalēto Exchange serveri.
Get-ExchangeServer
Get-ExchangeServer -Identity MailboxName | Format-List
Exchange 2019 administratori var arī pieteikties Exchange administrēšanas centrā, lai apstiprinātu veiksmīgu Exchange Server instalēšanu.
Piezīme . Exchange administratoriem ir jāveic šādi Exchange Server instalēšanas uzdevumi, piemēram, Exchange produktu atslēgu nodrošināšana, Exchange pārvaldības rīku instalēšana klientiem, Edge reģistrēšana, drošības sertifikātu konfigurēšana utt.