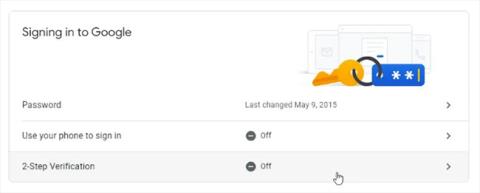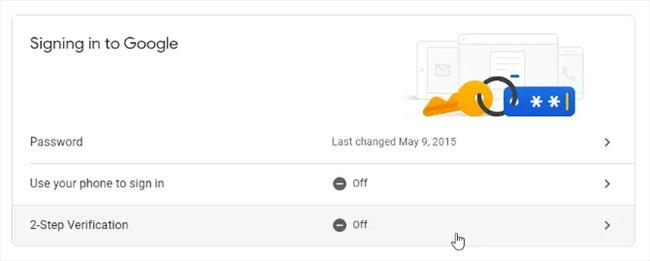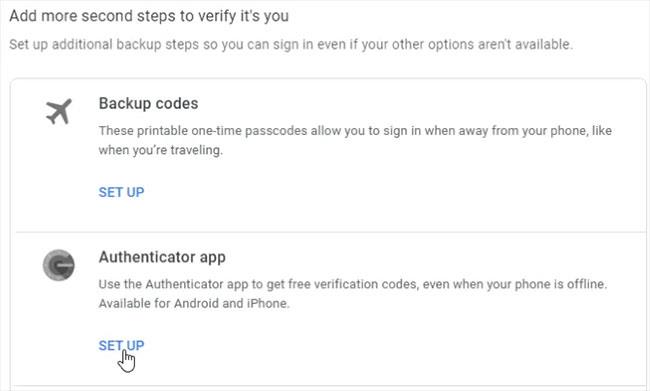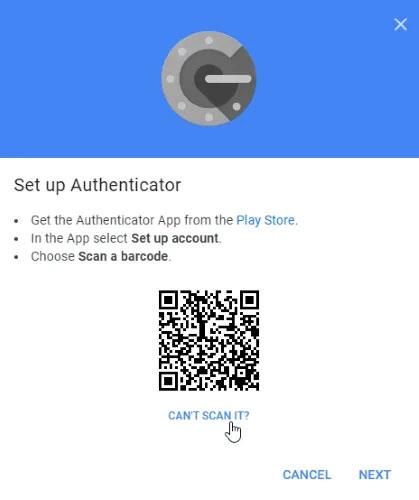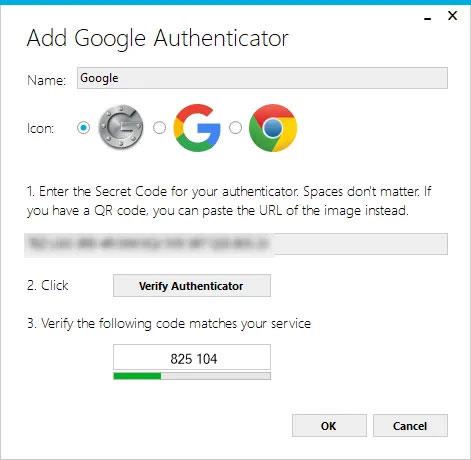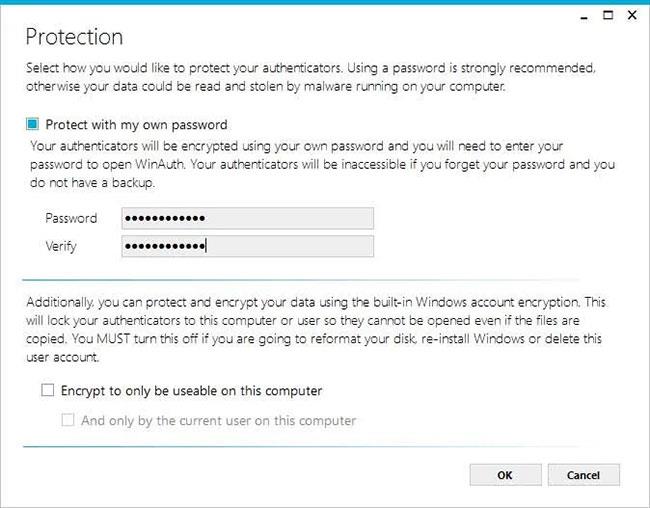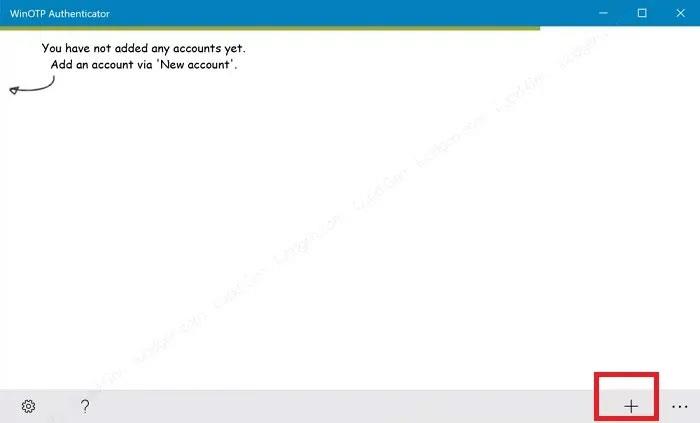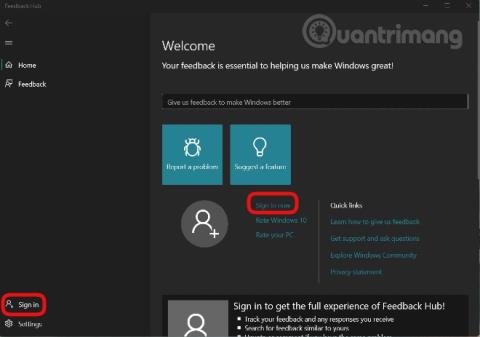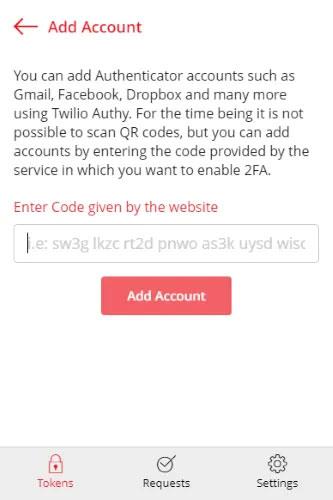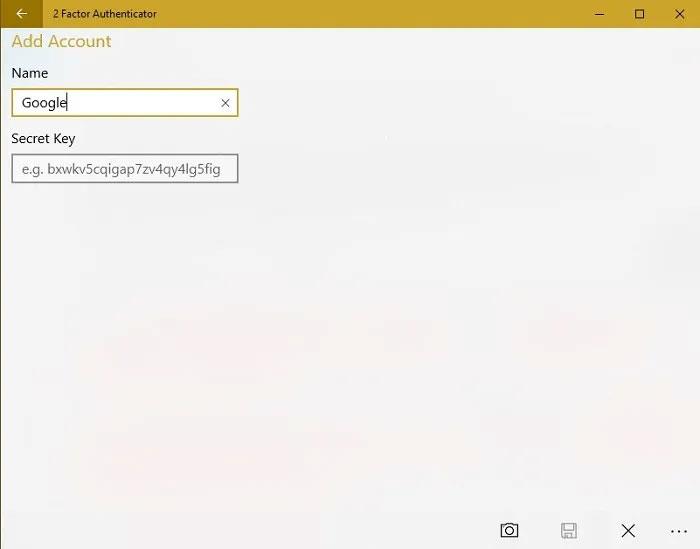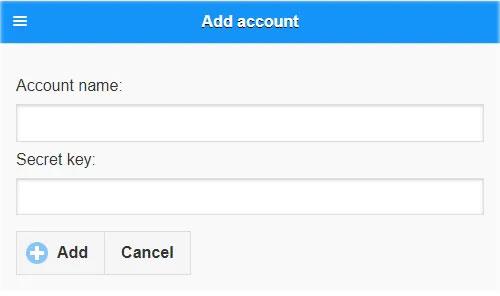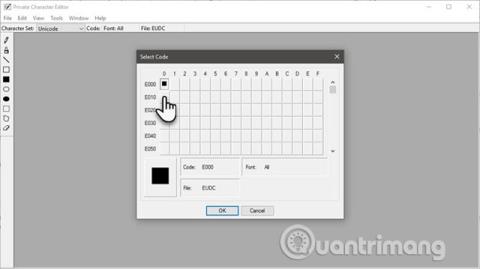Google autentifikators var būt noderīgs, taču kaitinoši, ka Google vēl nav izveidojis oficiālu darbvirsmas lietotni. Tomēr varat izmantot Google autentifikatoru savā Windows datorā, izmantojot citus līdzekļus. Izpētīsim veidus, kā savā datorā izmantot Google autentifikatoru.
Eksportējiet Google 2FA kodu uz datoru
Lai to izdarītu, jums būs nepieciešams Google autentifikatora "slepenais kods". Šis ir avots, no kura koda ģeneratori var ģenerēt kodu, kas darbojas ar Google.
Lai iegūtu šo slepeno kodu, apmeklējiet Google konta drošības lapu . Atveriet sadaļu “Pierakstīšanās Google tīklā” un noklikšķiniet uz “Divpakāpju verifikācija” .
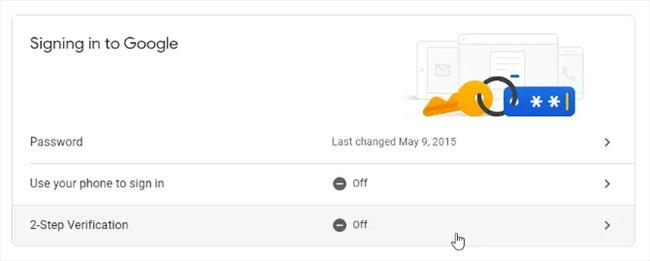
Noklikšķiniet uz “Divpakāpju verifikācija”
Ja Google zina, ka jūsu kontam ir pievienots tālrunis, tas sniegs norādījumus, kā iestatīt tālruņa pamata paziņojumus.
Pēc darbību veikšanas jums būs iespēja iestatīt lietotni Autentifikators. Lai gan jūs nelejupielādēsit īsto lietotni, jums ir jāizliekas, ka saņemat slepeno atslēgu. Noklikšķiniet uz "Iestatīt" .
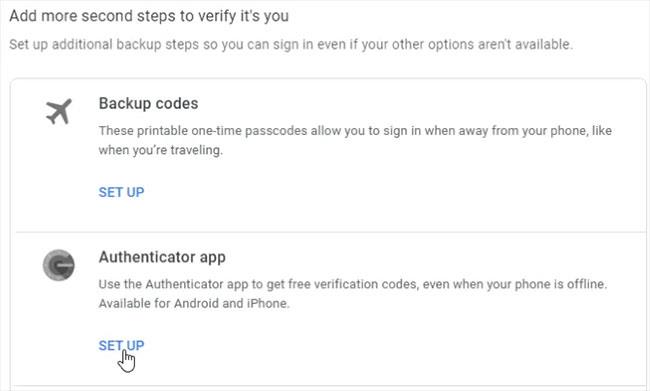
Noklikšķiniet uz "Iestatīt"
Izejiet uzvednē, līdz tiek lūgts skenēt QR kodu . Zem koda noklikšķiniet uz "Vai nevarat to skenēt?".
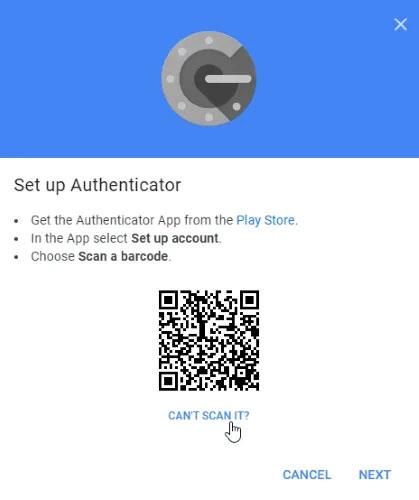
Noklikšķiniet uz "Vai nevarat to skenēt?"
Nākamajā lapā atrodiet slepeno atslēgu un nokopējiet to. Tas ir tas, ko ievadīsit trešo pušu lietojumprogrammās, kad tās prasīs atslēgu. Tomēr atcerieties paturēt to noslēpumā. Ja kāds saņem šo informāciju, viņš var to izmantot, lai piekļūtu jūsu kontam!
Kur likt slepeno kodu?
Tagad, kad mums ir kods, redzēsim, kur mēs varam to ievietot.
1. WinAuth
Ja uztraucaties par to, ka trešo pušu lietotnes var nozagt vai nopludināt jūsu kodu, izmēģiniet WinAuth. Galvenā pievilcība ir tā, ka tā ir atvērtā pirmkoda lietojumprogramma , kuru lejupielādējat savā datorā. Tāpēc nav aptumšota koda vai mākoņkrātuves, kas varētu noplūst jūsu atslēgas.
Iestatīšana ar WinAuth ir vienkārša. Kad WinAuth darbojas, pievienojiet jaunu Google kontu.
Ievadiet savu privāto atslēgu un pēc tam noklikšķiniet uz pogas “Verificēt autentifikatoru”. Turpiniet Google konta iestatīšanu un ievadiet kodu, ko jums piešķir WinAuth.
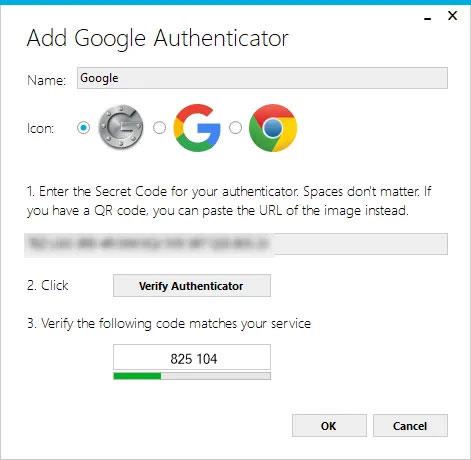
Noklikšķiniet uz pogas "Pārbaudīt autentifikatoru".
Nokopējiet ģenerēto vienreizējo paroli un ielīmējiet to Google drošības iestatījumu lapā, pēc tam noklikšķiniet uz pogas “Pārbaudīt un saglabāt” , lai pārbaudītu ģenerēto kodu.
Pārbaudiet ģenerēto kodu
Ja viss ir izdarīts pareizi, Google parādīs apstiprinājuma logu. Vienkārši noklikšķiniet uz pogas “Labi” , lai saglabātu izmaiņas savā Google kontā.
Atgriezieties WinAuth logā. Tagad, kad esat apstiprinājis ģenerēto kodu, noklikšķiniet uz pogas Labi , lai saglabātu izmaiņas lietojumprogrammā WinAuth.
Tiklīdz noklikšķināsit uz pogas Labi , WinAuth atvērs aizsardzības logu , ļaujot iestatīt paroli, lai šifrētu WinAuth saglabātos failus. Tas nodrošina, ka jebkura nesankcionēta piekļuve tiks bloķēta. Vienkārši divreiz ievadiet paroli un noklikšķiniet uz pogas “OK” , lai saglabātu izmaiņas. Turklāt varat arī iestatīt, lai programma WinAuth šifrētu failu, lai to varētu izmantot tikai pašreizējā datorā, taču paroles aizsardzības izmantošana ir daudz izdevīgāka.
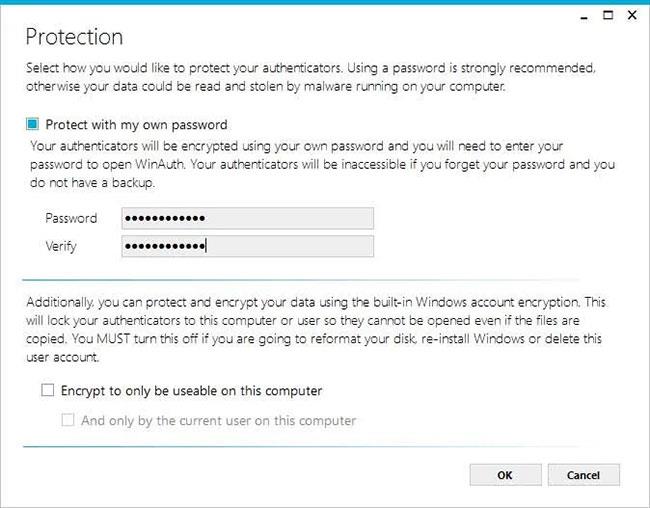
WinAuth atvērs aizsardzības logu
Tagad varat izmantot Google autentifikatoru savā datorā, izmantojot WinAuth.
2. WinOTP autentifikators
WinOTP autentifikators ir paredzēts operētājsistēmai Windows, un to var lejupielādēt tieši no Microsoft veikala.
1. Lai pievienotu jaunu pakalpojumu, apakšā noklikšķiniet uz pogas “+” .
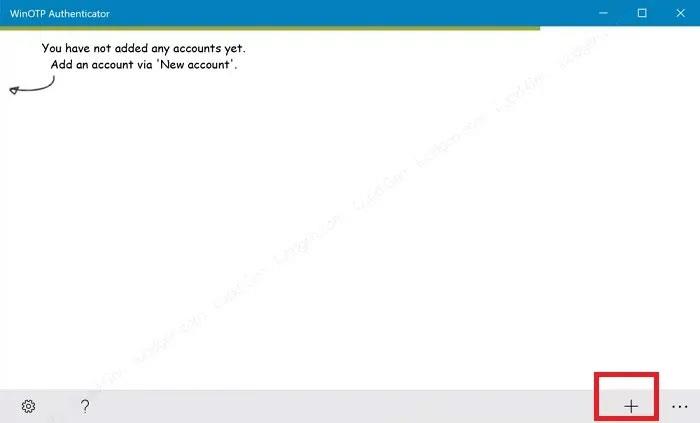
Noklikšķiniet uz pogas “+” apakšā
Lai gan lietotne apgalvo, ka tā spēj nolasīt QR kodus, autoram bija problēmas ar to, lai tā darbotos, taču noteikti izmēģiniet to, lai redzētu, vai tā darbojas jums. Tas var aizņemt dažus mēģinājumus.
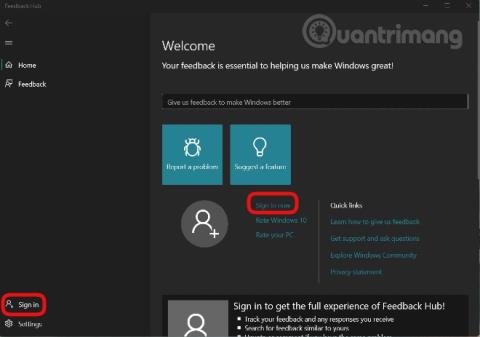
Ievadiet pakalpojuma nosaukumu, lietotājvārdu un savu kodu
2. Lai pabeigtu, ievadiet pakalpojuma nosaukumu, lietotājvārdu un kodu. Pakalpojuma nosaukumam un lietotājvārdam varat izvēlēties vajadzīgo, taču pārliecinieties, ka varat atšķirt dažādus pakalpojumus.
3. Authy
Ja vēlaties sinhronizēt mobilā un datora kodus, izmēģiniet Authy. Varat to izmantot kā atsevišķu ierīci savā datorā, taču reģistrācijas laikā tas prasīs norādīt tālruņa informāciju. Ja jūsu tālrunī ir Authy, varat ātri sinhronizēt informāciju starp abām ierīcēm.
Authy datora versijā noklikšķiniet uz pluszīmes ikonas augšējā labajā stūrī.
Ielīmējiet slepeno atslēgu lodziņā.
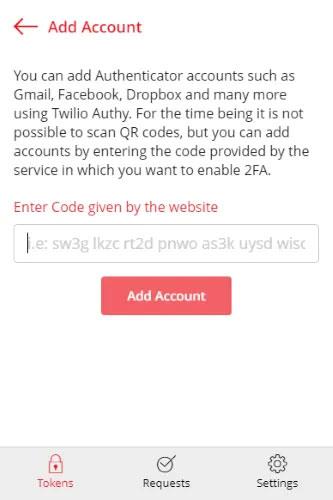
Ielīmējiet slepeno atslēgu lodziņā
Varat kontam nosaukt un piešķirt krāsas. Pēc iestatīšanas jums būs darbojošs Google kods.
4. 2 faktoru autentifikācija
2 Factor Authentication pašlaik atbalsta tikai Google, Microsoft, LastPass un Facebook kontus, taču tas darbojas tikpat labi kā Google autentifikators datorā.
1. Lai pievienotu jaunu kontu, apakšā nospiediet ikonu “+” .
2. Ievadiet konta nosaukumu, piemēram, Google, un pēc tam ievadiet savu slepeno atslēgu.
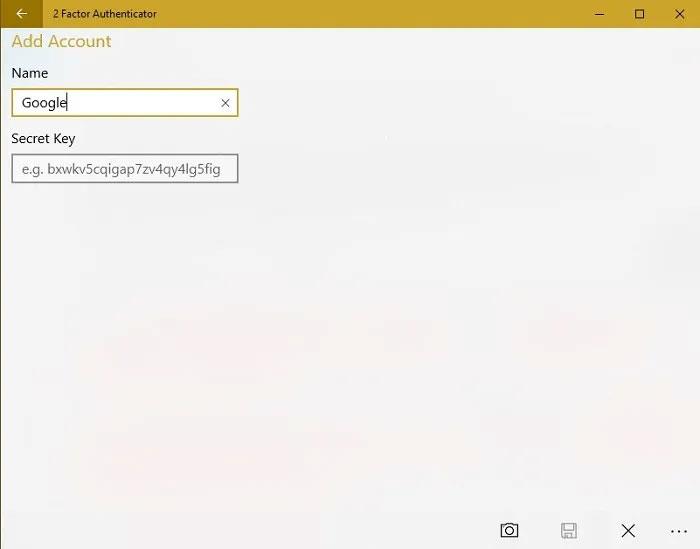
Ievadiet konta nosaukumu
3. Varat arī izmantot kameras ikonu, lai skenētu QR kodu, ja tas ir pieejams. Tas darbojas labāk nekā WinOTP autentifikators, taču ne perfekti.
5. GAuth autentifikators
Ja vēlaties izmantot opciju savā pārlūkprogrammā, varat izmēģināt GAuth Authenticator. Varat to instalēt kā Chrome paplašinājumu vai tīmekļa lietotni.
Autentifikatoru pievienošana pakalpojumam GAuth ir vienkārša. Vispirms noklikšķiniet uz zīmuļa ikonas augšējā labajā stūrī un pēc tam noklikšķiniet uz Pievienot.
Ievadiet autentifikācijas koda nosaukumu (šajā gadījumā Google ) un slepeno atslēgu.
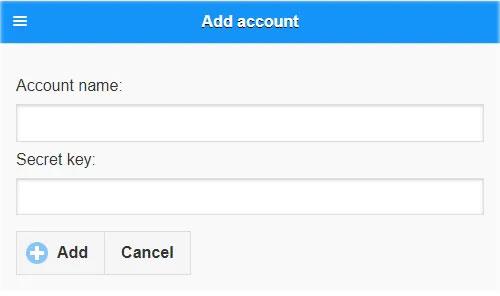
Ievadiet autentifikācijas koda nosaukumu un slepeno atslēgu
Kad tas būs izdarīts, jums būs darbojošs autentifikators.
bieži uzdotie jautājumi
Vai Google autentifikatoru var izmantot vienlaikus datorā un viedtālrunī?
Ir. Tomēr jums ir jāizmanto viens un tas pats kods abās ierīcēs. Ideālā gadījumā tālruni un datoru vajadzētu iestatīt vienlaikus. Ja ierīcē esat iestatījis Google autentifikatoru, iespējams, šī funkcija ir jāatspējo izmantotajos pakalpojumos un atkārtoti jāiespējo, izmantojot jaunu kodu. Jauna koda iegūšanas laikā varat izmantot to pašu kodu savā datorā un mobilajā ierīcē. Google palīdzēs jums veikt šo procesu, tostarp koda dublēšanu.
Vai man ir jāsāk no jauna katru reizi, kad pievienoju Google autentifikatoru jaunam datoram?
Ir kāds triks, kas atvieglo pāreju uz jaunu datoru nekā Google autentifikatora iestatīšana no jauna. Tomēr tas ir jādara sākotnējās iestatīšanas procesā.
Kad katrai vietnei ir piešķirti QR kodi, izdrukājiet tos vai uzņemiet ekrānuzņēmumu, lai saglabātu to vēlākai lietošanai. Noteikti nosauciet katru kodu, lai zinātu, kurai vietnei tie pieder. Pēc tam, ja jums ir jāiestata jauns dators, lai izmantotu Google autentifikatoru, jums vienkārši jāinstalē iepriekš minētajā sarakstā atlasītā lietotne un jāpievieno savs QR kods. Tas ir ātrāk, un nav nepieciešams noņemt 2FA no neviena konta.
Kāpēc Google Authenticator instalēšana datorā ir laba ideja?
Lai gan daudzi pakalpojumi vēlas, lai lietotāji 2FA autentifikācijai paļautos tikai uz savu tālruni, tas nav iespējams. Jūsu tālrunis tiek uzlauzts, pazaudēts vai sabojāts, tāpēc jūs nevarat piekļūt savam Google autentifikatora kodam. Pat ja jums tiek nosūtīts īsziņas kods, kas jāievada, jūs joprojām esat iestrēdzis, ja kāda iemesla dēļ nevarat piekļūt savam tālrunim. Izmantojot datoru, jums nav jāpaļaujas uz viedtālruni, lai piekļūtu kontiem, kas izmanto 2FA, izmantojot Google autentifikatoru. Protams, tas darbojas tikai kā risinājums, ja piesakāties savā kontā, tikai izmantojot datoru.