Kā labot Jums nav atļaujas saglabāt šajā vietā operētājsistēmā Windows

Kad Windows parāda kļūdu “Jums nav atļaujas saglabāt šajā vietā”, tas neļaus jums saglabāt failus vajadzīgajās mapēs.
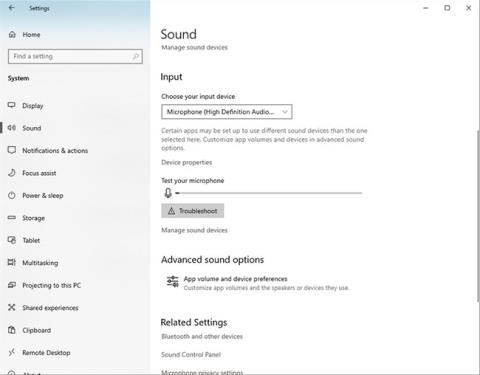
Windows saņem daudz atjauninājumu, taču lietas joprojām var noiet greizi. Piemēram, jūsu dators var neatpazīt mikrofonu pat tad, ja tas ir pievienots.
Daži no acīmredzamākajiem iemesliem ir porta vai mikrofona darbības traucējumi. Kļūda var rasties arī draivera problēmu dēļ vai Windows traucē mikrofona draiveri. Šeit ir daži ātrie labojumi, kas palīdzēs atjaunot saikni ar draugiem, ja jums ir līdzīgas problēmas.
Raksta satura rādītājs
Lai izslēgtu mikrofona aparatūras problēmu, vispirms jāpārbauda aparatūra. Ja mikrofons ir kārtībā, iespējams, datora audio pieslēgvieta laika gaitā ir nolietojusies un vairs nedarbojas pareizi.
Lai noskaidrotu, vai iemesls ir aparatūra vai nē:
Ja mikrofona kabelis ir labā stāvoklī, bet nevar izveidot savienojumu ar citu ierīci, tas nozīmē, ka, iespējams, ir problēma ar mikrofonu. Tas jāpārbauda tehniķim.
Ja mikrofona ligzdai un vadiem nav bojājumu un mikrofons darbojas pareizi ar citām sistēmām un jūsu dators nereaģē uz citām ierīcēm, kas pievienotas tam pašam portam, radusies problēma ar datora portu.
Ja nerodas aparatūras problēmas un dators joprojām neatklāj mikrofonu, iespējams, vēlēsities atvienot visas pārējās ierīces, kas vienlaikus ir savienotas ar datoru.
Citu ierīču atvienošana var novērst jebkādus mikrofona savienojuma traucējumus. Mēģiniet atkal pievienot mikrofonu pēc visu citu ierīču atvienošanas, lai redzētu, vai jūsu dators šoreiz atpazīst mikrofonu. Ja nē, problēma ir citur.
Ja konkrēta lietotne neatklāj mikrofonu, pārliecinieties, vai cita lietotne vienlaikus neizmanto šo mikrofonu. Aizveriet tiešsaistes sapulču lietotnes, straumēšanas programmatūru vai citas līdzīgas programmas, ja tās pašlaik darbojas jūsu ierīcē. Aizverot šīs lietotnes, mikrofons būs pieejams, un lietotne, ar kuru jums radušās problēmas, varēs noteikt mikrofonu.
Dažreiz datora iestatījumos ir noklusējuma audio ievades ierīce. Ja tas notiek, jūsu dators izmantos šo ierīci, lai ierakstītu audio, nevis mikrofonu. Tas nozīmē, ka Windows klausīsies tikai ierīci, kas iestatīta kā noklusējuma ierīce, pat ja ir pievienots mikrofons.
Veiciet šīs darbības, lai mainītu noklusējuma audio ierīci:

Mainiet skaņas iestatījumus lietotnē Windows iestatījumi
Piezīme. Šīs darbības attiecas uz Windows 10. Citas Windows versijas var parādīties nedaudz savādāk.
Ja noklusējuma audioierīcē iestatot mikrofonu, ierīce nedarbojas, visticamāk, esat to iepriekš atspējojis. Ja atspējosit mikrofonu, sistēma Windows neļaus izmantot mikrofonu, kad pievienosit ierīci.
Lai pārbaudītu, vai tas tā ir, veiciet tālāk norādītās darbības, lai aktivizētu mikrofonu.

Iespējojiet mikrofonu Windows iestatījumu sadaļā Disabled
Piezīme . To pašu var izdarīt, izmantojot vadības paneli, ja izmantojat vecāku Windows versiju.
Ja jums ir pilnīgi jauns mikrofons ar novecojušiem draiveriem vai vispār nav draiveru, tas var izjaukt mikrofona darbību. Tas var notikt, ja izslēdzat automātisko draiveru lejupielādi no sistēmas Windows, kas nozīmē, ka jūsu mikrofons nesaņems jaunākos atjauninājumus.
Turklāt, ja jūsu operētājsistēmas vecāka versija vairs netiek atbalstīta, mikrofons netiek atklāts. Tāpēc arī šī iespēja ir steidzami jāizslēdz. Lai nodrošinātu, ka mikrofona draiveris ir atjaunināts, veiciet šīs darbības:

Atjauniniet draiverus datora pārvaldības iestatījumos
Jaunajā uznirstošajā logā noklikšķiniet uz Meklēt automātiski pēc draiveriem . Tas automātiski meklēs visus pieejamos atjauninātos mikrofona draiverus un instalēs tos jūsu vietā.
Pieņemsim, ka esat lejupielādējis draiverus no ražotāja vietnes. Tādā gadījumā varat tos instalēt manuāli, uznirstošajā logā noklikšķinot uz otrās opcijas Pārlūkot manā datorā draiverus .
Dažreiz jūsu mikrofons nedarbojas, jo tam nav pareizo atļauju. Iespējams, esat apzināti noņēmis mikrofona atļaujas un aizmirsis tās atkal ieslēgt, vai arī kāda programma ir mainījusi jūsu lietotņu atļaujas bez jūsu ziņas.
Ja tas tā ir, mikrofona darbības atļauja nekavējoties novērsīs problēmu. Varat mainīt mikrofona atļaujas, veicot tālāk norādītās darbības.

Pārbaudiet lietojumprogrammas atļaujas
Ja, mainot atļaujas, problēma netiek atrisināta, varat palaist runas problēmu risinātāju kā pēdējo līdzekli, lai labotu mikrofonu.
Runas problēmu novēršanas rīka izmantošana ļaus jūsu operētājsistēmai diagnosticēt savienojumu starp datoru un mikrofonu. Automātiskā diagnostikas pārbaude bieži atklāj slēptās savienojuma problēmas, kuras nevar atrisināt tradicionālās metodes.
Lai atrastu un palaistu problēmu risinātāju, veiciet šīs darbības:

Noklikšķiniet uz pogas Sākt
Tiks atvērts jauns logs ar dažām problēmu novēršanas iespējām. Atlasiet Cortana mani nedzird . Atlasiet ierīci (mikrofonu), kuru vēlaties novērst. Pēc ierīces atlasīšanas noklikšķiniet uz Tālāk .

Pēc ierīces atlasīšanas noklikšķiniet uz Tālāk
Pēc tam problēmu novēršanas rīks sāk atklāt problēmas un, tiklīdz tās ir identificētas, atlasa un ievieš ieteicamo darbību. Pat ja nekas cits nedarbosies, cerams, ka šī darbība palīdzēs atsākt mikrofona darbību.
Pakalpojums Windows Audio pārvalda audio lietojumprogrammām un programmām, kas darbojas operētājsistēmā. Windows neatklās mikrofonu, kad šis pakalpojums nedarbojas. Lai pārbaudītu, vai tas darbojas, veiciet šīs darbības:
1. Windows meklēšanā ievadiet pakalpojumu Services un atveriet programmu Services.
2. Atrodiet pakalpojumu Windows Audio.
3. Ja šī pakalpojuma statuss parāda "Darbojas" , šis pakalpojums ir aktīvs. Tādā gadījumā nekāda darbība nav nepieciešama.
4. Ja tas nedarbojas, ar peles labo pogu noklikšķiniet uz pakalpojuma un atlasiet Restartēt , lai restartētu pakalpojumu.

Restartējiet Windows audio pakalpojumu sistēmā Windows
Ja jūsu Windows dators neatklāj mikrofonu, tas var būt nomākta. Vietne Quantrimang.com cer, ka iepriekš minētie labojumi palīdzēs novērst problēmu un ļaus atkal izmantot datora mikrofonu kā parasti. Ja problēma ir saistīta ar aparatūru, lūdziet to pārbaudīt tehniķim.
Kad Windows parāda kļūdu “Jums nav atļaujas saglabāt šajā vietā”, tas neļaus jums saglabāt failus vajadzīgajās mapēs.
Syslog Server ir svarīga IT administratora arsenāla sastāvdaļa, it īpaši, ja runa ir par notikumu žurnālu pārvaldību centralizētā vietā.
Kļūda 524: iestājās taimauts ir Cloudflare specifisks HTTP statusa kods, kas norāda, ka savienojums ar serveri tika slēgts taimauta dēļ.
Kļūdas kods 0x80070570 ir izplatīts kļūdas ziņojums datoros, klēpjdatoros un planšetdatoros, kuros darbojas operētājsistēma Windows 10. Tomēr tas tiek parādīts arī datoros, kuros darbojas operētājsistēma Windows 8.1, Windows 8, Windows 7 vai vecāka versija.
Nāves zilā ekrāna kļūda BSOD PAGE_FAULT_IN_NONPAGED_AREA vai STOP 0x00000050 ir kļūda, kas bieži rodas pēc aparatūras ierīces draivera instalēšanas vai pēc jaunas programmatūras instalēšanas vai atjaunināšanas, un dažos gadījumos kļūdas cēlonis ir bojāts NTFS nodalījums.
Video plānotāja iekšējā kļūda ir arī nāvējoša zilā ekrāna kļūda. Šī kļūda bieži rodas operētājsistēmās Windows 10 un Windows 8.1. Šajā rakstā ir parādīti daži veidi, kā novērst šo kļūdu.
Lai paātrinātu Windows 10 sāknēšanu un samazinātu sāknēšanas laiku, tālāk ir norādītas darbības, kas jāveic, lai noņemtu Epic no Windows startēšanas un neļautu Epic Launcher palaist operētājsistēmā Windows 10.
Failus nevajadzētu saglabāt darbvirsmā. Ir labāki veidi, kā saglabāt datora failus un uzturēt kārtīgu darbvirsmu. Nākamajā rakstā tiks parādītas efektīvākas vietas, kur saglabāt failus operētājsistēmā Windows 10.
Lai kāds būtu iemesls, dažreiz jums būs jāpielāgo ekrāna spilgtums, lai tas atbilstu dažādiem apgaismojuma apstākļiem un mērķiem. Ja jums ir nepieciešams novērot attēla detaļas vai skatīties filmu, jums jāpalielina spilgtums. Un otrādi, iespējams, vēlēsities arī samazināt spilgtumu, lai aizsargātu klēpjdatora akumulatoru.
Vai jūsu dators nejauši pamostas un tiek parādīts logs ar uzrakstu “Pārbauda atjauninājumus”? Parasti tas ir saistīts ar programmu MoUSOCoreWorker.exe — Microsoft uzdevumu, kas palīdz koordinēt Windows atjauninājumu instalēšanu.








