Kā labot Jums nav atļaujas saglabāt šajā vietā operētājsistēmā Windows

Kad Windows parāda kļūdu “Jums nav atļaujas saglabāt šajā vietā”, tas neļaus jums saglabāt failus vajadzīgajās mapēs.
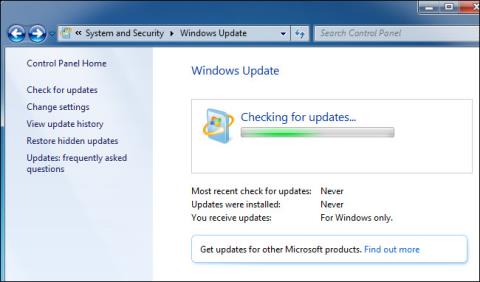
Dažos gadījumos Windows atjaunināšana var " noraidīt ", ja tā nevar instalēt atsevišķus atjauninājumus. Tas var notikt operētājsistēmās Windows 7, 8 un 10, taču tas ir īpaši izplatīts operētājsistēmā Windows 7.
Dažreiz atjaunināšanas process neizdodas vai Windows atjaunināšana, meklējot atjauninājumus, var tikt pārtraukta. Lai labotu šo kļūdu, lūdzu, skatiet tālāk esošo Wiki.SpaceDesktop rakstu.

1. Palaidiet Windows atjaunināšanas problēmu novēršanas rīku operētājsistēmās Windows 7, 8 un 10
Windows atjaunināšanas problēmu novēršanas rīks ir Windows operētājsistēmā iebūvēts rīks, lai noteiktu un labotu kļūdas, kas rodas, izmantojot Windows Update.
Problēmu novēršanas rīks veiks šādas darbības:
1. Izslēdziet Windows atjaunināšanas pakalpojumus.
2. Pārdēvējiet mapi C:\Windows\SoftwareDistribution par C:\Windows\SoftwareDistribution.old , kas būtībā notīrīs Windows atjaunināšanas lejupielādes kešatmiņu un ļaus tai atkal sākt lejupielādi.
3. Restartējiet Windows atjaunināšanas pakalpojumus.
Problēmu novēršanas rīks ir pieejams operētājsistēmās Windows 7, 8 un 10.
Lai palaistu problēmu risinātāju, vispirms noklikšķiniet uz Sākt , pēc tam meklēšanas lodziņā ievadiet atslēgvārdu " traucējummeklēšana " un pēc tam meklēšanas rezultātu sarakstā noklikšķiniet uz Traucējummeklēšana.
Logā Datora problēmu novēršana sadaļā Sistēma un drošība atrodiet un noklikšķiniet uz " Novērst problēmas ar Windows atjaunināšanu ".

Windows atjaunināšanas problēmu novēršanas logā noklikšķiniet uz Papildu .

Tagad ekrānā tiek parādīts jauns logs, pārliecinieties, vai esat atzīmējis izvēles rūtiņu Lietot remontu automātiski , pēc tam noklikšķiniet uz Palaist kā administratoram un pēc tam noklikšķiniet uz Tālāk . Piešķiriet rīkam administratora tiesības, lai nodrošinātu, ka lejupielādes kešatmiņā esošos failus var izdzēst.

Kad problēmu novēršanas rīks ir pabeidzis procesu, aizveriet problēmu novēršanas rīka logu, restartējiet datoru un pārbaudiet, palaidiet Windows Update, lai pārbaudītu, vai kļūda ir novērsta.
2. Novērsiet Windows atjaunināšanas kļūdas, manuāli notīrot Windows atjaunināšanas kešatmiņu
Vispirms palaidiet Windows drošajā režīmā . Operētājsistēmā Windows 7 restartējiet datoru un pēc tam sāknēšanas procesa laikā nospiediet taustiņu F8 , lai piekļūtu sāknēšanas opciju izvēlnei .
Operētājsistēmās Windows 8 un Windows 10 nospiediet un turiet taustiņu Shift , pēc tam noklikšķiniet uz Restartēt operētājsistēmā Windows un dodieties uz Traucējummeklēšana => Papildu opcijas => Windows startēšanas iestatījumi => Restartēt => Drošais režīms .
Turklāt šeit varat skatīt darbības, lai piekļūtu drošajam režīmam operētājsistēmā Windows.

Pēc Windows palaišanas drošajā režīmā nākamais solis ir izslēgt Windows atjaunināšanas pakalpojumu , un vienkāršākais veids, kā izslēgt Windows atjaunināšanas pakalpojumu, ir izmantot komandu uzvedni .
Lai atvērtu komandu uzvedni operētājsistēmā Windows 7, vispirms atveriet izvēlni Sākt , pēc tam meklēšanas lodziņā ievadiet atslēgvārdu Command Prompt un nospiediet taustiņu Enter, lai atvērtu komandu uzvedni. Vai arī atveriet Sākt => Visas programmas => Piederumi => Komandu uzvedne .
Operētājsistēmā Windows 8 vai Windows 10 ar peles labo pogu noklikšķiniet uz pogas Sākt (vai nospiediet Windows +

Komandu uzvednes logā ievadiet tālāk norādīto komandu un nospiediet taustiņu Enter, lai izslēgtu Windows atjaunināšanas pakalpojumu : net stop wuauserv

Kad komanda ir izpildīta, minimizējiet komandu uzvednes logu, nekādā gadījumā neaizveriet komandu uzvedni .
Pēc tam atveriet File Explorer logu un dodieties uz C:\Windows\SoftwareDistribution . Šeit atrodiet un izdzēsiet visus failus un mapes. Un varat būt drošs, ka starp šiem failiem un mapēm nav neviena svarīga faila. Windows atjaunināšana no jauna izveidos nepieciešamos failus un mapes, kad nākamreiz palaižat Windows Update.
Tagad jums būs jārestartē Windows atjaunināšanas pakalpojums. Atgriezieties komandu uzvednes logā un ievadiet tālāk norādīto komandu un nospiediet taustiņu Enter:
net start wuauserv

Kad pakalpojums ir restartēts, aizveriet komandu uzvednes logu un startējiet Windows datoru parastajā režīmā. Pēc tam palaidiet Windows Update, lai pārbaudītu, vai kļūda ir novērsta.
3. Atjauniniet Windows atjaunināšanas pakalpojumu operētājsistēmā Windows 7
Vispirms atveriet Windows Update. Dodieties uz Vadības panelis => Sistēma un drošība => Windows atjaunināšana . Sānjoslā noklikšķiniet uz saites Mainīt iestatījumus. Pēc tam nolaižamajā izvēlnē noklikšķiniet uz Nekad nepārbaudīt atjauninājumus (nav ieteicams) un pēc tam noklikšķiniet uz Labi.

Pēc iestatījumu maiņas restartējiet datoru.

Kad dators ir pabeidzis sāknēšanu, nākamais solis ir manuāli lejupielādēt un instalēt 2 Windows 7 atjauninājumus. Tomēr, lai lejupielādētu atbilstošo atjauninājumu, jums būs jāpārbauda, vai jūsu izmantotā versija ir 32 bitu vai 64 bitu versija.
Izmantojot Windows 7 64 bitu versiju , jūs lejupielādējat atjauninājumus:
Izmantojot Windows 7 32 bitu versiju , jūs lejupielādējat atjauninājumus:

Veiciet dubultklikšķi uz atjauninājuma “ KB3020369 ”, lai instalētu.
Pēc pirmā atjauninājuma instalēšanas procesa pabeigšanas veiciet dubultklikšķi uz atjauninājuma KB3172605, lai instalētu.
Lai pabeigtu daļu no procesa, jums tiks lūgts restartēt datoru. Kad dators būs pabeidzis sāknēšanu, Microsoft jums paziņos, ka jāgaida apmēram 10–12 minūtes, līdz process tiks pabeigts.

Process ir pabeigts, atgriezieties dialoglodziņā Windows atjaunināšana, piekļūstot Vadības panelim => Sistēma un drošība => Windows atjaunināšana . Noklikšķiniet uz Mainīt iestatījumus un iestatiet to uz Automātiski (vai izvēlieties vajadzīgo iestatījumu).
Noklikšķiniet uz Pārbaudīt atjauninājumus, lai ļautu Windows pārbaudīt un instalēt atjauninājumus. Un saskaņā ar Microsoft teikto, šis risinājums novērsīs Windows atjaunināšanas kļūdu.

4. Lejupielādējiet iepriekš rediģēto WSUS bezsaistes atjauninājumu (operētājsistēmā Windows 7, 8 un 10)
Ja kļūdas labošanai nav oficiāla risinājuma, varat lietot risinājumu, izmantojot trešo rīku. Trešais rīks, ko Wiki.SpaceDesktop šeit minēja, ir WSUS bezsaistes atjaunināšana .
Šis rīks lejupielādēs pieejamās Windows atjaunināšanas pakotnes no Microsoft un instalēs tās. Pēc veiksmīgas WSUS Offline Update lejupielādes un instalēšanas nākamais solis ir palaist rīku, un WSUS Offline Update lejupielādēs un instalēs atjauninājumus, un tad, protams, Windows atjaunināšana atkal darbosies kā parasti.
Lejupielādējiet savā ierīcē WSUS bezsaistes atjauninājumu šeit.
Kad esat pabeidzis WSUS bezsaistes atjauninājuma lejupielādi, izvelciet Zip failu mapē un palaidiet failu UpdateGenerator.exe.

Atlasiet izmantoto Windows versiju, ja izmantojat 64 bitu versiju, atlasiet x64 Global vai x86 Global, ja izmantojat 32 bitu versiju.

Pēc atlases noklikšķiniet uz Sākt, un WSUS Offline Update lejupielādēs atjauninājumus.
Pagaidiet, līdz atjauninājumi tiks pabeigti. Ja atsvaidzināsiet Windows 7 instalāciju, tas prasīs kādu laiku, jo ir daudz atjauninājumu. Atkarīgs no interneta savienojuma ātruma un lejupielādes ātruma vai lēnas Microsoft lejupielādes servera.

Kad atjauninājumu lejupielādes process ir pabeigts, atveriet klienta mapi, kas atrodas WSUS Offline mapē, un palaidiet UpdateInstaller.exe.

Noklikšķiniet uz Sākt , lai instalētu lejupielādētos atjauninājumus. Kad rīks pabeidz atjaunināšanas instalēšanas procesu, Windows atjaunināšana atkal darbosies kā parasti.

Skatiet tālāk dažus citus rakstus:
Veiksmi!
Kad Windows parāda kļūdu “Jums nav atļaujas saglabāt šajā vietā”, tas neļaus jums saglabāt failus vajadzīgajās mapēs.
Syslog Server ir svarīga IT administratora arsenāla sastāvdaļa, it īpaši, ja runa ir par notikumu žurnālu pārvaldību centralizētā vietā.
Kļūda 524: iestājās taimauts ir Cloudflare specifisks HTTP statusa kods, kas norāda, ka savienojums ar serveri tika slēgts taimauta dēļ.
Kļūdas kods 0x80070570 ir izplatīts kļūdas ziņojums datoros, klēpjdatoros un planšetdatoros, kuros darbojas operētājsistēma Windows 10. Tomēr tas tiek parādīts arī datoros, kuros darbojas operētājsistēma Windows 8.1, Windows 8, Windows 7 vai vecāka versija.
Nāves zilā ekrāna kļūda BSOD PAGE_FAULT_IN_NONPAGED_AREA vai STOP 0x00000050 ir kļūda, kas bieži rodas pēc aparatūras ierīces draivera instalēšanas vai pēc jaunas programmatūras instalēšanas vai atjaunināšanas, un dažos gadījumos kļūdas cēlonis ir bojāts NTFS nodalījums.
Video plānotāja iekšējā kļūda ir arī nāvējoša zilā ekrāna kļūda. Šī kļūda bieži rodas operētājsistēmās Windows 10 un Windows 8.1. Šajā rakstā ir parādīti daži veidi, kā novērst šo kļūdu.
Lai paātrinātu Windows 10 sāknēšanu un samazinātu sāknēšanas laiku, tālāk ir norādītas darbības, kas jāveic, lai noņemtu Epic no Windows startēšanas un neļautu Epic Launcher palaist operētājsistēmā Windows 10.
Failus nevajadzētu saglabāt darbvirsmā. Ir labāki veidi, kā saglabāt datora failus un uzturēt kārtīgu darbvirsmu. Nākamajā rakstā tiks parādītas efektīvākas vietas, kur saglabāt failus operētājsistēmā Windows 10.
Lai kāds būtu iemesls, dažreiz jums būs jāpielāgo ekrāna spilgtums, lai tas atbilstu dažādiem apgaismojuma apstākļiem un mērķiem. Ja jums ir nepieciešams novērot attēla detaļas vai skatīties filmu, jums jāpalielina spilgtums. Un otrādi, iespējams, vēlēsities arī samazināt spilgtumu, lai aizsargātu klēpjdatora akumulatoru.
Vai jūsu dators nejauši pamostas un tiek parādīts logs ar uzrakstu “Pārbauda atjauninājumus”? Parasti tas ir saistīts ar programmu MoUSOCoreWorker.exe — Microsoft uzdevumu, kas palīdz koordinēt Windows atjauninājumu instalēšanu.








