Kā labot Jums nav atļaujas saglabāt šajā vietā operētājsistēmā Windows

Kad Windows parāda kļūdu “Jums nav atļaujas saglabāt šajā vietā”, tas neļaus jums saglabāt failus vajadzīgajās mapēs.
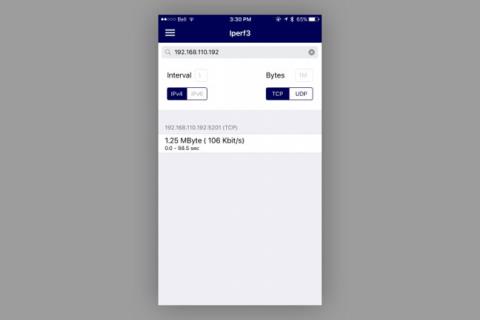
Protams, izmantojot Wi-Fi savās mājās, jūs bieži saskaraties ar situācijām, kad dažas mājas daļas var uztvert Wi-Fi signālus, bet ir ļoti vājas vai pat nevar uztvert Wi-Fi. Es arī manā mājā ir dažas Wi-Fi vietas, piemēram, pagrabs un dzīvojamā istaba pirmajā stāvā. Esmu izmēģinājis 9 dažādus maršrutētājus no tādiem uzņēmumiem kā Linksys, Buffalo, Apple un Netgear, kā arī Wi-Fi diapazona paplašinātājus. piemēram, Belkin un TP-Link. Tomēr šķiet, ka tie nav daudz labāki.
Tātad, kā uzlabot veiktspēju un palielināt Wi-Fi pārklājumu jūsu mājās? Es izmēģināju vienkāršu un veiksmīgu veidu, pārvietojot maršrutētāju. Konkrēti, es to paaugstināju ar kartona kasti un pielāgoju tās antenu, lai redzētu atšķirību. Apskatīsim tālāk sniegtos norādījumus!
Pirmais solis ir pārliecināties, vai maršrutētājs darbojas pareizi. Šeit es izmantoju vismodernāko maršrutētāju no Linksys un trešās puses programmaparatūru - WRT 1900 ACS (cena ir 220 USD). Tas izmanto divu joslu a/b/g/n/ac maršrutētāju ar 4 ārējām antenām un divkodolu 1,6 GHz procesoru.
Lai atrastu labāko vietu Wi-Fi veiktspējai, es izmantoju iPerf programmatūru . Izmantojot iPerf, jūs savā tīklā iestatāt ierīci (vēlams datoru ar maršrutētāja Ethernet porta ievadi, piemēram, manam iMac) kā serveri, pēc tam ierīcē palaižat ar iPerf saderīgu lietojumprogrammu. bezvadu režīmā kā klientu (es izmantoju bezmaksas HE). .NET operētājsistēmai iOS, kas darbojas iPhone 6). Klients nosūta serverim jūsu izvēlēto protokolu (TCP vai UDP), paketes lielumu un pārsūta ping rezultātus atpakaļ klientam. Jūs redzēsit nosūtīto datu apjomu, ātrumu, ko tas varēja sasniegt, un nosūtīšanas laiku.
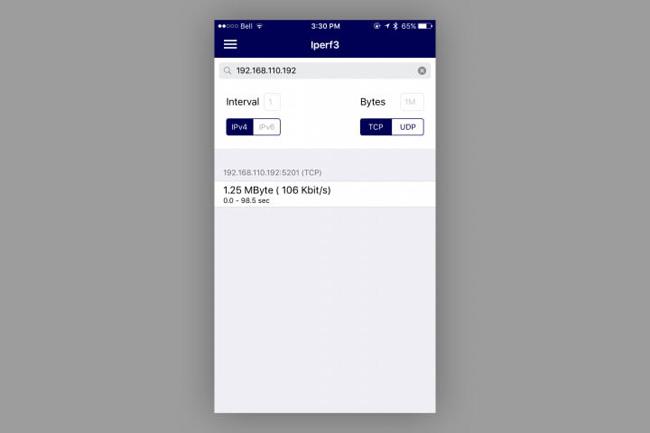
Sākums: Pirms jaunā WRT 1900 ACS instalēšanas es mērīju ar savu pašreizējo maršrutētāju Linksys WRT 1200 AC - divu joslu maršrutētāju un 2 antenām.
1. 1. konfigurācija (sākotnējā pozīcija): WRT 1900 ACS atrodas tieši virs 2 pēdas — 3 collu plata metāla skapja, aptuveni 1 collu attālumā no sienas. Tā ir tāda pati pozīcija, kas tiek izmantota bāzes līnijai. Aizmugurējās antenas atrodas 45 grādu leņķī, priekšējās antenas ir vērstas taisni uz augšu.

2. 2. konfigurācija: tāpat kā (1), taču novietojiet maršrutētāju uz tā kartona kastes 4,5 collas virs skapīša virsmas.

3. 3. konfigurācija: līdzīgi kā (1), taču maršrutētājs ir novietots uz kartona kastes, kas novietota vertikāli aptuveni 12,5 collas no korpusa virsmas.

4. 4. konfigurācija: līdzīga (3), taču priekšējās antenas ir novietotas 45 grādu ārējā leņķī no aizmugurējām antenām.
5. 5. konfigurācija: līdzīga (3), bet priekšējās antenas ir novietotas ārējā 90 grādu leņķī (paralēli grīdai).

6. 6. konfigurācija: izņemiet kartona kasti no 5. konfigurācijas, pārējo atstājiet tādu, kāda tā ir.

Pārbaudes zonas
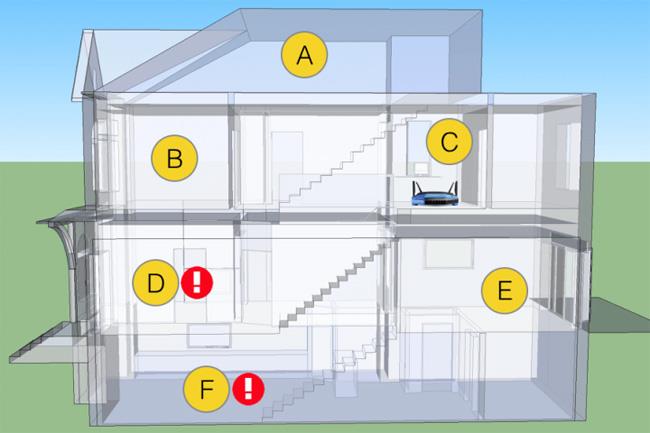
Rezultāts
| Konfigurācija/reģions | A reģions | Reģions B | C reģions | D reģions | E reģions | F reģions |
| Pamatkonfigurācija | 28,3 Mbit/s | 23,6 Mbit/s | 86,9 Mbit/s | 194 Kbit/s | 8,86 Mbit/s | 130 Kbit/s |
| vispirms | 57,0 Mbit/s | 81,8 Mbit/s | 101 Mbit/s | 194 Kbit/s | 10,7 Mbit/s | 77,2 Kbit/s |
| 2 | Nezināms | Nezināms | Nezināms | 290 Kbit/s | Nezināms | 199 Kbit/s |
| 3 | Nezināms | Nezināms | Nezināms | 457 Kbit/s | Nezināms | 126 Kbit/s |
| 4 | Nezināms | Nezināms | Nezināms | 1,34 Mbit/s | Nezināms | 156 Kbit/s |
| 5 | 55,3 Mbit/s | 84,1 Mbit/s | 103 Mbit/s | 20 Mbit/s | 69,9 Mbit/s | 10,1 Mbit/s |
| 6 | Nezināms | Nezināms | Nezināms | 266 Kbit/s | Nezināms | 106 Kbit/s |
Sākotnējai maršrutētāja pamata konfigurācijas pārbaudei es izmērīju visas 6 vietas mājā. Pēc tam es nomainīju WRT 1200 AC uz WRT 1900 ACS, galvenokārt, lai redzētu ietekmi, kāda maršrutētāja izmantošanai ar 2 papildu antenām varētu ietekmēt vispārējo savienojumu.
Kā redzams, ātrumi "labajās" zonās ir ievērojami uzlabojušies, B zonā ir lielākais lēciens. Problēmas ir D un F, kas, šķiet, nemaz neuzlabojas. Faktiski F zona kļūst sliktāka.
Maršrutētāja pārvietošana no skapja metāla virsmas (2. konfigurācija) izdevās. Maršrutētāja jaunināšana (3. konfigurācija) palielināja Wi-Fi veiktspēju zonā D, bet samazināja piekļuves ātrumu zonā F.
Es noliecu priekšējās antenas uz leju 90 grādu pozīcijā (5. konfigurācija), un ātrums tika ievērojami uzlabots zonā D līdz pat 2000% un zonā F par 64 000%, salīdzinot ar iepriekšējo konfigurāciju.
Lai noskaidrotu, kāpēc antenas augstuma un leņķa kombinācija no konfigurācijas numura 5 ir tik veiksmīga, Matjē Velana kungs — Linksys produktu menedžeris teica: "Lielākā daļa ārējo antenu ārpusē ir dipoli. Iedomājieties 3D kosmosa modeli, tas izskatās kā apļveida kūka. . Kad noliecat antenu 45 grādu leņķī, iedomājieties, ka aplis sasveras tādā pašā leņķī.
Kad paskatās uz manu māju, to var vizualizēt kā pīrāgu, leņķis, sākot no konfigurācijas numura 1 (45 grādi aizmugurē un taisni priekšā), veido virkni apļu, kas nekad nav Tiešs kontakts ar 2 mirušiem punktiem mājā. .
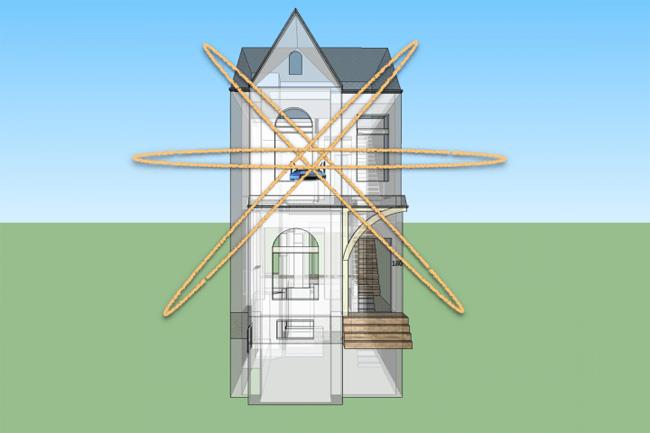
Tas izskaidro, kāpēc, pagriežot priekšējās antenas 90 grādu leņķī, arī aplis mainīsies un nodrošinās labāku pārklājumu.

Gan priekšējā telpa (zona D), gan pagrabs (zona F) atrodas priekšējo antenu radītajā signāla ceļā. Tomēr tas ir optimāls izvietojums, netraucējot signāliem, kad tie izkliedējas pa māju.
Tādējādi maršrutētāja pozīcijas maiņa un antenas virziena pielāgošana, piemēram, 5. konfigurācija, tiek uzskatīta par optimālāko. Ja rodas līdzīga situācija, izmēģiniet iepriekš minēto metodi, pirms plānojat nomainīt citu Wi-Fi maršrutētāju!
Kad Windows parāda kļūdu “Jums nav atļaujas saglabāt šajā vietā”, tas neļaus jums saglabāt failus vajadzīgajās mapēs.
Syslog Server ir svarīga IT administratora arsenāla sastāvdaļa, it īpaši, ja runa ir par notikumu žurnālu pārvaldību centralizētā vietā.
Kļūda 524: iestājās taimauts ir Cloudflare specifisks HTTP statusa kods, kas norāda, ka savienojums ar serveri tika slēgts taimauta dēļ.
Kļūdas kods 0x80070570 ir izplatīts kļūdas ziņojums datoros, klēpjdatoros un planšetdatoros, kuros darbojas operētājsistēma Windows 10. Tomēr tas tiek parādīts arī datoros, kuros darbojas operētājsistēma Windows 8.1, Windows 8, Windows 7 vai vecāka versija.
Nāves zilā ekrāna kļūda BSOD PAGE_FAULT_IN_NONPAGED_AREA vai STOP 0x00000050 ir kļūda, kas bieži rodas pēc aparatūras ierīces draivera instalēšanas vai pēc jaunas programmatūras instalēšanas vai atjaunināšanas, un dažos gadījumos kļūdas cēlonis ir bojāts NTFS nodalījums.
Video plānotāja iekšējā kļūda ir arī nāvējoša zilā ekrāna kļūda. Šī kļūda bieži rodas operētājsistēmās Windows 10 un Windows 8.1. Šajā rakstā ir parādīti daži veidi, kā novērst šo kļūdu.
Lai paātrinātu Windows 10 sāknēšanu un samazinātu sāknēšanas laiku, tālāk ir norādītas darbības, kas jāveic, lai noņemtu Epic no Windows startēšanas un neļautu Epic Launcher palaist operētājsistēmā Windows 10.
Failus nevajadzētu saglabāt darbvirsmā. Ir labāki veidi, kā saglabāt datora failus un uzturēt kārtīgu darbvirsmu. Nākamajā rakstā tiks parādītas efektīvākas vietas, kur saglabāt failus operētājsistēmā Windows 10.
Lai kāds būtu iemesls, dažreiz jums būs jāpielāgo ekrāna spilgtums, lai tas atbilstu dažādiem apgaismojuma apstākļiem un mērķiem. Ja jums ir nepieciešams novērot attēla detaļas vai skatīties filmu, jums jāpalielina spilgtums. Un otrādi, iespējams, vēlēsities arī samazināt spilgtumu, lai aizsargātu klēpjdatora akumulatoru.
Vai jūsu dators nejauši pamostas un tiek parādīts logs ar uzrakstu “Pārbauda atjauninājumus”? Parasti tas ir saistīts ar programmu MoUSOCoreWorker.exe — Microsoft uzdevumu, kas palīdz koordinēt Windows atjauninājumu instalēšanu.








