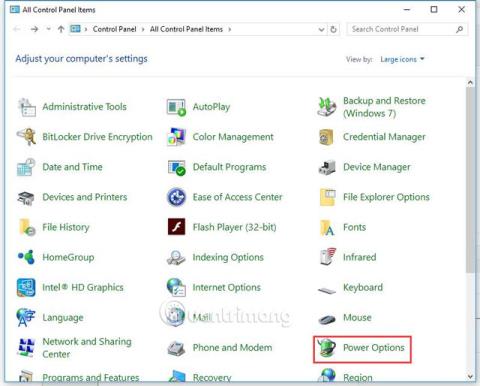Ja diemžēl datora lietošanas laikā tas pēkšņi izslēdzas. Vai vēlaties uzzināt, kāda kļūda ir jūsu datorā? Šai problēmai ir daudz iemeslu, dators pēkšņi izslēdzas pārkaršanas, nepietiekamas barošanas, vīrusu infekcijas, aparatūras problēmu,...
Windows ir viena no stabilākajām operētājsistēmām. Bet, ja sākat piedzīvot nejaušas neizskaidrojamas izslēgšanas, ir pienācis laiks sākt izslēgt dažus iemeslus, pirms domājat par operētājsistēmas pārinstalēšanas iespēju.
Tālāk ir norādīti daži pasākumi, lai novērstu šo pēkšņo datora izslēgšanas kļūdu. Izmēģiniet katru risinājumu pa vienam, līdz dators vairs pēkšņi neizslēdzas. Visi Quantrimang.com tālāk norādītie pasākumi attiecas uz Windows 10, Windows 8/8.1 un Windows 7.
Vienkāršs veids, kā novērst neparedzētu datora izslēgšanas kļūdu
Kāpēc mans dators pēkšņi izslēdzas operētājsistēmā Windows 10?
Dators var pēkšņi izslēgties, jo barošanas avots ir pārāk karsts (iespējams, ir bojāts dzesēšanas ventilators). Turpinot izmantot nepareizi funkcionējošu barošanas avotu, var tikt nodarīts kaitējums jūsu datoram, tāpēc šī problēma ir nekavējoties jānovērš.
Windows 10 var arī automātiski izslēgties draiveru saderības problēmu dēļ. Turklāt novecojušas BIOS, programmatūras kļūdas un problemātiskas operētājsistēmas arī var radīt līdzīgus rezultātus.
Kas izraisa šādu pēkšņu datora izslēgšanos?
Ir daudz iemeslu, kāpēc jūsu dators pēkšņi izslēdzas, kamēr strādājat. Problēma var rasties no:
- Datora CPU temperatūra ir pārāk karsta.
- Problēmas ar grafikas apstrādes bloku (GPU).
- Enerģijas patēriņa un miega režīma iestatījumi.
- Problēmas ar vadītājiem.
Visas šīs problēmas noteikti var atrisināt. Tomēr, iespējams, būs jāizmēģina dažas dažādas pieejas, līdz atrodat sev piemērotāko.
1. Mēģiniet ar citu barošanas avotu
Ja pēc datora izslēgšanas to nevar atkal ieslēgt, problēma var būt saistīta ar strāvas padevi. Izmēģiniet citu barošanas avotu un pārbaudiet, vai problēma ir novērsta.
2. Izslēdziet funkciju Fast Startup (ātrā palaišana)
Ātrā palaišana var būt iemesls datora pēkšņai izslēgšanai. Tāpēc pārbaudiet, vai tas ir iespējots. Ja tas ir iespējots, izslēdziet to, veicot šīs darbības:
1. darbība . Atveriet vadības paneli .
2. darbība . Skatiet lielu ikonu režīmā un noklikšķiniet uz Enerģijas opcijas .

3. darbība . Kreisajā rūtī atlasiet Izvēlēties barošanas pogu darbības .

4. darbība . Noklikšķiniet uz Mainīt iestatījumus, kas pašlaik nav pieejami .

5. darbība . Ritiniet uz leju līdz sadaļai Izslēgšanas iestatījumi . Ja redzat atlasītu opciju Ieslēgt ātro startēšanu , noņemiet atzīmi no tās un noklikšķiniet uz pogas Saglabāt izmaiņas .

Skatiet vairāk: Sāciet operētājsistēmu Windows 10 "tik ātri kā vējš" ar ātro startēšanu
3. Izslēdziet miega režīmu
Ja dators nav izmantots dažas minūtes, sistēma Windows var pāriet miega režīmā, lai taupītu enerģiju. Miega režīms ir nepieciešama funkcija, kas palīdz ietaupīt ierīces enerģiju, ja tā ilgu laiku ir neaktīva. Tomēr šī funkcionalitāte kļūst par problēmu operētājsistēmā Windows 10. Daži cilvēki ir teikuši, ka dažreiz dators var izslēgties, nevis pāriet miega režīmā. Labākais veids, kā izvairīties no šīs nejaušās Windows 10 izslēgšanas, ir izslēgt miega režīmu.
Dodieties uz barošanas un miega iestatījumiem . Sadaļā Miega režīms noklikšķiniet uz nolaižamās pogas zem Akumulatora jaudas, pēc tam dators pāriet miega režīmā un mainiet to uz Nekad. Dariet to pašu ar nolaižamo izvēlni Kad pieslēgts, dators pāriet miega režīmā . Miega režīms tagad ir atspējots.

Izslēdziet miega režīmu, lai novērstu datora negaidītu izslēgšanos
4. Atjauniniet mātesplates draiverus
Lai novērstu problēmu, varat mēģināt atjaunināt mātesplates draiveri. Ir divi veidi, kā iegūt pareizos mātesplates draiverus: veiciet manuālu vai automātisku atjaunināšanu.
Manuāli atjauniniet draiverus : varat atjaunināt mātesplates draiverus manuāli, apmeklējot ražotāja vietni un meklējot jaunāko atbilstošo draiveri. Noteikti izvēlieties draiveri, kas ir saderīgs ar jūsu Windows versiju.
Automātiski draiveru atjauninājumi : ja jums nav laika, datorprasmju un pacietības, lai manuāli atjauninātu mātesplates draiverus, varat veikt automātiskus atjauninājumus, izmantojot Diver Easy. Driver Easy automātiski identificēs jūsu sistēmu un atradīs pareizo draiveri jūsu mātesplatei, pēc tam to pareizi lejupielādēs un instalēs.
1. darbība . Lejupielādējiet un instalējiet Driver Easy .
2. darbība . Palaidiet Driver Easy un noklikšķiniet uz pogas Scan Now . Driver Easy skenēs jūsu datoru un noteiks problemātiskos draiverus.

3. darbība . Noklikšķiniet uz pogas Atjaunināt blakus ierīcei, lai automātiski lejupielādētu un instalētu pareizo draivera versiju (to var izdarīt, izmantojot bezmaksas versiju).
Vai noklikšķiniet uz Atjaunināt visu , lai automātiski lejupielādētu un instalētu pareizo versiju visiem sistēmas novecojušiem draiveriem (Tam nepieciešams jaunināt uz Pro versiju ar pilnu funkciju atbalstu un 30 stundu naudas atdošanas garantiju). jaunināšanu, noklikšķinot uz pogas Atjaunināt visu ).

Skatīt vairāk: Noteikumi, kas jāzina, pērkot mātesplati
5. Pārbaudiet sistēmas temperatūru
Lielākā daļa datoru mūsdienās ir paredzēti, lai automātiski izslēgtos, ja kāds no to iekšējiem komponentiem kļūst pārāk karsts. Parasti ar karstumu saistītas problēmas rodas, kad dators smagi strādā, piemēram, spēlē grafiski intensīvas datorspēles.
Jums jāpārbauda datora ventilators, lai redzētu, vai tas pārvietojas ātri un vienmērīgi. Ja no ventilatora dzirdat troksni, tas ir tāpēc, ka tam ir pārāk jādarbojas, lai atdzesētu citas datora daļas. Atveriet datora korpusu, lai pārbaudītu iekšpusi, skatiet tādas daļas kā procesors (siltuma absorbētājs), videokarte un datora korpusa ventilators.
Piezīme. Ja problēma rodas klēpjdatorā, neieslēdziet to un pārbaudiet ventilatoru, kas atrodas blakus datoram, lai redzētu, vai no tā nepūš karstais gaiss. Jums vajadzētu iegādāties radiatoru, lai palīdzētu samazināt temperatūru.
Drošajai temperatūrai jābūt 45-50 grādiem pēc Celsija un maksimālā temperatūra nedrīkst pārsniegt 60 grādus pēc Celsija.Sistēmas temperatūru varat pārbaudīt BIOS (Basic Input Input System). Bet ņemiet vērā, ka ne visas BIOS parādīs šo informāciju. Ja neesat pārliecināts, kā piekļūt BIOS, varat skatīt rakstu Norādījumi par piekļuvi BIOS dažādiem datoru modeļiem vai meklēt Google ar atslēgvārdu "zīmols + piekļuve BIOS". Jums jāveic ražotāja vietnē norādītās darbības.
Varat arī izmantot bezmaksas utilītu, lai skatītu sistēmas temperatūru. Ja neesat pārliecināts, kuru utilītu izmantot, varat izmēģināt HWMonitor. To ražo CPUZ, un jūs varat tam uzticēties.
Skatīt vairāk: Instrukcijas CPU, VGA, datoru un klēpjdatoru cieto disku temperatūras pārbaudei
Ja temperatūra ir augsta (virs 60 grādiem pēc Celsija), zemāk varat veikt divas darbības.
Galddatoriem (galddatoriem)
- Pārbaudiet ierīces aizmuguri un noņemiet visas daļas, kas bloķē ventilatora bloku.
- Atveriet iekārtas korpusa (korpusa) vāku un pārbaudiet, vai iekšpusē esošie kabeļi neaizsedz iekārtas ventilācijas atveres.
- Izpūtiet putekļus iekšpusē ar specializētu datora pūtēju.
- Veiciet pēdējo pārbaudi, ieslēdzot datoru ar atvērtu korpusu un pārliecinoties, ka ventilatori joprojām darbojas pareizi. Ja ventilators pārstāj darboties, temperatūra būs augstāka nekā parasti. Tātad, atveriet datora korpusu un pārliecinieties, vai ventilators darbojas. Ja ventilators ir salūzis, nomainiet to pret jaunu.

Klēpjdatoriem (klēpjdatoriem)
- Pārbaudiet klēpjdatora novietojumu: nekad nenovietojiet to uz spilvena vai segas, jo tie bloķēs iekārtas ventilācijas atveres.
- Apsveriet iespēju klēpjdatoram pievienot radiatoru, lai palielinātu gaisa cirkulāciju un pamatnes dzesēšanu. Tomēr, ja vēlaties ietaupīt naudu, ideja par kartona loksnes izmantošanu arī ievērojami palīdzēs izkliedēt siltumu no klēpjdatora pamatnes.
- Pārāk daudz putekļu var izraisīt datora pārkaršanu. Tāpēc notīriet datoru, īpaši ventilatoru, filtru un pamatnes gaisa atveres. Bet, veicot šo darbu, jums vajadzētu izvairīties no tabu
Gadījumā, ja vēlaties ierīci iztīrīt rūpīgāk, bet neesat pietiekami "drosmīgi", lai to atvērtu, nogādājiet ierīci servisa centrā, lai tehniskie eksperti var iztīrīt iekšējās detaļas.
6. Pielāgojiet papildu jaudas iestatījumus
Ir daudz problēmu ar Windows 10 barošanas iestatījumiem. Jūs maināt dažus iestatījumus noklusējuma enerģijas plānā. Problēma, ka mašīna pēkšņi automātiski izslēdzas, tiks atrisināta uz visiem laikiem.
Sadaļā Papildu jaudas iestatījumi varat mainīt vairākas lietas, tostarp mainīt vērtību Minimālais procesora stāvoklis . Samaziniet numuru, līdz tiek parādīts ziņojums Nekad . Šis iestatījums attiecas gan uz pieslēgtiem, gan ar akumulatoru darbināmiem datoriem.
Piekļūstiet barošanas opcijām , ar peles labo pogu noklikšķinot uz Sākt.
Mainiet plāna iestatījumus pēc tam, kad esat atlasījis papildu enerģijas iestatījumus .
Kreisajā pusē noklikšķiniet uz opcijas "Mainīt, kad dators guļ" .
Noklikšķiniet uz "Mainīt papildu barošanas opcijas", atverot izvēlni.

Noklikšķiniet uz "Mainīt papildu barošanas opcijas"
Nolaižamajā izvēlnē atlasiet “Procesora jaudas pārvaldība” .

Nolaižamajā izvēlnē atlasiet “Procesora jaudas pārvaldība”.
Kā redzat, minimālajam procesora stāvoklim jābūt iestatītam uz 100 . Iestatīsim to uz 0 .
Pēc tam dodieties uz Cietais disks un atrodiet Izslēgt cieto disku . Samaziniet vērtību, līdz tiek parādīts ziņojums Nekad .
Aizveriet iestatījumus un saglabājiet izmaiņas.
7. Atjauniniet BIOS
Jauno BIOS utilītu var lejupielādēt un instalēt no datora ražotāja vietnes. BIOS atjaunināšanas darbības ir ļoti sarežģītas. Detalizētas darbības varat iegūt ražotāja vietnē vai skatīt rakstu BIOS jaunināšanas instrukcijas .
Nepareizi BIOS atjauninājumi var izraisīt datora atsāknēšanu. Ja nepārzināt datoru, jums tas jānogādā remontdarbnīcā.
8. Pārbaudiet, vai dators nav inficēts ar vīrusu

Pārbaudiet, vai jūsu dators nav inficēts ar vīrusu
Jūsu dators var būt inficēts ar vīrusu vai cita veida ļaunprātīgu programmatūru, kas paredzēta datora izslēgšanai noteiktos apstākļos. Ja jūsu dators izslēdzas, izpildot noteiktu programmu noteiktā diennakts laikā, tas var būt inficēts ar vīrusu.
Ja domājat, ka jūsu dators varētu būt inficēts ar vīrusu, lejupielādējiet uzticamu skeneri. Ja jums ir instalēta programma, pārbaudiet, vai vīrusu definīcijas ir atjauninātas , un pēc tam veiciet pilnu skenēšanu.
Skatiet rakstu: 11 visefektīvākā pretvīrusu programmatūra operētājsistēmai Windows 2024 , lai atrastu sev piemērotu izvēli.
9. Pārbaudiet, vai nav radušās problēmas ar operētājsistēmu
Ja pēc katra no iepriekšminētajiem ieteikumiem jūsu dators turpina negaidīti izslēgties, iespējams, ir radusies operētājsistēmas līmeņa problēma. Lai noskaidrotu, vai tas tā ir, izmēģiniet tālāk norādītās darbības.
1. darbība. Restartējiet datoru un datora sāknēšanas laikā ievadiet BIOS iestatījumus .
2. darbība. Kad esat ielādējis datoru BIOS iestatījumos, atstājiet datoru mierā.
Ja dators neizslēdzas pēc dīkstāves BIOS, iespējams, ir bojāti operētājsistēmas iestatījumi. Rakstā ir ieteikts atjaunot sistēmu Windows dienu pirms datora automātiskas izslēgšanas nezināmu iemeslu dēļ vai dzēst visu un atkārtoti instalēt Microsoft Windows .
10. Mainiet enerģijas plānu
Ja sistēma Windows 10 darbojas neregulāri un izslēdzas bez brīdinājuma, mēģiniet mainīt enerģijas plānu:
- Meklējiet noklusējuma enerģijas plānu. Pēc tam meklēšanas rezultātos atlasiet Rediģēt enerģijas plānu .
- Pārliecinieties, vai barošanas plāna iestatījumu modificēšanas ekrānā opcijai “Ievietot datoru miega režīmā Pieslēgts” ir iestatīta vērtība Nekad . Pēc tam nolaižamajā izvēlnē atlasiet Mainīt papildu jaudas iestatījumus .
- Pēc tam paplašiniet cietā diska sadaļu. Gan opcijai “Ieslēgts akumulators” , gan “Pieslēgts” nomainiet vērtību “Izslēgt cieto disku pēc” uz 0 . Kad esat pabeidzis, abās opcijās būs norādīts Nekad.
- Izvērsiet sadaļu Miega režīms. Pēc tam sadaļā “Ieslēgts akumulators” un “Pieslēgts strāvas padevei” iestatiet iestatījumu “Miega režīms pēc” uz 0 .
- Kad tas ir izdarīts, abas opcijas tiks rādītas Nekad. Pielietojiet to pašu loģiku "Piemīt pārziemot".
- Noklikšķiniet uz Labi, lai saglabātu izmaiņas.
Pēc šī atjauninājuma izvietošanas varat pagaidīt un redzēt, vai tas novērš Windows 10 nejaušas izslēgšanas gadījumus.
Ja esat veicis iepriekš norādītās problēmu novēršanas darbības un pat atkārtoti instalējis sistēmu Windows 10, bet dators joprojām tiek nejauši izslēgts, tā varētu būt aparatūras problēma. Kā novērst problēmas un atrast bojāto ierīci, lai vajadzības gadījumā to salabotu vai nomainītu. Bet, ja kāds no iepriekš minētajiem risinājumiem jums noder, cerams, ka jūsu Windows 10 iekārta darbosies labi, nebaidoties no nejaušas izslēgšanas.
Daži bieži uzdotie jautājumi
Kāpēc mans Windows 10 dators nejauši izslēdzas?
Ja dators izslēdzas bez brīdinājuma, iespējams, problēma ir sistēmā Windows. Operētājsistēmā Windows 10 miega režīms var likt datoram nejauši izslēgties. Mainot papildu jaudas iestatījumus, šī problēma ātri tiks atrisināta.
Kāpēc mans dators nejauši izslēdzas?
Dators var negaidīti izslēgties. Tas ir saistīts ar barošanas avota pārkaršanu bojāta ventilatora dēļ. Turpinot izmantot nepareizi funkcionējošu strāvas avotu, var tikt bojāts dators. Jums tas nekavējoties jānomaina. Datora ventilatora statusa uzraudzībai var izmantot arī tādas programmatūras programmas kā SpeedFan.
Kāpēc mans dators pēkšņi restartējas?
Iemesls var būt grafiskās kartes vai draivera pārkaršana, vīrusi vai ļaunprātīga programmatūra utt. Taču strāvas padeves problēmas bieži ir bieži sastopams nejaušas datora atsāknēšanas iemesls. Pirmā lieta, kas jums jādara, ir pārbaudīt RAM. Problēmas avots var būt arī nepareizs RAM modulis, un par laimi to var viegli identificēt.
Kāpēc mans klēpjdators izslēdzas pēc dažām sekundēm?
Pārkaršana ir viens no pirmajiem un visizplatītākajiem iemesliem, kāpēc dators vai klēpjdators izslēdzas (parasti spēlējot spēles). Apsveriet sava datora GPU dzesēšanas ventilatorus, korpusa ventilatorus un CPU ventilatorus. Ja tās ir putekļainas, veltiet laiku, lai tās pareizi notīrītu.
Novēlam veiksmi!
Redzēt vairāk: