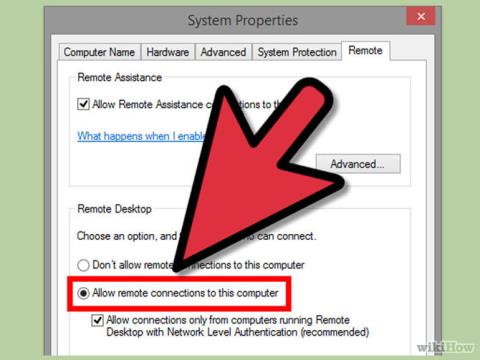Ja vēlaties piekļūt savam datoram un attālināti vadīt to citā datorā, varat izmantot TeamViewer , Remote Desktop vai Chrome Remote Desktop . Zemāk esošajā rakstā Wiki.SpaceDesktop tiks iepazīstināts un sniegts norādījums par šīs programmatūras instalēšanu un lietošanu, lai jūs varētu piekļūt savam datoram un kontrolēt to no cita datora.
1. Izmantojiet attālo darbvirsmu
1. darbība. Iespējojiet attālo darbvirsmu datorā, kuram vēlaties piekļūt

Datorā, kuram vēlaties piekļūt, aktivizējiet attālo piekļuvi , lai izveidotu savienojumu ar citiem datoriem. Izmantojot attālo piekļuvi, varat aktivizēt Pro vai Enteprise versijās , piemēram, XP, Vista, 7 un 8 .
Šī metode paredz, ka diviem datoriem, kas savieno viens ar otru, jābūt vienā tīklā, maršrutētājā vai VPN.
- Nospiediet Windows + Pause taustiņu kombināciju , lai atvērtu sistēmas izvēlni.
- Vai arī varat doties uz izvēlni Sākt , atvērt vadības paneli , noklikšķināt uz Sistēma un drošība un pēc tam uz Sistēma.
- Noklikšķiniet uz "Tālvadības iestatījumi", kas atrodas loga kreisajā pusē.
- Atzīmējiet izvēles rūtiņu "Atļaut attālos savienojumus ar šo datoru" (ļauj attālināti vadīt datora savienojumu). Turklāt jūs varat pielāgot dažas papildu opcijas, ekrānā noklikšķinot uz "Papildu" .
2. darbība: pievienojiet lietotājus (lietotāju kontus)

Noklikšķiniet uz "Atlasīt lietotājus", pēc tam noklikšķiniet uz Pievienot. Atlasiet lietotājus, kurus vēlaties pievienot.
3. darbība: atrodiet sistēmas nosaukumu
Nospiediet Windows + Pauzes taustiņu kombināciju un meklējiet "datora nosaukumu", kuram vēlaties piekļūt.
Skatiet vairāk: Piekļūstiet datoram un attālināti kontrolējiet to, izmantojot savu iPhone
4. darbība: atspējojiet miega režīmu (miega režīms)

Jūs nevarat piekļūt datoram vai izveidot savienojumu ar to, ja dators ir miega vai hibernācijas režīmā . Tāpēc, ja vēlaties izveidot savienojumu un attālināti piekļūt citam datoram, jums ir jāatspējo miega režīms .
Lai atspējotu miega režīmu , vispirms atveriet vadības paneli un pēc tam atlasiet opciju Enerģijas opcijas.
Pēc tam noklikšķiniet uz "Mainīt plāna iestatījumus".
Iestatiet miega un hibernācijas režīmu uz Nekad . Noklikšķiniet uz "Saglabāt izmaiņas", lai saglabātu izmaiņas un pabeigtu procesu.
5. darbība: izveidojiet savienojumu ar datoru

Piesakieties datorā, kuru izmantojat, lai attālināti izveidotu savienojumu ar citu datoru. Noklikšķiniet uz izvēlnes Sākt , meklēšanas lodziņā ierakstiet "Attālās darbvirsmas savienojums", lai meklētu. Pēc tam noklikšķiniet uz tā, lai atvērtu.
- Ievadiet tās datorsistēmas nosaukumu, ar kuru vēlaties izveidot savienojumu.
- Ievadiet tā lietotāja konta nosaukumu, ar kuru izveidojat savienojumu.
- Noklikšķiniet uz opcijas Rādīt opcijas , lai atvērtu savienojuma papildu opcijas .
- Noklikšķiniet uz Savienot , lai sāktu savienojuma izveidi ar datoru. Kad savienojums ir veiksmīgs, datora logā parādīsies cita datora ikona. Ja vēlaties, varat pielāgot logu.
6. darbība: atveriet portu 3389, lai izveidotu savienojumu, izmantojot internetu

Ja vēlaties tieši izveidot savienojumu ar citu datoru internetā, neizmantojot VPN, varat atvērt tā datora ugunsmūra portu 3389, ar kuru veidojat savienojumu.
Vispirms atveriet maršrutētāja portu .
Pēc porta 3389 atvēršanas varat izveidot savienojumu ar citiem datoriem, ievadot IP adresi . Ņemiet vērā, ka ir jāievada pareizā tā datora IP adrese, ar kuru vēlaties izveidot savienojumu.
7. darbība. Pievienojiet attālo darbvirsmu tālrunī vai planšetdatorā

Ja jūsu datorā tiek izmantota operētājsistēma Windows 8 vai 8.1 Professional , varat izveidot savienojumu ar attālo darbvirsmu , izmantojot Microsoft lietotni operētājsistēmā iOS vai Android.
Izmantojot šo metodi, datorā ir jāinstalē attālās darbvirsmas konfigurācija.
Skatiet vairāk: norādījumi, kā datorā piekļūt savam Android tālrunim
2. Izmantojiet TeamViewer
TeamViewer ir pilnīgi bezmaksas programmatūra, kas palīdz lietotājiem attālināti piekļūt datoriem. Izmantojot attālā datora savienojuma funkciju, tas ļoti palīdz lietotājiem darbā un mācībās. Turklāt varat darboties tieši datorā, ar kuru izveidojat savienojumu. Vietnē Quantrimang.com ir ļoti detalizēta apmācība par to, kā izmantot TeamViewer, lai kontrolētu attālos datorus , varat skatīt.
3. Izmantojiet Chrome attālo darbvirsmu
1. darbība. Instalējiet attālās darbvirsmas Chrome

Google Chrome interneta veikalā meklējiet attālās darbvirsmas Chrome un lejupielādējiet to savā ierīcē, lai instalētu Chrome paplašinājumu .
Šeit varat lejupielādēt Chrome attālo darbvirsmu savā ierīcē un instalēt to.
Piezīme . Datorā, ar kuru vēlaties izveidot savienojumu, ir jāinstalē arī attālā darbvirsma Chrome .
2. darbība: iespējojiet attālās piekļuves funkciju

Datorā, ar kuru vēlaties izveidot savienojumu, atveriet lietojumprogrammu Attālā darbvirsma , ko instalējāt pārlūkā Chrome .
Piesakieties savā Google kontā un pēc tam noklikšķiniet uz "Iespējot attālos savienojumus" .
3. darbība. Izveidojiet PIN

Savienojuma sākumā jums tiks lūgts izveidot PIN . Šis PIN palīdz aizsargāt jūsu datoru pat tad, ja kāds vēlas uzlauzt jūsu Google kontu.
4. darbība. Instalējiet citas opcijas

Kad PIN ir izveidots, datorā tiks instalēta attālā savienojuma programmatūra.
5. darbība: atspējojiet miega režīmu (miega režīms)

Datoru nevar savienot ar citu attālo datoru, ja dators ir miega vai hibernācijas režīmā. Ja attālināti izveidojat savienojumu ar citu datoru, jums ir jāatspējo miega režīms vai hibernācija .
- Atveriet vadības paneli , pēc tam atlasiet opciju Enerģijas opcijas .
- Noklikšķiniet un atlasiet “Mainīt plāna iestatījumus”.
- Iestatiet miega režīma vai hibernācijas vērtību Nekad . Pēc tam noklikšķiniet uz "Saglabāt izmaiņas", lai saglabātu izmaiņas un pabeigtu procesu.
6. darbība: izveidojiet savienojumu ar datoru

Datorā, kuru izmantojat savienojuma izveidei, atveriet lietotni Chrome attālā darbvirsma . Pēc tam noklikšķiniet uz "Sākt" un atlasiet datoru, ar kuru vēlaties izveidot savienojumu. Pēc tam tiek parādīts ziņojums ar lūgumu ievadīt PIN kodu. Pēc PIN koda ievadīšanas jūsu dators tiks savienots.
7. darbība. Kontrolējiet attālo datoru

Dators, ar kuru izveidojat attālo savienojumu, tiks parādīts jūsu pārlūkprogrammā Google Chrome . Savienojuma process var būt lēns, jo komandas, kuras sūtāt pa internetu, ir jāpieņem.
- Izvēlnes augšdaļā noklikšķiniet uz Atvienot , lai pabeigtu savienojuma procesu.
- Izmantojiet Send Keys , lai nosūtītu attālās datora vadības komandas, nospiežot taustiņu kombināciju Ctrl+Alt+Del un Print Screen.
8. darbība: īslaicīgi kopīgojiet savu ekrānu

Ja vēlaties īslaicīgi kopīgot ekrānu ar kādu personu, piemēram, tehnisko atbalstu, varat izmantot attālās palīdzības opciju .
Chrome tālvadības pults galvenās izvēlnes ekrānā noklikšķiniet uz Kopīgot un pēc tam kopējiet parādīto kodu. Nosūtiet šo kodu kādam, kas vēlas sniegt jums tehnisko atbalstu, lai viņi varētu izveidot savienojumu ar jūsu datoru, izmantojot sava datora lietotni Chrome attālā darbvirsma .
Veiksmi!