Kā labot Jums nav atļaujas saglabāt šajā vietā operētājsistēmā Windows

Kad Windows parāda kļūdu “Jums nav atļaujas saglabāt šajā vietā”, tas neļaus jums saglabāt failus vajadzīgajās mapēs.
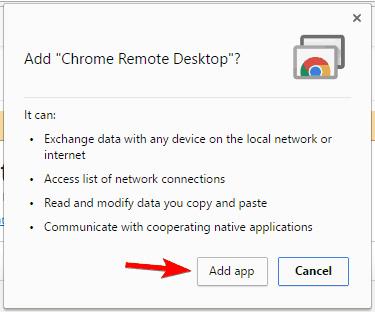
Ja izmantojat Chromebook datoru , droši vien esat domājis, vai Chromebook datorā ir iespējams palaist Windows lietotnes? Atbilde ir jā, bet tas nav vienkāršs process. Tāpēc šodien Wiki.SpaceDesktop palīdzēs jums palaist Windows lietojumprogrammas Chromebook datoros.
Norādījumi Windows lietojumprogrammu palaišanai Chromebook datorā
Chromebook datori ir vienkāršas, ātras un jaudīgas ierīces, kas lietotājiem ļauj ērti piekļūt internetam. Chromebook datori ir optimizēti piekļuvei internetam un tīmekļa lietojumprogrammām, tāpēc tiem ir gandrīz neiespējami palaist vietējās lietotnes. Tā kā Chromebook datori izmanto citu arhitektūru nekā Windows, Windows lietojumprogrammu palaišana ir sarežģītāka. Tas nozīmē, ka jums nav vienkārši jāinstalē un jāpalaiž Windows lietojumprogrammas, un viss. Tomēr ir dažas alternatīvas, kuras jums vajadzētu izmēģināt.
Izmantojiet Chrome attālo darbvirsmu
Viens no vienkāršākajiem veidiem, kā palaist Windows lietotnes Chromebook datorā, ir izmantot Chrome attālo darbvirsmu. Izmantojot šo metodi, jūs izmantosit attālo savienojumu, lai palaistu lietotnes no mājas vai darba datora, nevis palaistu tās savā Chromebook datorā. Pirms to darīt, jums ir jāsagatavo gan dators, gan Chromebook dators. Pēc tam veiciet tālāk norādītās darbības.








Attālais savienojums ir iespējots. Tagad jums vienkārši jāpārslēdzas uz Chromebook datoru un jāveic dažas izmaiņas. Lai piekļūtu Windows datoram no Chromebook datora, veiciet tālāk norādītās darbības.
Ja viss ir izdarīts, Chromebook datorā vajadzētu redzēt Windows 10 ekrānu. Kad attālais savienojums ir iespējots, varat ērti palaist jebkuru Windows 10 lietojumprogrammu savā Chromebook datorā. Ir vērts pieminēt, ka šī metode prasa, lai jūsu dators būtu nepārtraukti aktīvs, lai izveidotu attālo savienojumu. Jums arī jāzina, ka šī metode nav piemērota spēļu spēlēšanai vai video skatīšanai, jo darbības Chromebook datorā var notikt lēnāk nekā datorā. Ņemiet vērā, ka savienojuma kvalitāte lielā mērā ir atkarīga no interneta savienojuma, tāpēc jums ir jānodrošina interneta savienojuma stabilitāte.
Šai metodei ir arī daži trūkumi, tādēļ lietotājam ir jāpārliecinās, vai dators un Chromebook dators darbojas. Tomēr attālais savienojums ir vienkāršākais veids, kā palaist Windows lietotnes Chromebook datorā, tāpēc jums tas ir jāizmēģina.
Izmantojiet lietojumprogrammu CrossOver
Papildus Chrome attālās darbvirsmas izmantošanai varat izmantot arī lietotni CrossOver , lai savā Chromebook datorā palaistu Windows lietotnes. Šī ir Android lietotne, tādēļ, ja izmantojat jaunāko Chromebook datora versiju, jums vajadzētu būt iespējai to palaist. Lai palaistu lietotni, ir nepieciešama ierīce, piemēram, Acer Chromebook Flip, Acer Chromebook R11 vai Google Chromebook Pixel. Lai palaistu Windows lietojumprogrammas, izmantojot CrossOver, jums jāveic šādas darbības:
CrossOver lietojumprogramma ir balstīta uz atvērtā pirmkoda Wine programmatūru. Tā var emulēt Windows Chromebook datoros. Šai lietojumprogrammai ir Windows līdzīga vide, piemēram, File Explorer, Control Panel un citi Windows līdzekļi. Tā kā CrossOver joprojām ir beta versija, dažas lietojumprogrammas var nedarboties pareizi. Tomēr daudzi lietotāji atbildēja: tādas lietojumprogrammas kā Steam, Microsoft Office un WinZip darbojas diezgan labi. Mēs ceram, ka nākotnē redzēsim vairāk saderīgu lietotņu . Saskaņā ar izstrādātāja teikto, šī lietojumprogramma atbalsta DirectX 9, kā arī tastatūras, peles un audio atbalstu.
CrossOver ir stabila lietojumprogramma Android platformai, kas var viegli līdzināties Windows. Neatkarīgi no dažiem trūkumiem, piemēram, šī lietotne joprojām ir beta versijā, un tai ir nepieciešams laiks, lai piekļūtu, šī ir lieliska lietotne. Tomēr atcerieties, ka to var izmantot tikai Chromebook datori, kas atbalsta šo Android lietojumprogrammu.
Šis risinājums nodrošina visplašāko Windows pieredzi Chromebook datoros, taču, lai to izmantotu, ir jāatbilst noteiktām prasībām. Kopumā CrossOver ir laba lietotne, mēs ceram, ka nākotnē tai būs daudz atjauninājumu.
Izmitiniet Windows lietojumprogrammas attālajā serverī
Daudzi Chromebook datori var izmantot Citrix Receiver un piekļūt Windows lietojumprogrammām Citrix serveros. Turklāt varat arī izmantot RDP klientu, lai piekļūtu attālam datoram, kas mitināts Windows serverī. Šis risinājums var būt noderīgs biznesa vai profesionāliem lietotājiem, taču maz ticams, ka tas būs piemērots personīgajiem lietotājiem.
Izmantojiet ExaGear
Vēl viens veids, kā palaist Windows lietotnes Chromebook datorā, ir izmantot ExaGear. Šis ir Windows emulators, kas lietotājiem ļauj ērti palaist Windows lietojumprogrammas Chromebook datoros. ExaGear ir arī Android lietotne, tāpēc tās darbībai ir nepieciešams ARM Chromebook dators. Ja jūsu Chromebook datorā nevar palaist Android lietotnes, jūs nevarat izmantot arī ExaGear.
Pēc izstrādātāja teiktā, Asus Flip un Acer R13 pilnībā atbalsta Android aplikācijas, tāpēc šīs ierīces var bez grūtībām darbināt ExaGear. Lai izmantotu šo lietojumprogrammu, jums vienkārši jālejupielādē ExaGear no PlayStore un jāinstalē lietojumprogramma savā Chromebook datorā. Kad instalēšana ir pabeigta, jums vienkārši jāstartē ExaGear, lai ērti izmantotu Windows lietojumprogrammas. Tomēr šī nav bezmaksas lietojumprogramma, tāpēc, ja vēlaties to izmantot, jums tā ir jāiegādājas.
Izmantojiet Ericom AccessNow RDP klientu
Vēl viens veids, kā palaist Windows lietojumprogrammas, ir izmantot Ericom AccessNow RDP. Šis pakalpojums ļauj ērti piekļūt Windows virtuālajām lietojumprogrammām no Chromebook datora. Lai to izdarītu, jums vienkārši jāizmanto HTML 5 pārlūkprogramma.
Šis pakalpojums ir ļoti viegli lietojams. Pēc konta izveides jums vienkārši jāievada Ericom Access Server adrese un jāievada pieteikšanās informācija. Kad esat pabeidzis, varat attālināti palaist Windows lietojumprogrammas savā Chromebook datorā. Tas ir ilgtspējīgs risinājums biznesa lietotājiem.
Iespējojiet izstrādātāja režīmu un palaidiet Wine
Lai izmantotu šo risinājumu, jums jāiespējo izstrādātāja režīms un savā Chromebook datorā jāinstalē Linux. Lai iespējotu izstrādātāja režīmu, veiciet tālāk norādītās darbības.
Pēc izstrādātāja režīma ieslēgšanas jums jāveic šādas darbības:
Pēc procesa pabeigšanas ievadiet sudo enter-chroot startxfce4 vai sudo startxfce4, lai palaistu Crouton.
Lai pārslēgtos uz Linux vidi, vienkārši nospiediet Ctrl+Alt+Shift un noklikšķiniet uz pogas Atpakaļ vai Uz priekšu . Šī saīsne darbojas ARM Chromebook ierīcēs. Ja neizmantojat ARM Chromebook datoru, varat izmantot citus īsinājumtaustiņus, piemēram, Ctrl+Alt+Atpakaļ , Ctrl+Alt+Forward un Ctrl+Alt+Refresh .
Pēc Linux palaišanas varat viegli instalēt Wine un palaist Windows lietojumprogrammas savā Chromebook datorā. Ņemiet vērā, ka Wine nav saderīgs ar visām Windows lietojumprogrammām, tāpēc var rasties dažas neveiksmīgas problēmas.
Turklāt, ja jums ir Chromebook dators, kurā tiek izmantota Intel mikroshēma, varat arī instalēt virtualizācijas programmatūru, piemēram, Virtual Box, un izmantot to, lai Chromebook datorā palaistu sistēmu Windows. Ņemiet vērā, ka šī metode ir diezgan prasīga datora resursiem, tāpēc var rasties veiktspējas problēmas. Linux aktivizēšana Chromebook datorā ir uzlabota procedūra, tāpēc, ja neesat piesardzīgs, varat radīt problēmas ar Chromebook datoru. Šis risinājums ir paredzēts tikai profesionāliem lietotājiem, tādēļ, ja esat pamata lietotājs, šo metodi vajadzētu izlaist.
Windows lietojumprogrammu palaišana Chromebook datorā nav vienkārša, taču varat to izdarīt, izmantojot kādu no 6 iepriekš minētajiem veidiem. Saskaņā ar Wiki.SpaceDesktop, vienkāršākais veids, kā palaist Windows lietojumprogrammas Chromebook datorā, ir izmantot Chrome attālo darbvirsmu.
Atšķirībā no citiem risinājumiem šī lietotne darbojas visos Chromebook datoros, un tai nav īpašu aparatūras prasību. Turklāt Chrome Remote Desktop ir pilnīgi bez maksas, tāpēc jums tas nav jāiegādājas no trešās puses. Tomēr vienīgais šīs metodes trūkums ir tas, ka lietotājiem ir nepārtraukti jādarbina dators, lai attālināti piekļūtu, izmantojot Chromebook datoru. Ja meklējat Windows emulatoru, izmēģiniet CrossOver vai ExaGear.
Kad Windows parāda kļūdu “Jums nav atļaujas saglabāt šajā vietā”, tas neļaus jums saglabāt failus vajadzīgajās mapēs.
Syslog Server ir svarīga IT administratora arsenāla sastāvdaļa, it īpaši, ja runa ir par notikumu žurnālu pārvaldību centralizētā vietā.
Kļūda 524: iestājās taimauts ir Cloudflare specifisks HTTP statusa kods, kas norāda, ka savienojums ar serveri tika slēgts taimauta dēļ.
Kļūdas kods 0x80070570 ir izplatīts kļūdas ziņojums datoros, klēpjdatoros un planšetdatoros, kuros darbojas operētājsistēma Windows 10. Tomēr tas tiek parādīts arī datoros, kuros darbojas operētājsistēma Windows 8.1, Windows 8, Windows 7 vai vecāka versija.
Nāves zilā ekrāna kļūda BSOD PAGE_FAULT_IN_NONPAGED_AREA vai STOP 0x00000050 ir kļūda, kas bieži rodas pēc aparatūras ierīces draivera instalēšanas vai pēc jaunas programmatūras instalēšanas vai atjaunināšanas, un dažos gadījumos kļūdas cēlonis ir bojāts NTFS nodalījums.
Video plānotāja iekšējā kļūda ir arī nāvējoša zilā ekrāna kļūda. Šī kļūda bieži rodas operētājsistēmās Windows 10 un Windows 8.1. Šajā rakstā ir parādīti daži veidi, kā novērst šo kļūdu.
Lai paātrinātu Windows 10 sāknēšanu un samazinātu sāknēšanas laiku, tālāk ir norādītas darbības, kas jāveic, lai noņemtu Epic no Windows startēšanas un neļautu Epic Launcher palaist operētājsistēmā Windows 10.
Failus nevajadzētu saglabāt darbvirsmā. Ir labāki veidi, kā saglabāt datora failus un uzturēt kārtīgu darbvirsmu. Nākamajā rakstā tiks parādītas efektīvākas vietas, kur saglabāt failus operētājsistēmā Windows 10.
Lai kāds būtu iemesls, dažreiz jums būs jāpielāgo ekrāna spilgtums, lai tas atbilstu dažādiem apgaismojuma apstākļiem un mērķiem. Ja jums ir nepieciešams novērot attēla detaļas vai skatīties filmu, jums jāpalielina spilgtums. Un otrādi, iespējams, vēlēsities arī samazināt spilgtumu, lai aizsargātu klēpjdatora akumulatoru.
Vai jūsu dators nejauši pamostas un tiek parādīts logs ar uzrakstu “Pārbauda atjauninājumus”? Parasti tas ir saistīts ar programmu MoUSOCoreWorker.exe — Microsoft uzdevumu, kas palīdz koordinēt Windows atjauninājumu instalēšanu.








