Kā labot Jums nav atļaujas saglabāt šajā vietā operētājsistēmā Windows

Kad Windows parāda kļūdu “Jums nav atļaujas saglabāt šajā vietā”, tas neļaus jums saglabāt failus vajadzīgajās mapēs.
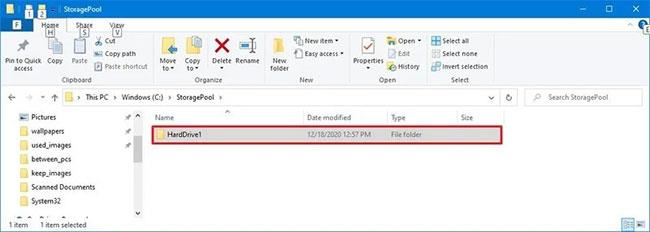
Saziņai ar operētājsistēmu tiek izmantoti datora aparatūras ierīču draiveri. Tomēr, izmantojot datoru, lietotāji saskaras ar daudzām problēmām, ko izraisa draivera kļūdas. Piemēram, kļūda " Iespējams, šīs ierīces draiveris ir bojāts vai jūsu sistēmā var pietrūkt atmiņas vai citu resursu. (3. kods) ", ....
Tālāk esošajā rakstā Wiki.SpaceDesktop iepazīstinās jūs ar visizplatītākajiem draiveru kļūdu kodu veidiem un to, kā labot katru kļūdas kodu pa vienam.

1. Kļūdas kods 1 (kods 1)
Šī ierīce nav pareizi konfigurēta. (1. kods)
Kļūdas cēlonis:
Ierīcei datorā nav instalēts draiveris vai draiveris nav pareizi konfigurēts.
Risinājumi:
Lai labotu šo kļūdu, labākais veids ir atjaunināt draiveri.
Ierīces dialoglodziņā Rekvizīti noklikšķiniet uz cilnes Draiveris, pēc tam noklikšķiniet uz Atjaunināt draiveri, lai atvērtu aparatūras atjaunināšanas vedni. Izpildiet ekrānā redzamos norādījumus, lai atjauninātu draiveri.
2. Kļūdas kods 3 (kods 3)
Iespējams, ka šīs ierīces draiveris ir bojāts, vai arī sistēmai ir maz atmiņas vai citu resursu. (3. kods)
Risinājums kļūdas labošanai:
- Aizveriet atvērtās lietojumprogrammas
Ja datoram nepietiek atmiņas ierīces darbināšanai, varat aizvērt programmas, kas aizņem visvairāk atmiņas, lai atbrīvotu vietu atmiņā. Turklāt varat pārbaudīt atmiņas ietilpību un sistēmas resursus un iestatīt virtuālo atmiņu.
Lai pārbaudītu sistēmas resursus un atmiņu, vienkārši atveriet uzdevumu pārvaldnieku, lai pārbaudītu. Lai to izdarītu, nospiediet taustiņu kombināciju Ctrl + Alt + Delete un pēc tam noklikšķiniet uz Uzdevumu pārvaldnieks .
Lai pārbaudītu virtuālās atmiņas iestatījumus, atveriet dialoglodziņu Sistēmas rekvizīti, pēc tam noklikšķiniet uz cilnes Papildu un pēc tam sadaļā Veiktspēja atlasiet Iestatījumi .
- Atinstalējiet un atkārtoti instalējiet draiveri:
Dažos gadījumos kļūdas cēlonis var būt bojāts ierīces draiveris. Ja draiveris ir bojāts, vienkārši atinstalējiet draiveri no ierīču pārvaldnieka, pēc tam atrodiet, lejupielādējiet un atkārtoti instalējiet draiveri:
1. Ierīces dialoglodziņā Properties noklikšķiniet uz cilnes Draiveris, pēc tam noklikšķiniet uz Atinstalēt un izpildiet ekrānā redzamos norādījumus.
2. Restartējiet datoru.
3. Atveriet ierīču pārvaldnieku. Šeit jūs noklikšķiniet uz Darbība , pēc tam noklikšķiniet uz Meklēt aparatūras izmaiņas un pēc tam izpildiet ekrānā redzamos norādījumus.
- Instalējiet vairāk RAM
Turklāt, lai novērstu šo kļūdu, varat instalēt vairāk RAM.
3. Kļūdas kods 10 (kods 10)
Šo ierīci nevar palaist. (Kods 10)
Risinājums kļūdas labošanai:
- Atjauniniet draiverus
Ierīces dialoglodziņā Rekvizīti noklikšķiniet uz cilnes Draiveris, pēc tam noklikšķiniet uz Atjaunināt draiveri , lai atvērtu aparatūras atjaunināšanas vedni. Izpildiet ekrānā redzamos norādījumus, lai atjauninātu draiveri.
4. Kļūdas kods 12 (kods 12)

Šī ierīce nevar atrast pietiekami daudz brīvu resursu, ko tā var izmantot. Ja vēlaties izmantot šo ierīci, jums būs jāatspējo viena no citām šīs sistēmas ierīcēm. (Kods 12)
Kļūdas cēlonis:
Šī kļūda rodas, ja divām datorā instalētajām ierīcēm tiek piešķirtas vērtības vienā I/O portā vai tajā pašā tiešās atmiņas piekļuves kanālā (vai BIOS, operētājsistēmā vai abos).
Turklāt šī kļūda var parādīties, ja BIOS nepiešķir pietiekami daudz enerģijas jūsu ierīcei.
Risinājumi:
Varat izmantot ierīču pārvaldnieka problēmu novēršanas vedni, lai atrastu konfliktu un pēc tam atspējotu konfliktējošās ierīces.
Izmantojiet problēmu novēršanas vedni, lai atspējotu konfliktējošās ierīces:
1. Ierīces dialoglodziņā Rekvizīti noklikšķiniet uz cilnes Vispārīgi .
2. Noklikšķiniet uz Traucējummeklēšana , lai atvērtu logu Problēmu novēršanas vednis. Vednis uzdos dažus vienkāršus jautājumus un sniegs risinājumus, pamatojoties uz jūsu sniegtajām atbildēm.
3. Izpildiet risinājuma vednī norādītās darbības, lai novērstu radušos problēmu.
5. Kļūdas kods 14 (kods 14)
Šī ierīce nevar darboties pareizi, kamēr nerestartējat datoru. (Kods 14)
Risinājums: restartējiet datoru
Noklikšķiniet uz Sākt , pēc tam atlasiet pogu Izslēgt . Šajā laikā ekrānā tiek parādīts dialoglodziņš Shut Down Windows, kurā atlasiet Restartēt , lai restartētu datoru.
6. Kļūdas kods 16 (kods 16)
Windows nevar identificēt visus šīs ierīces izmantotos resursus. (Kods 16)
Kļūdas cēlonis:
Ierīce ir tikai daļēji konfigurēta.
Risinājums: piešķiriet ierīcei vairāk jaudas
Piezīme. Šī metode attiecas tikai uz Plug and Play ierīcēm.
1. Ierīces dialoglodziņā Rekvizīti noklikšķiniet uz cilnes Resursi .
2. Ja norādītajam avotam blakus ir jautājuma zīme, atlasiet avotu, ko pievienot ierīcei.
Ja avotu nevar mainīt, noklikšķiniet uz Mainīt iestatījumus .
Ja opcija Mainīt iestatījumus nav pieejama, mēģiniet noņemt atzīmi no izvēles rūtiņas Lietot automātiskos iestatījumus .

7. Kļūdas kods 18 (kods 18)
Pārinstalējiet šīs ierīces draiverus. (Kods 18)
Risinājumi:
Atjauniniet draiverus. Ja tas nedarbojas, atkārtoti instalējiet draiveri, izmantojot ierīču pārvaldnieku.
- Atjauniniet draiverus:
Ierīces dialoglodziņā Rekvizīti noklikšķiniet uz cilnes Draiveris un pēc tam noklikšķiniet uz Atjaunināt draiveri , lai atvērtu aparatūras atjaunināšanas vedni. Izpildiet ekrānā redzamos norādījumus, lai atjauninātu draiveri.
Ja šī metode nav pieejama, izmantojiet draivera noņemšanu un pēc tam draivera atkārtotu instalēšanu.
- Atinstalējiet un atkārtoti instalējiet draiveri:
Ja draiveris ir bojāts, labākais veids ir noņemt draiveri no ierīču pārvaldnieka, pēc tam atrast, lejupielādēt un atkārtoti instalēt draiveri.
1. Ierīces dialoglodziņā Rekvizīti noklikšķiniet uz cilnes Draiveris , pēc tam noklikšķiniet uz Atinstalēt un izpildiet ekrānā redzamos norādījumus.
2. Restartējiet datoru.
3. Atveriet ierīču pārvaldnieku. Šeit jūs noklikšķiniet uz Darbība , pēc tam atlasiet Meklēt aparatūras izmaiņas un izpildiet ekrānā redzamos norādījumus.
8. Kļūdas kods 19 (kods 19)
Kļūdas kods 19 ir viens no kļūdu kodiem, kas saistīti ar ierīces pārvaldnieku . Šo kļūdu izraisa viena vai vairākas problēmas ar Windows reģistra daļām, kurās ir draiveri un cita informācija par konkrētām aparatūras ierīcēm.
Kļūdas kods 19 gandrīz vienmēr tiks parādīts vienā no diviem veidiem:

Windows nevar palaist šo aparatūras ierīci, jo tās konfigurācijas informācija (reģistrā) ir nepilnīga vai bojāta. Lai novērstu šo problēmu, vispirms mēģiniet palaist problēmu novēršanas vedni. Ja tas nedarbojas, atinstalējiet un pēc tam atkārtoti instalējiet aparatūras ierīci. (Kods 19)
Windows nevar palaist šo aparatūras ierīci, jo tās konfigurācijas informācija (reģistrā) ir nepilnīga vai bojāta. Lai novērstu šo problēmu, atinstalējiet un pēc tam atkārtoti instalējiet aparatūras ierīci. (Kods 19)
Detalizēta informācija par ierīču pārvaldnieka kļūdu kodiem, piemēram, 19. kodu, ir pieejama apgabalā Ierīces statuss (atrodas sadaļā Ierīces rekvizīti).
Svarīga piezīme : šis kļūdas kods ir "ekskluzīvs" ierīču pārvaldniekam. Ja citur sistēmā Windows redzat kļūdu Code 19, visticamāk, tas ir sistēmas kļūdas kods, un jūs to nevarat novērst kā ar ierīces pārvaldnieku saistītu problēmu.
19. koda kļūdas var rasties jebkurā aparatūras ierīcē ierīču pārvaldniekā, taču lielākā daļa koda 19 kļūdu parādās optiskajos diskdziņos, piemēram, DVD un CD diskdziņos, USB ierīcēs un tastatūrās.
Kļūdas kodu 19 var atrast arī jebkurā Microsoft operētājsistēmā, tostarp Windows 10, Windows 8, Windows 7, Windows Vista, Windows XP utt.
Kļūdas cēlonis:
Atklāta reģistra kļūda.
Risinājumi:
1. metode : restartējiet datoru, ja vēl neesat to izdarījis. Ļoti iespējams, ka koda 19 kļūdu, ko redzat, ir izraisījusi īslaicīga problēma. Ja tā, vienkārša atsāknēšana var novērst koda 19 kļūdu.
2. metode : vai instalējāt ierīci vai veicāt kādas izmaiņas ierīces pārvaldniekā tieši pirms 19. koda kļūdas? Ja tā, iespējams, ka jūsu veiktās izmaiņas ir koda 19. kļūdas cēlonis. Ja iespējams, atsauciet izmaiņas, restartējiet datoru un pēc tam pārbaudiet, vai joprojām parādās Code 19 kļūda.
Atkarībā no veiktajām izmaiņām daži iespējamie risinājumi ir šādi:
* Atjaunot jaunāko reģistra konfigurāciju:
Funkcija Pēdējā zināmā labā konfigurācija ir atkopšanas opcija, ko varat izmantot, lai startētu datoru, izmantojot jaunākos aktīvos iestatījumus.
Funkcija Pēdējā zināmā labā konfigurācija atjauno visus draivera un reģistra informācijas iestatījumus, kas bija spēkā pēdējā datora veiksmīgas palaišanas reizē.
Funkcija Pēdējā zināmā labā konfigurācija saglabā visu reģistra un draivera instalēšanas informāciju pēdējā datora veiksmīgas sāknēšanas reizē.
3. metode : dzēsiet UpperFilters un LowerFilters reģistra vērtības . Biežs koda 19 kļūdas iemesls ir tas, ka šīm divām reģistra vērtībām ir problēmas ar DVD/CD-ROM diskdziņa klases reģistra atslēgām .
4. metode : līdzīgu vērtību dzēšana Windows reģistrā var būt arī veids, kā novērst koda 19 kļūdas, kas parādās citās aparatūras ierīcēs, izņemot DVD/CD diskdziņus.
5. metode : atinstalējiet iTunes, izmantojot vadības paneli vai programmas atinstalētāju. Lai gan šis pasākums var šķist nedaudz drastisks, ir pietiekami daudz iemeslu, lai iTunes iekļautu šajā Code 19 problēmu novēršanas rokasgrāmatā.
Ja iTunes atinstalēšana izdevās, varat mēģināt to instalēt vēlreiz no nulles. iTunes atkārtota instalēšana ne vienmēr izraisa problēmas atkārtotu parādīšanos.
6. metode : atkārtoti instalējiet ierīces draiveri. Viens no šīs problēmas novēršanas risinājumiem ir draivera atinstalēšana un pēc tam atkārtota instalēšana ierīcei, kurā ir 19. koda kļūda.
* Atinstalējiet un atkārtoti instalējiet draiveri:
Ierīču pārvaldniekā atinstalējiet draiveri, pēc tam atrodiet, lejupielādējiet un atkārtoti instalējiet draiveri.
1. Ierīces dialoglodziņā Rekvizīti noklikšķiniet uz cilnes Draiveris , pēc tam noklikšķiniet uz Atinstalēt un izpildiet ekrānā redzamos norādījumus.
2. Restartējiet datoru.
3. Atveriet ierīču pārvaldnieku. Šeit jūs noklikšķiniet uz Darbība , pēc tam atlasiet Meklēt aparatūras izmaiņas un izpildiet ekrānā redzamos norādījumus.
Piezīme . Pareiza draivera atkārtota instalēšana, kā norādīts iepriekš norādītajos norādījumos, nav tas pats, kas draivera atjaunināšana . Pilnīga draivera atkārtota instalēšana ietver pašlaik instalētā draivera dzēšanu un pēc tam atļauju sistēmai Windows pārinstalēt draiveri no jauna.
7. metode : izmantojiet sistēmas atjaunošanu , lai atgrieztu ierīču draiverus un reģistra konfigurācijas stāvoklī pirms koda 19 kļūdas. Noteikti atlasiet atjaunošanas punktu no datuma un laika, pirms jūs zināt vai jums ir aizdomas, ka ir radusies Code 19 kļūda. laiks.
8. metode : atspējojiet jebkādu uz aparatūru balstītu ierīces drošību. Windows var ziņot par koda 19 kļūdu ierīcē, piemēram, ārējā cietajā diskā, ja disks iepriekš bija aizsargāts ar paroli.
9. metode : nomainiet aparatūru. Kā pēdējais līdzeklis, iespējams, būs jāaizstāj aparatūra ar Code 19 kļūdu.
Kļūda var būt arī tādēļ, ka ierīce nav saderīga ar šo Windows versiju. Lai pārliecinātos, varat pārbaudīt Windows HCL.
Piezīme . Ja atklājat, ka aparatūra nav šīs Code 19 kļūdas cēlonis, varat ļaut Windows automātiski novērst problēmas. Ja šī metode nedarbojas, izmēģiniet "tīru" Windows instalāciju. Pirms aparatūras nomaiņas nevajadzētu izvēlēties kādu no radikālākām iespējām, taču, ja nav citas iespējas, iespējams, tas būs jādara.
9. Kļūdas kods 21 (kods 21)
Windows noņem šo ierīci. (Kods 21)
Risinājumi:
Lai labotu šo kļūdu, veiciet tālāk norādītās darbības.
- Uzgaidiet dažas sekundes, pēc tam nospiediet taustiņu F5 , lai atjauninātu ierīces pārvaldnieku.
- Ja kļūdu joprojām nevar novērst, restartējiet datoru.
Noklikšķiniet uz Sākt un pēc tam atlasiet pogu Izslēgt. Šajā laikā ekrānā tiek parādīts dialoglodziņš Shut Down Windows, kurā atlasiet Restartēt , lai restartētu datoru.
10. Kļūdas kods 22 (kods 22)
Šī ierīce ir atspējota. (Kods 22)
Risinājumi:
Atkārtoti aktivizējiet ierīci, izmantojot ierīces pārvaldnieku.
Ierīču pārvaldnieka logā noklikšķiniet uz Darbības, pēc tam noklikšķiniet uz Iespējot ierīci , lai atvērtu ierīces Iespējošanas vedni. Pēc tam izpildiet ekrānā redzamos norādījumus, lai labotu kļūdu.
11. Kļūdas kods 24 (kods 24)
Šīs ierīces nav, tā nedarbojas pareizi vai tajā nav instalēti visi draiveri. (Kods 24)
Kļūdas cēlonis:
Kļūdas iemesls ir tas, ka ierīce nav pareizi instalēta. Iespējams, ka instalēšanas laikā radās aparatūras kļūda vai jāinstalē jauns draiveris.
Risinājumi:
Noņemiet ierīci, tad kļūda pazudīs.
12. Kļūdas kods 28 (kods 28)
Šīs ierīces draiveri nav instalēti. (Kods 28)
Risinājums: instalējiet draiveri
Ierīces dialoglodziņā Rekvizīti noklikšķiniet uz cilnes Draiveris un pēc tam atlasiet Atjaunināt draiveri , lai atvērtu aparatūras atjaunināšanas vedni. Pēc tam izpildiet ekrānā redzamos norādījumus, lai instalētu draiveri.
13. Kļūdas kods 29 (kods 29)
Šī ierīce ir atspējota, jo ierīces programmaparatūra nedeva tai nepieciešamos resursus. (Kods 29)
Risinājumi:
Aktivizējiet ierīci BIOS.
14. Kļūdas kods 31 (kods 31)
Šī ierīce nedarbojas pareizi, jo Windows nevar ielādēt šai ierīcei nepieciešamos draiverus. (Kods 31)
Risinājums: atjauniniet draiveri
Ierīces dialoglodziņā Rekvizīti noklikšķiniet uz cilnes Draiveris un pēc tam atlasiet Atjaunināt draiveri, lai atvērtu aparatūras atjaunināšanas vedni. Pēc tam izpildiet ekrānā redzamos norādījumus, lai instalētu draiveri.
15. Kļūdas kods 32 (kods 32)
Šīs ierīces draiveris (pakalpojums) ir atspējots. Šo funkciju var nodrošināt alternatīvs draiveris. (Kods 32)
Kļūdas cēlonis:
Reģistrā draiveris ir atspējots.
Risinājumi:
Pārinstalējiet ierīces draiveri. Ja tas joprojām neizlabo kļūdu, varat mainīt ierīces parametru formātu reģistrā.
- Atinstalējiet un atkārtoti instalējiet draiveri:
Ierīču pārvaldniekā atinstalējiet draiveri, pēc tam atrodiet, lejupielādējiet un atkārtoti instalējiet draiveri.
1. Ierīces dialoglodziņā Properties noklikšķiniet uz cilnes Draiveris, pēc tam noklikšķiniet uz Atinstalēt un izpildiet ekrānā redzamos norādījumus.
2. Restartējiet datoru.
3. Atveriet ierīču pārvaldnieku. Šeit jūs noklikšķiniet uz Darbība , pēc tam atlasiet Meklēt aparatūras izmaiņas un izpildiet ekrānā redzamos norādījumus.
- Mainiet sākuma veidu reģistrā:
Pēdējais veids, kā novērst šo kļūdu, ir tieši rediģēt reģistru, ja draiveris to pieprasa, vai atkārtoti instalēt draiveri vai jaunināt draiveri. Varat izmantot reģistra redaktoru, lai rediģētu sākuma veidu reģistrā.
16. Kļūdas kods 33 (kods 33)
Windows nevar noteikt, kuri resursi ir nepieciešami šai ierīcei. (Kods 33)
Kļūdas cēlonis :
Kompilācijas process nosaka avota veidu, kas nepieciešams bojātajai ierīcei.
Risinājumi:
Aparatūras konfigurācija. Ja aparatūras konfigurācija nedarbojas, tā jāaizstāj ar jaunu aparatūru.
Konfigurējiet vai nomainiet aparatūru:
Ja problēmu novēršanas vedņa palaišana joprojām neizlabo kļūdu, konfigurējiet vai nomainiet aparatūru. Lai iegūtu papildinformāciju par ierīces aparatūras konfigurēšanu vai nomaiņu, sazinieties ar aparatūras ražotāju.
17. Kļūdas kods 34 (kods 34)
Windows nevar noteikt šīs ierīces iestatījumus. Skatiet šīs ierīces komplektācijā iekļauto dokumentāciju un izmantojiet cilni Resursi, lai iestatītu konfigurāciju. (Kods 34)
Risinājums: konfigurējiet ierīci manuāli
Ierīcei būs nepieciešama manuāla konfigurēšana. Varat sazināties ar aparatūras ražotāju vai skatīt aparatūras dokumentāciju, lai iegūtu norādījumus par ierīces manuālu konfigurēšanu.
Pēc ierīces konfigurēšanas varat izmantot ierīču pārvaldnieka cilni Resursi, lai konfigurētu resursu iestatījumus operētājsistēmā Windows.
18. Kļūdas kods 35 (kods 35)
Jūsu datora sistēmas programmaparatūra neietver pietiekami daudz informācijas, lai pareizi konfigurētu un lietotu šo ierīci. Lai izmantotu šo ierīci, sazinieties ar datora ražotāju, lai iegūtu programmaparatūras vai BIOS atjauninājumu. (Kods 35)
Kļūdas cēlonis:
Ierīces portā trūkst daudzprocesoru sistēmas (MPS) tabulas, kurā glabājas resursu piešķiršana BIOS, un tā ir jāatjaunina.
Risinājumi:
Sazinieties ar ražotāju, lai atjauninātu BIOS.
19. Kļūdas kods 36 (kods 36)
Šī ierīce pieprasa PCI pārtraukumu, bet ir konfigurēta ISA pārtraukumam (vai otrādi). Lūdzu, izmantojiet datora sistēmas iestatīšanas programmu, lai pārkonfigurētu šīs ierīces pārtraukumu. (Kods 36)
Risinājums: mainiet IRQ rezervāciju iestatījumus
Varat izmantot BIOS iestatīšanas rīku, lai mainītu IRQ rezervāciju iestatījumus (ja piemērojams). BIOS ir arī iespējas saglabāt noteiktus IRQ perifēro komponentu savienojuma (PCI) vai ISA ierīcēm.
20. Kļūdas kods 37 (kods 37)
Windows nevar inicializēt ierīces draiveri šai aparatūrai. (Kods 37)
Risinājumi:
Atinstalējiet un atkārtoti instalējiet draiveri:
Ierīču pārvaldniekā atinstalējiet draiveri, pēc tam atrodiet, lejupielādējiet un atkārtoti instalējiet draiveri.
1. Ierīces dialoglodziņā Properties noklikšķiniet uz cilnes Draiveris, pēc tam noklikšķiniet uz Atinstalēt un izpildiet ekrānā redzamos norādījumus.
2. Restartējiet datoru.
3. Atveriet ierīču pārvaldnieku. Šeit jūs noklikšķiniet uz Darbība , pēc tam atlasiet Meklēt aparatūras izmaiņas un izpildiet ekrānā redzamos norādījumus.
21. Kļūdas kods 38 (kods 38)
Windows nevar ielādēt šīs aparatūras ierīces draiveri, jo atmiņā joprojām ir iepriekšējais ierīces draivera gadījums. (Kods 38)
Risinājumi:
- Izmantojiet problēmu novēršanas vedni:
1. Dialoglodziņā Rekvizīti noklikšķiniet uz cilnes Vispārīgi.
2. Noklikšķiniet uz Traucējummeklēšana , lai atvērtu problēmu novēršanas vedni. Vednis uzdos dažus vienkāršus jautājumus un sniegs risinājumus, pamatojoties uz jūsu sniegtajām atbildēm.
3. Izpildiet risinājuma vednī norādītās darbības, lai novērstu radušos problēmu.
- Restartējiet datoru:
Noklikšķiniet uz Sākt un pēc tam atlasiet pogu Izslēgt. Šajā laikā ekrānā tiek parādīts dialoglodziņš Shut Down Windows, kurā atlasiet Restartēt , lai restartētu datoru.
22. Kļūdas kods 39 (kods 39)
Windows nevar ielādēt ierīces draiveri šai aparatūrai. Vadītājs var būt bojāts vai pazudis. (Kods 39)
Kļūdas cēlonis:
Daži kļūdas koda 39 iemesli:
- Trūkst nepieciešamās ierīces draivera.
- Bojāta binārā faila kļūda.
- Problēmas, kas saistītas ar failiem I/O procesā...
Risinājums: atinstalējiet un atkārtoti instalējiet draiveri
Ierīču pārvaldniekā atinstalējiet draiveri, pēc tam atrodiet, lejupielādējiet un atkārtoti instalējiet draiveri.
1. Ierīces dialoglodziņā Properties noklikšķiniet uz cilnes Draiveris, pēc tam noklikšķiniet uz Atinstalēt un izpildiet ekrānā redzamos norādījumus.
2. Restartējiet datoru.
3. Atveriet ierīču pārvaldnieku. Šeit jūs noklikšķiniet uz Darbība , pēc tam atlasiet Meklēt aparatūras izmaiņas un izpildiet ekrānā redzamos norādījumus.
23. Kļūdas kods 41 (kods 41)
Windows veiksmīgi ielādēja šīs aparatūras ierīces draiveri, taču nevar atrast aparatūras ierīci. (Kods 41)
Risinājumi:
Šī kļūda rodas, ja instalējat draiveri ierīcei, kas nav Plug and Play ierīce, bet sistēma Windows nevar atrast ierīci. Lai labotu šo kļūdu, veiciet tālāk norādītās darbības.
Ja, izmantojot problēmu novēršanas vedni, kļūda netiek novērsta, varat izmantot kādu no tālāk norādītajiem risinājumiem.
- Ja ierīce ir noņemta, atinstalējiet draiveri, pievienojiet ierīci un pēc tam noklikšķiniet uz Meklēt aparatūras izmaiņas , lai atkārtoti instalētu draiveri.
- Ja aparatūra netiek noņemta, draivera faili tiks bojāti. Šādā gadījumā draiveris ir jāatjaunina no ierīču pārvaldnieka.
Dialoglodziņā Rekvizīti noklikšķiniet uz cilnes Draiveris un pēc tam noklikšķiniet uz Atjaunināt draiveri , lai atvērtu aparatūras atjaunināšanas vedni un izpildiet ekrānā redzamos norādījumus, lai atjauninātu draiveri.
- Ja jūsu ierīce nav Plug and Play, jums ir jāinstalē jaunākā draivera versija. Lai instalētu ierīci, kas nav Plug and Play ierīce, izmantojiet aparatūras pievienošanas vedni. Noklikšķiniet uz Sākt , pēc tam noklikšķiniet uz Palaist un komandu logā Palaist ievadiet hdwwiz.cpl .
24. Kļūdas kods 42 (kods 42)
Windows nevar ielādēt šīs aparatūras ierīces draiveri, jo sistēmā jau darbojas ierīces dublikāts. (Kods 42)
Risinājums: restartējiet datoru
Noklikšķiniet uz Sākt, pēc tam atlasiet pogu Izslēgt. Šajā laikā ekrānā tiek parādīts dialoglodziņš Shut Down Windows, kurā atlasiet Restartēt , lai restartētu datoru.
Skatiet tālāk dažus citus rakstus:
Veiksmi!
Kad Windows parāda kļūdu “Jums nav atļaujas saglabāt šajā vietā”, tas neļaus jums saglabāt failus vajadzīgajās mapēs.
Syslog Server ir svarīga IT administratora arsenāla sastāvdaļa, it īpaši, ja runa ir par notikumu žurnālu pārvaldību centralizētā vietā.
Kļūda 524: iestājās taimauts ir Cloudflare specifisks HTTP statusa kods, kas norāda, ka savienojums ar serveri tika slēgts taimauta dēļ.
Kļūdas kods 0x80070570 ir izplatīts kļūdas ziņojums datoros, klēpjdatoros un planšetdatoros, kuros darbojas operētājsistēma Windows 10. Tomēr tas tiek parādīts arī datoros, kuros darbojas operētājsistēma Windows 8.1, Windows 8, Windows 7 vai vecāka versija.
Nāves zilā ekrāna kļūda BSOD PAGE_FAULT_IN_NONPAGED_AREA vai STOP 0x00000050 ir kļūda, kas bieži rodas pēc aparatūras ierīces draivera instalēšanas vai pēc jaunas programmatūras instalēšanas vai atjaunināšanas, un dažos gadījumos kļūdas cēlonis ir bojāts NTFS nodalījums.
Video plānotāja iekšējā kļūda ir arī nāvējoša zilā ekrāna kļūda. Šī kļūda bieži rodas operētājsistēmās Windows 10 un Windows 8.1. Šajā rakstā ir parādīti daži veidi, kā novērst šo kļūdu.
Lai paātrinātu Windows 10 sāknēšanu un samazinātu sāknēšanas laiku, tālāk ir norādītas darbības, kas jāveic, lai noņemtu Epic no Windows startēšanas un neļautu Epic Launcher palaist operētājsistēmā Windows 10.
Failus nevajadzētu saglabāt darbvirsmā. Ir labāki veidi, kā saglabāt datora failus un uzturēt kārtīgu darbvirsmu. Nākamajā rakstā tiks parādītas efektīvākas vietas, kur saglabāt failus operētājsistēmā Windows 10.
Lai kāds būtu iemesls, dažreiz jums būs jāpielāgo ekrāna spilgtums, lai tas atbilstu dažādiem apgaismojuma apstākļiem un mērķiem. Ja jums ir nepieciešams novērot attēla detaļas vai skatīties filmu, jums jāpalielina spilgtums. Un otrādi, iespējams, vēlēsities arī samazināt spilgtumu, lai aizsargātu klēpjdatora akumulatoru.
Vai jūsu dators nejauši pamostas un tiek parādīts logs ar uzrakstu “Pārbauda atjauninājumus”? Parasti tas ir saistīts ar programmu MoUSOCoreWorker.exe — Microsoft uzdevumu, kas palīdz koordinēt Windows atjauninājumu instalēšanu.








