Kā labot Jums nav atļaujas saglabāt šajā vietā operētājsistēmā Windows

Kad Windows parāda kļūdu “Jums nav atļaujas saglabāt šajā vietā”, tas neļaus jums saglabāt failus vajadzīgajās mapēs.
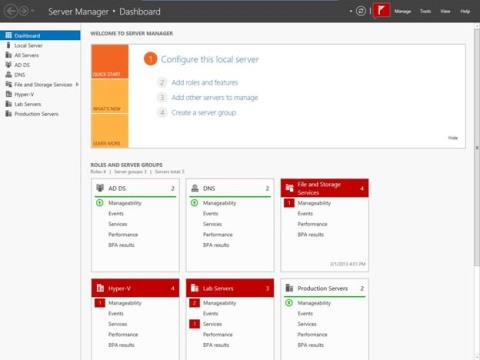
Iepriekšējā daļā Wiki.SpaceDesktop parādīja, kā instalēt lomas un līdzekļus sistēmā Windows Server 2012. Tālāk esošajā rakstā Wiki.SpaceDesktop parādīs, kā strādāt ar lomām un līdzekļiem, ko esat instalējis sistēmā Windows Server 2012.
Darbs ar lomām un funkcijām
Ja skatāties tālāk redzamo ilustrāciju, jūs redzēsit servera pārvaldnieka informācijas paneli. Tomēr ir daži punkti, kuriem jums vajadzētu pievērst uzmanību:

Vispirms jūs varat redzēt oranžo daļu netālu no ekrāna vidus. Šī sadaļa ir izstrādāta, lai palīdzētu jums ātri atrast konfigurētu serveri.
Kā redzat attēlā, šajā sadaļā ir saites, uz kurām varat noklikšķināt, lai pievienotu lomas un līdzekļus, pievienotu citus pārvaldāmos serverus vai izveidotu serveru grupas.
Vienkārši noklikšķiniet uz vienas no attēlā redzamajām saitēm, un varēsiet tai ātri piekļūt, nevis veikt parastās laikietilpīgās darbības.
Nākamais kreisajā kolonnā. Šajā slejā ir uzskaitīti vairāki dažādi servera pārvaldnieka pārvaldības veidi.
Attēlā var redzēt atlasīto skata paneli, taču varat pārslēgties uz citu skatu, noklikšķinot uz Skatīt.
Vairāki skati ir norādīti kā standarta Windows Server 2012. Vadības panelis, Server Local (iekšējais serveris), visi serveri, Failu un krātuves pakalpojumu skati tiek izveidoti pēc noklusējuma.
Turklāt skats var pastāvēt tāpēc, ka esat konfigurējis serveri.

Piemēram, iepriekš redzamajā ilustrācijā AD DS, DNS un View Hyper-V pastāv kā tiešs attiecīgās lomas un līdzekļa instalēšanas rezultāts.
Divi zemākie vienumi sarakstā ir Servers Lab un Server Production. Tā ir datoru grupa, ko iepriekš izveidojis administrators vai lietotājs.
Wiki.SpaceDesktop iedziļināsies nedaudz dziļāk, runājot par to, kā tiek īstenoti skati, kas saistīti ar lomām un funkcijām.
Pirms iedziļināties galvenajā problēmā, varat to redzēt attēlā. Šajā sadaļā ir iekļauta virkne lodziņu ar lomām un serveru grupām (Server Group), kas pastāv serverī (Server).
Kā redzat attēlā, katra šūna atbilst noteiktai lomai vai serveru grupai. Kastēm ir krāsu kods.
Lodziņš tiek rādīts zaļā krāsā, lai norādītu, ka nav problēmu saistībā ar konkrētu lomu vai serveru grupu. Un otrādi, sarkans lodziņš norāda, ka ir problēmas, kas ir jāatrisina.
Kastes ir izstrādātas, lai palīdzētu jums viegli pamanīt risināmās problēmas. Ja vēlreiz paskatīsities uz attēlu, redzēsiet, ka katrā sarkanajā lodziņā ir cipars pa labi no lodziņa nosaukuma. Tas ir problēmu skaits, kas ir jāatrisina.
Ja skatāties zem katra lodziņa virsraksta, jūs redzēsit vairākas kategorijas (vadāmība, notikumi, serviss, veiktspēja, BPA rezultāti).
Sarkanais karogs katras kategorijas kreisajā pusē norāda, ka ir ar šo kategoriju saistītas problēmas, kas ir jāatrisina.
Piemēram, iepriekš redzamajā attēlā Lab Server serveru fermai ir divas pārvaldības iespējas un viena ar pakalpojumu saistīta problēma, kas ir jāatrisina.
Lai mēģinātu atrisināt problēmu, vienkārši noklikšķiniet uz problēmas, lai Windows parādītu problēmas informāciju. Piemēram, noklikšķinot uz Pārvaldība sadaļā Hyper-V, Windows parādīs ekrānu, kas ir līdzīgs tālāk redzamajam:
Kā redzat attēlā iepriekš, dialoglodziņā ir norādīts problēmas avots. Šajā gadījumā serveris ir jārestartē.
Ja uzmanīgi apskatīsit parādītos brīdinājumus, redzēsit, ka sarakstā ir norādīts gan servera resursdatora nosaukums, gan IP adrese.
Iepriekš redzamajā attēlā redzamie brīdinājumi ir saistīti ar attālo serveri, kas šobrīd pat netiek atbalstīts. Tāpēc, ja servera pārvaldnieka konsolē redzat brīdinājuma ziņojumus, jūs nevarat automātiski pieņemt, ka brīdinājumi attiecas uz vietējiem serveriem. Parasti brīdinājumi attiecas uz attālām iekārtām.
Šo brīdinājumu var labot tikpat vienkārši, kā ieslēgt attiecīgo serveri un pēc tam ļaut tam restartēt.
Ja ir nopietna problēma, brīdinājumos tiks parādīts vismaz norādes par problēmas cēloni. Dialoglodziņās ir arī poga Go To Hyper-V, ko izmanto, lai atvērtu interfeisu, ja nepieciešams problēmu novēršanai (šajā gadījumā View Hyper-V).
Kā minēts iepriekš, daudzi skati ir īpaši saistīti ar serverī instalētajām lomām vai līdzekļiem. Noklikšķinot uz lomas vai līdzekļa, kas saistīts ar skatu, servera pārvaldnieks parāda vairākas ar šo skatu saistītas informācijas daļas. Tālāk esošajā ilustrācijā varat redzēt tā piemēru.

Kā redzams attēlā iepriekš, atlasot Hyper-V skatu, Windows parādīs Hyper-V serverus un notikumus un pakalpojumus, kas saistīti ar Hyper-V. Ja pārvietojat peli uz leju, jūs redzēsit informāciju par labāko prakšu analizatoru, veiktspējas monitoru un Hyper-V lomu. Visiem šiem rīkiem var piekļūt dažādās operētājsistēmas vietās, taču servera pārvaldnieks tos apvieno vienuviet.
Tālāk varat atsaukties uz dažiem citiem rakstiem:
Veiksmi!
Kad Windows parāda kļūdu “Jums nav atļaujas saglabāt šajā vietā”, tas neļaus jums saglabāt failus vajadzīgajās mapēs.
Syslog Server ir svarīga IT administratora arsenāla sastāvdaļa, it īpaši, ja runa ir par notikumu žurnālu pārvaldību centralizētā vietā.
Kļūda 524: iestājās taimauts ir Cloudflare specifisks HTTP statusa kods, kas norāda, ka savienojums ar serveri tika slēgts taimauta dēļ.
Kļūdas kods 0x80070570 ir izplatīts kļūdas ziņojums datoros, klēpjdatoros un planšetdatoros, kuros darbojas operētājsistēma Windows 10. Tomēr tas tiek parādīts arī datoros, kuros darbojas operētājsistēma Windows 8.1, Windows 8, Windows 7 vai vecāka versija.
Nāves zilā ekrāna kļūda BSOD PAGE_FAULT_IN_NONPAGED_AREA vai STOP 0x00000050 ir kļūda, kas bieži rodas pēc aparatūras ierīces draivera instalēšanas vai pēc jaunas programmatūras instalēšanas vai atjaunināšanas, un dažos gadījumos kļūdas cēlonis ir bojāts NTFS nodalījums.
Video plānotāja iekšējā kļūda ir arī nāvējoša zilā ekrāna kļūda. Šī kļūda bieži rodas operētājsistēmās Windows 10 un Windows 8.1. Šajā rakstā ir parādīti daži veidi, kā novērst šo kļūdu.
Lai paātrinātu Windows 10 sāknēšanu un samazinātu sāknēšanas laiku, tālāk ir norādītas darbības, kas jāveic, lai noņemtu Epic no Windows startēšanas un neļautu Epic Launcher palaist operētājsistēmā Windows 10.
Failus nevajadzētu saglabāt darbvirsmā. Ir labāki veidi, kā saglabāt datora failus un uzturēt kārtīgu darbvirsmu. Nākamajā rakstā tiks parādītas efektīvākas vietas, kur saglabāt failus operētājsistēmā Windows 10.
Lai kāds būtu iemesls, dažreiz jums būs jāpielāgo ekrāna spilgtums, lai tas atbilstu dažādiem apgaismojuma apstākļiem un mērķiem. Ja jums ir nepieciešams novērot attēla detaļas vai skatīties filmu, jums jāpalielina spilgtums. Un otrādi, iespējams, vēlēsities arī samazināt spilgtumu, lai aizsargātu klēpjdatora akumulatoru.
Vai jūsu dators nejauši pamostas un tiek parādīts logs ar uzrakstu “Pārbauda atjauninājumus”? Parasti tas ir saistīts ar programmu MoUSOCoreWorker.exe — Microsoft uzdevumu, kas palīdz koordinēt Windows atjauninājumu instalēšanu.








