Kā labot Jums nav atļaujas saglabāt šajā vietā operētājsistēmā Windows

Kad Windows parāda kļūdu “Jums nav atļaujas saglabāt šajā vietā”, tas neļaus jums saglabāt failus vajadzīgajās mapēs.
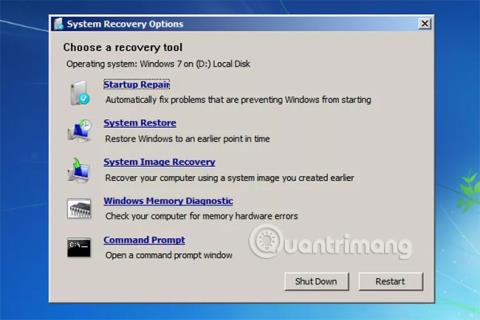
Izvēlne Sistēmas atkopšanas opcijas ir Windows labošanas, atkopšanas un diagnostikas rīku grupa. Sistēmas atkopšanas opcijas tiek sauktas arī par Windows atkopšanas vidi vai saīsināti WinRE. Sākot ar operētājsistēmu Windows 8 , sistēmas atkopšanas opcijas ir aizstātas ar papildu palaišanas opcijām.
Izpētiet opcijas izvēlnē Sistēmas atkopšanas opcijas
Sistēmas atkopšanas opciju izvēlnē pieejamos rīkus var izmantot, lai labotu Windows failus, atjaunotu svarīgus iestatījumus uz iepriekšējām vērtībām, pārbaudītu datora atmiņu un veiktu citas darbības.
Sistēmas atkopšanas opciju izvēlne ir pieejama operētājsistēmās Windows 7, Windows Vista un dažās Windows Server operētājsistēmās.
Sākot ar operētājsistēmu Windows 8, sistēmas atkopšanas opcijas ir aizstātas ar precīzāku izvēlni, ko sauc par papildu startēšanas opcijām .
Lai gan operētājsistēmā Windows XP nav izvēlnes Sistēmas atkopšanas opcijas, gan labošanas instalēšanas, gan atkopšanas konsoles opcijas ir pieejamas, startējot no Windows XP instalācijas kompaktdiska, līdzīgi kā Startup Repair un Command Prompt . Turklāt Windows atmiņas diagnostiku var lejupielādēt un izmantot neatkarīgi datorā, kurā darbojas jebkura operētājsistēma.
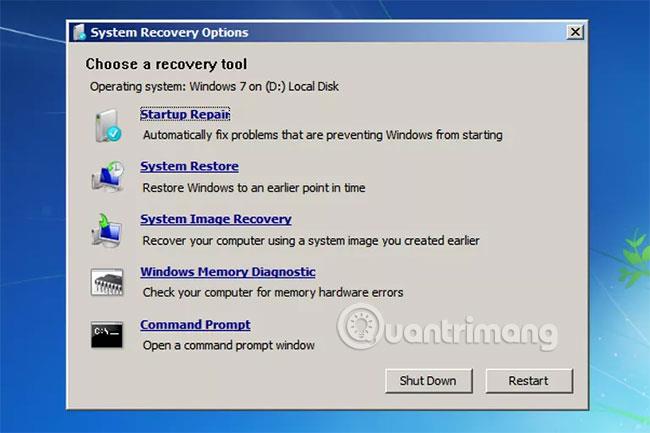
Sistēmas atkopšanas opciju izvēlne ir pieejama gan datora cietajā diskā, gan Windows instalācijas diskā, tāpēc tai var piekļūt trīs dažādos veidos:
Izvēlne Sistēmas atkopšanas opcijas ir tikai izvēlne, tāpēc tā nedara neko citu, kā tikai nodrošina opcijas, uz kurām varat noklikšķināt, lai palaistu noteiktu rīku. Lai palaistu šo rīku, izvēlnē Sistēmas atkopšanas opcijas atlasiet vienu no pieejamajiem rīkiem.
Citiem vārdiem sakot, sistēmas atkopšanas opciju izmantošana nozīmē viena no izvēlnē pieejamajiem atkopšanas rīkiem.
Tālāk ir sniegti apraksti un saites uz detalizētāku informāciju par 5 atkopšanas rīkiem, kas atrodami sistēmas Windows 7 un Windows Vista izvēlnē Sistēmas atkopšanas opcijas.
| Sistēmas atkopšanas opciju rīku saraksts | |
|---|---|
| Rīki | Aprakstiet |
| Startēšanas remonts |
Kā jūs varētu uzminēt, opcija Startēšanas labošana palaiž startēšanas labošanas rīku, kas var automātiski atrisināt daudzas problēmas, kas neļauj pareizi startēt sistēmu Windows. Pilnus norādījumus skatiet rakstā: Kā izmantot startēšanas labošanas rīku problēmu novēršanai . Startēšanas remonts ir viens no vērtīgākajiem sistēmas atkopšanas rīkiem izvēlnē Sistēmas atkopšanas opcijas. |
| Sistēmas atjaunošana |
Sistēmas atjaunošanas opcija palaiž sistēmas atjaunošanas rīku — to pašu rīku, ko, iespējams, izmantojāt iepriekš, no sistēmas Windows. Protams, izvēlnē Sistēmas atkopšanas opcijas pieejamās sistēmas atjaunošanas opcijas priekšrocības ir tādas, ka varat to palaist ārpus sistēmas Windows. Tas ir noderīgs sasniegums, ja nevarat startēt sistēmu Windows . |
| Sistēmas attēla atkopšana |
Sistēmas attēla atkopšana ir rīks, ko varat izmantot, lai datorā atjaunotu pilnīgu cietā diska dublējumu. Sistēmas attēla atkopšanas izmantošana ir noderīga atkopšanas iespēja gadījumam, ja visas citas metodes neizdodas (protams, pieņemot, ka esat uzņēmies iniciatīvu un izveidojis sistēmas attēlu kādā brīdī, kad dators darbojas normāli). Operētājsistēmā Windows Vista šis sistēmas atkopšanas opciju rīks tiek saukts par Windows pilnīgu datora atjaunošanu . |
| Windows atmiņas diagnostika |
Windows atmiņas diagnostika (WMD) ir atmiņas testēšanas programma, ko izveidojusi pati Microsoft. Tā kā problēmas ar atmiņas aparatūru var izraisīt visu veidu Windows problēmas, ir ļoti noderīgi pārbaudīt RAM no izvēlnes Sistēmas atkopšanas opcijas. Windows atmiņas diagnostiku nevar palaist tieši no sistēmas atkopšanas opciju izvēlnes. Noklikšķinot uz Windows Memory Diagnostic, jums ir iespēja nekavējoties restartēt datoru un pēc tam automātiski pārbaudīt atmiņu vai palaist RAM testu, kad nākamo reizi restartējat datoru. |
| Komandu uzvedne |
Komandu uzvedne, kas pieejama izvēlnē Sistēmas atkopšanas opcijas, ir identiska komandrindai, ko, iespējams, izmantojāt operētājsistēmā Windows. Lielākā daļa operētājsistēmā Windows pieejamo komandu ir pieejamas arī no šīs komandu uzvednes opcijas. |

Diska burts, uz kuru sistēma Windows ir instalēta sadaļā Sistēmas atkopšanas opcijas, ne vienmēr var būt jums pazīstamais burts.
Piemēram, diskdzini, kurā ir instalēta sistēma Windows, var identificēt kā C: operētājsistēmā Windows, bet kā D: izmantojot atkopšanas rīkus sadaļā Sistēmas atkopšanas opcijas. Šī ir īpaši vērtīga informācija, ja strādājat ar komandu uzvedni.
Tāpat kā iepriekšējā ekrānuzņēmuma piemērā, tā vietā, lai izpildītu vienkāršu komandu dir c:, dir d: ), lai redzētu pareizos datus.
Sistēmas atkopšanas opcijas ziņos par disku, kurā ir instalēta sistēma Windows, galvenās sistēmas atkopšanas opciju izvēlnes sadaļā Izvēlieties atkopšanas rīku . Piemēram, jūs varat redzēt ziņojumu, kurā teikts: “ Operētājsistēma: Windows 7 uz (D:) Local Disk ”.
Kad Windows parāda kļūdu “Jums nav atļaujas saglabāt šajā vietā”, tas neļaus jums saglabāt failus vajadzīgajās mapēs.
Syslog Server ir svarīga IT administratora arsenāla sastāvdaļa, it īpaši, ja runa ir par notikumu žurnālu pārvaldību centralizētā vietā.
Kļūda 524: iestājās taimauts ir Cloudflare specifisks HTTP statusa kods, kas norāda, ka savienojums ar serveri tika slēgts taimauta dēļ.
Kļūdas kods 0x80070570 ir izplatīts kļūdas ziņojums datoros, klēpjdatoros un planšetdatoros, kuros darbojas operētājsistēma Windows 10. Tomēr tas tiek parādīts arī datoros, kuros darbojas operētājsistēma Windows 8.1, Windows 8, Windows 7 vai vecāka versija.
Nāves zilā ekrāna kļūda BSOD PAGE_FAULT_IN_NONPAGED_AREA vai STOP 0x00000050 ir kļūda, kas bieži rodas pēc aparatūras ierīces draivera instalēšanas vai pēc jaunas programmatūras instalēšanas vai atjaunināšanas, un dažos gadījumos kļūdas cēlonis ir bojāts NTFS nodalījums.
Video plānotāja iekšējā kļūda ir arī nāvējoša zilā ekrāna kļūda. Šī kļūda bieži rodas operētājsistēmās Windows 10 un Windows 8.1. Šajā rakstā ir parādīti daži veidi, kā novērst šo kļūdu.
Lai paātrinātu Windows 10 sāknēšanu un samazinātu sāknēšanas laiku, tālāk ir norādītas darbības, kas jāveic, lai noņemtu Epic no Windows startēšanas un neļautu Epic Launcher palaist operētājsistēmā Windows 10.
Failus nevajadzētu saglabāt darbvirsmā. Ir labāki veidi, kā saglabāt datora failus un uzturēt kārtīgu darbvirsmu. Nākamajā rakstā tiks parādītas efektīvākas vietas, kur saglabāt failus operētājsistēmā Windows 10.
Lai kāds būtu iemesls, dažreiz jums būs jāpielāgo ekrāna spilgtums, lai tas atbilstu dažādiem apgaismojuma apstākļiem un mērķiem. Ja jums ir nepieciešams novērot attēla detaļas vai skatīties filmu, jums jāpalielina spilgtums. Un otrādi, iespējams, vēlēsities arī samazināt spilgtumu, lai aizsargātu klēpjdatora akumulatoru.
Vai jūsu dators nejauši pamostas un tiek parādīts logs ar uzrakstu “Pārbauda atjauninājumus”? Parasti tas ir saistīts ar programmu MoUSOCoreWorker.exe — Microsoft uzdevumu, kas palīdz koordinēt Windows atjauninājumu instalēšanu.








