Bieži uzdotie jautājumi par noklusējuma parolēm

Šodienas rakstā Quantrimang apkopos dažus bieži uzdotos jautājumus par noklusējuma parolēm, lai palīdzētu lasītājiem atbildēt uz jautājumiem, kas saistīti ar šo problēmu.
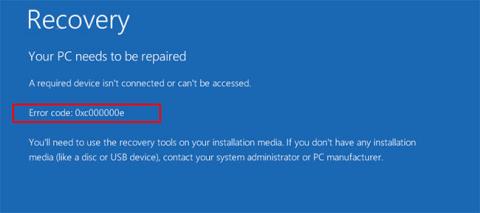
Kļūdas kods 0xc00000e ir Windows kļūda, ko izraisa bojāta faila struktūra vai, retāk, datora komponents tiek fiziski atvienots. Šis ir izplatīts kļūdas kods visās Windows versijās, sākot no Windows Vista, lai gan kļūdas aprakstam izmantotā prezentācija un valoda nedaudz atšķiras.
Šajā rakstā sniegtā informācija attiecas uz datoriem, kuros darbojas sistēma Windows 10, Windows 8, Windows 7 vai Windows Vista.
Kā parādās kļūdas kods 0xc00000e?
Startējot datoru, parādās kļūdas kods 0xc00000e. Tas ir vienā no diviem veidiem:
- Melns ekrāns ar “ Windows Boot Manager ” augšpusē pelēkā reklāmkarogā. Tajā teikts: " Atlasīto ierakstu nevarēja ielādēt, jo trūkst lietojumprogrammas vai tā ir bojāta " (Atlasīto ierakstu nevarēja ielādēt, jo lietojumprogrammas trūkst vai tā ir bojāta).
- Zils ekrāns ar nosaukumu " Jūsu datoram ir nepieciešams remonts " ar tekstu " Nepieciešama ierīce nav pievienota vai tai nevar piekļūt " ierīce nav pievienota vai nav pieejama).
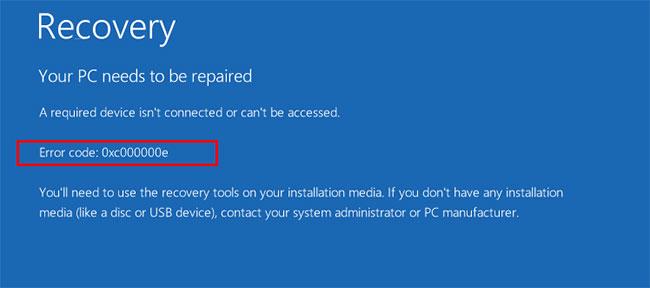
Kļūdas kods 0xc00000e
Kas izraisa kļūdas kodu 0xc00000e?
Kļūdas apraksts dažās ierīcēs rada neskaidrības, liekot tām domāt, ka problēmu izraisa cits printeris vai piederums.
Tomēr kļūdu bieži izraisa problēma sāknēšanas konfigurācijas datu bāzē. Uztveriet BCD kā uzdevumu sarakstu, ko dators ievēro, lai palaistu un padarītu Windows pieejamu lietošanai. Šie faili var būt bojāti vai nepareizi konfigurēti. Bez precīza saraksta - un visiem šajā sarakstā minētajiem elementiem - dators pārtrauks darboties. Tāpēc jūs pastāvīgi saņemat kļūdas neatkarīgi no tā, cik bieži restartējat datoru.
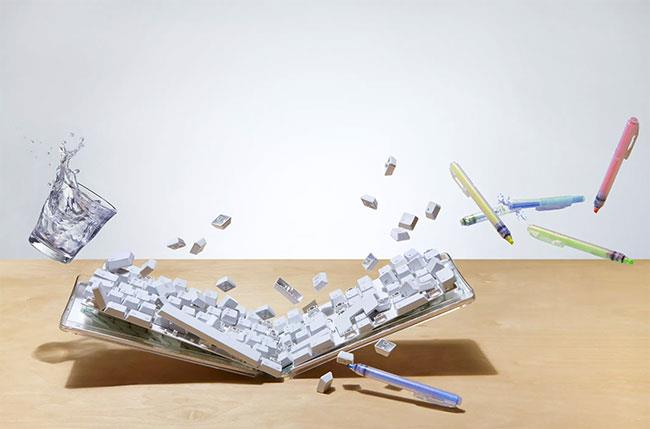
Kļūdu bieži izraisa problēma sāknēšanas konfigurācijas datu bāzē
Kā labot kļūdas kodu 0xc00000e
Visefektīvākais līdzeklis šīs kļūdas novēršanai ir pareizi izslēgt datoru katru reizi, kad pabeidzat darbu. Tomēr, ja rodas kļūdas, ir pieejami vairāki labojumi, kas jums palīdzēs.
Piezīme . Papildu startēšanas opcijas operētājsistēmās Windows 10 un Windows 8 ir aizstājušas izvēlni Sistēmas atkopšanas opcijas operētājsistēmās Windows 7 un Windows Vista.
1. Pārbaudiet, vai nav vaļīgu savienojumu
Izslēdziet datoru un pārbaudiet katru savienojumu vai komponentu, lai pārliecinātos, ka nekas nav vaļīgs, it īpaši, ja nesen kaut ko labojāt. Lai gan nav skaidrs, vai tā ir problēma, vispirms ir jāizslēdz šis cēlonis.
2. Izmantojiet Windows automātiskās labošanas rīku
Varat izmantot sākotnējo Windows automātiskās labošanas rīku, lai labotu tādas Windows sistēmas kļūdas kā šīs. Veiciet tālāk norādītās darbības, lai izmantotu rīku no spējīga instalācijas diska un labotu kļūdu.
Lai atvērtu Windows 10 sāknēšanas izvēlni, izslēdziet datoru un pēc tam ieslēdziet to.
Tiklīdz ekrānā parādās ražotāja logotips, nospiediet taustiņu F2 , lai piekļūtu sāknēšanas izvēlnei.
Kad esat nokļuvis sāknēšanas izvēlnē, pirmais, kas jādara, ir mainīt sāknēšanas opcijas uz CD/DVD ROM . Varat arī izvēlēties sāknēšanu no USB, ja jums ir USB sāknēšana.
Ja jums nav kompaktdiska, varat arī izmantot USB, lai palaistu Windows labošanas rīku. Lai iegūtu papildinformāciju, skatiet Quantrimang norādījumus par sāknēšanas USB izveidi . Skatīt vairāk: 20 labākās USB sāknēšanas programmatūras .
Atveriet CD/DVD disku, kurā ir operētājsistēma Windows 10. Restartējiet datoru, un tas tiks sāknēts no CD/DVD ROM. Ekrānā parādīsies ziņojums "Nospiediet jebkuru taustiņu, lai palaistu no CD vai DVD" . Izpildiet šos norādījumus un nospiediet jebkuru tastatūras taustiņu.
Sāksies Windows remonta/instalēšanas process. Pagaidām rūpēsies tikai par sistēmas remonta daļu. Atlasiet laika joslu, valodu un tastatūras ievades metodi. Nākamajā ekrānā noklikšķiniet uz saites Labot datoru , kas atrodas apakšējā kreisajā stūrī. Pēc tam noklikšķiniet uz Problēmu novēršana > Papildu opcijas > Automātiskā labošana .
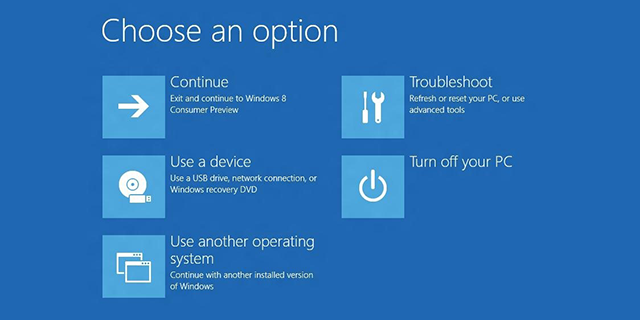
Izmantojiet Windows automātiskās labošanas rīku
Bojātu Windows failu labošana prasīs dažas minūtes. Sistēmas labošanas opcija parasti labo bojātos un trūkstošos sistēmas failus. Tomēr, ja šī metode neatrisina jūsu problēmu, pārejiet pie nākamās metodes.
3. Izmantojiet sistēmas atjaunošanu
Sistēmas atjaunošana ļauj atjaunot datora iepriekšējos iestatījumus. To darot, varat zaudēt dažus datus, kā arī jums būs atkārtoti jālejupielādē un jāinstalē visas programmas vai atjauninājumi, ko iepriekš instalējāt savā ierīcē.
4. Izmantojiet komandu uzvedni
Lai palaistu BCD labošanu, izvēlnē Papildu opcijas (Windows 10 un Windows 8) vai Sistēmas atkopšanas opciju izvēlnē (Windows 7 un Windows Vista) atlasiet Komandu uzvedne un ievadiet šo kodu:
bootrec/rebuildbcdKad tiek prasīts, atlasiet Y.
5. Palaidiet komandu checkdisk
Lai rediģētu failus no komandu uzvednes, ievadiet:
CHKDSK C: /r /fPēc tam nospiediet taustiņu Enter. Tas labo bojātos failus datorā.
6. Atjaunojiet sāknēšanas failus uz noklusējuma iestatījumiem
Komandu uzvednē ievadiet:
DISM /Online/Cleanup-Image/RestoreHealth sfc/scannowPēc tam izpildiet komandas.
7. Atkārtoti izveidojiet sāknēšanas konfigurācijas datu failu operētājsistēmā Windows 10
Sāknēšanas konfigurācijas dati jeb BCD ir sistēmas fails, kas norāda Windows, kā sāknēt operētājsistēmu. Bojāti BCD faili var izraisīt arī kļūdu 0xc00000e operētājsistēmā Windows 10.
Plašāku informāciju skatiet sadaļā Kā atjaunot BCD operētājsistēmā Windows .
8. Palaidiet Windows startēšanas labošanu
Startēšanas remonts spēj diagnosticēt un novērst atrastās problēmas. Piemēram, tā var automātiski skenēt sistēmas failus, reģistra iestatījumus, konfigurācijas iestatījumus utt. un mēģināt pati novērst problēmu. Startēšanas labošana ir īpaši noderīga, ja datoru nevar sāknēt.
Ja datoru neizdodas sāknēt, Windows var automātiski sāknēties sistēmā WinRE. Ja tas neparādās, varat pārtraukt sāknēšanas procesu 3 reizes pēc kārtas, un pēc tam parādīsies WinRE ekrāns.
Alternatīvi, ja jums ir sāknējams USB datu nesējs, varat arī iestatīt, lai dators sāk sāknēties no tā, un atveriet sadaļu Datora labošana , lai ievadītu WinRE.
Pēc tam atveriet sadaļu Problēmu novēršana > Papildu opcijas > Startēšanas labošana .
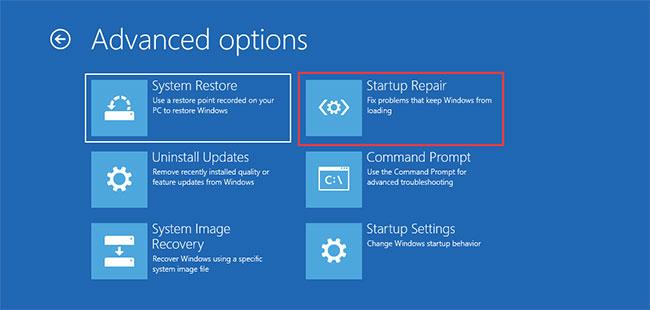
Atveriet sadaļu Problēmu novēršana > Papildu opcijas > Startēšanas labošana
Windows sāks automātiski diagnosticēt jūsu datoru. Kad process beidzas, dators tiks automātiski restartēts. Varat gaidīt un redzēt, vai tas var veiksmīgi sāknēties.
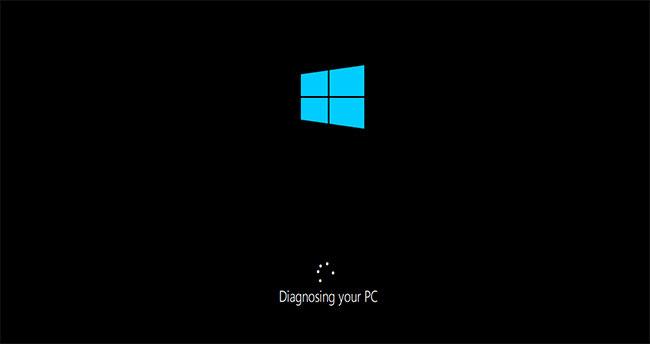
Windows sāks automātiski diagnosticēt jūsu datoru
Ja Windows startēšanas labošana nevar atrisināt problēmu, jums ir jāmēģina nākamais risinājums.
9. Iespējojiet WHQL atbalstu BIOS sistēmā Windows 8.1/10
WHQL atbalsta iestatījumi operētājsistēmai Windows 8.1/10 pastāv dažos OEM. Tam ir divas pamatfunkcijas: sāknēšanas procesa laikā pārbauda parakstītos draiverus un ļauj iespējot UEFI atbalstu.
Ja izmantojat operētājsistēmu Windows 8.1/10, tā ir jāaktivizē, un dators var startēt normāli. Ja tas nav atlasīts, jūsu datorā var rasties kļūda 0xc000000e.
Tādējādi varat piekļūt BIOS, lai redzētu, vai Windows 8.1/10 WHQL atbalsta iestatījums ir iespējots. Ja nē, iespējojiet iestatījumu, lai redzētu, vai kļūda pazūd.
Ņemiet vērā, ka Windows 8.1/10 WHQL atbalsta iestatījums netiek atbalstīts visos datoros. Ja jūsu datorā tā nav, varat pārbaudīt, vai jūsu datorā ir iespējots UEFI atbalsts. Ja nē, varat to ieslēgt, lai redzētu, vai kļūdas kods 0xc000000e pazūd.
Ja pēc WHQL atbalsta iestatījuma vai UEFI atbalsta iespējošanas joprojām parādās Windows 10 sāknēšanas kļūda 0xc000000e, iespējams, datorā būs jāatiestata BIOS/UEFI konfigurācija.
10. Atiestatiet BIOS/UEFI konfigurāciju
Šī kļūda var rasties arī nepareizas BIOS konfigurācijas dēļ. To var atrisināt, atiestatot BIOS konfigurāciju.
Restartējiet datoru un pagaidiet, līdz tiek parādīts ražotāja logotips, pēc tam, lai piekļūtu BIOS iestatījumiem , nospiediet kādu no šiem taustiņiem F2, F12, Esc, Del atkarībā no ražotāja. Ja neesat pārliecināts, kurš taustiņš ir jānospiež, lai piekļūtu ierīces BIOS , izmantojiet Google, lai uzzinātu, kā varat piekļūt BIOS sava zīmola datorā.
Izmantojiet tastatūras bulttaustiņus, lai pārvietotos BIOS opcijās. Atrodiet BIOS iestatīšanas noklusējuma opcijas. Noklikšķiniet uz šīs opcijas un nospiediet tastatūras taustiņu Enter , lai atiestatītu BIOS konfigurāciju.
Saglabājiet un izejiet no BIOS, nospiežot F10 vai izmantojiet bulttaustiņus, lai manuāli izietu no BIOS. Izejot, ierīce tiks automātiski restartēta.
11. Nomainiet CMOS akumulatoru

Nomainiet CMOS akumulatoru
Ja BIOS datums un laiks ir nepareizi konfigurēti, iespējams, būs jānomaina CMOS akumulators. CMOS ir mikroshēma mātesplatē, kurā tiek saglabāta BIOS konfigurācija, datums, laiks un cita informācija. Šī informācija ietver sistēmas datumu un laiku, kā arī dažus aparatūras iestatījumus.
CMOS akumulators nodrošina ierīces BIOS programmaparatūras barošanu. BIOS ir jāpaliek aktīvai pat tad, ja ierīce nav pievienota strāvas avotam. Atvienojot ierīci no strāvas avota, BIOS paļausies uz CMOS akumulatoru.
Pēc CMOS akumulatora nomaiņas pārkonfigurējiet BIOS iestatījumus un restartējiet datoru.
12. Turpiniet ar jaunu Windows instalēšanu
Palaidiet atkopšanas rīku vai instalācijas datu nesēju un atlasiet Instalēt tūlīt. Tas pilnībā izdzēsīs jūsu datoru un visus datus, tāpēc dariet to tikai tad, ja jums nav citu iespēju.
Kļūdas ir līdzīgas kļūdas kodam 0xc00000e
Kļūdas, kuras var rasties, izmantojot līdzīgus risinājumus, ir šādas:
Redzēt vairāk:
Šodienas rakstā Quantrimang apkopos dažus bieži uzdotos jautājumus par noklusējuma parolēm, lai palīdzētu lasītājiem atbildēt uz jautājumiem, kas saistīti ar šo problēmu.
Jums ir nepieciešams VPN — tas padara dažādas iespējas vienkāršas, un CyberGhost VPN ir viens no labākajiem VPN, ja runa ir par vienkāršību.
Vairāki drošības paraugprakses piemēri ir parādījušies, palielinoties daudzmākoņu vidēm, un ir daži svarīgi soļi, kas būtu jāveic visām organizācijām, izstrādājot savas drošības stratēģijas.
Microsoft operētājsistēmā Windows Vista DreamScene ļāva iestatīt dinamisku fonu datoriem, taču astoņus gadus vēlāk tas joprojām nav pieejams operētājsistēmā Windows 10. Kāpēc šī paraža gadu gaitā ir bijusi atgriešanās pagātnē, un ko mēs varam darīt, lai to mainītu?
Ja vēlamies pieslēgt tīklam divus portatīvos datorus, varam izmantot tīkla kabeli un pēc tam nomainīt abu datoru IP adreses un viss.
Kad Windows parāda kļūdu “Jums nav atļaujas saglabāt šajā vietā”, tas neļaus jums saglabāt failus vajadzīgajās mapēs.
Syslog Server ir svarīga IT administratora arsenāla sastāvdaļa, it īpaši, ja runa ir par notikumu žurnālu pārvaldību centralizētā vietā.
Kļūda 524: iestājās taimauts ir Cloudflare specifisks HTTP statusa kods, kas norāda, ka savienojums ar serveri tika slēgts taimauta dēļ.
Kļūdas kods 0x80070570 ir izplatīts kļūdas ziņojums datoros, klēpjdatoros un planšetdatoros, kuros darbojas operētājsistēma Windows 10. Tomēr tas tiek parādīts arī datoros, kuros darbojas operētājsistēma Windows 8.1, Windows 8, Windows 7 vai vecāka versija.
Nāves zilā ekrāna kļūda BSOD PAGE_FAULT_IN_NONPAGED_AREA vai STOP 0x00000050 ir kļūda, kas bieži rodas pēc aparatūras ierīces draivera instalēšanas vai pēc jaunas programmatūras instalēšanas vai atjaunināšanas, un dažos gadījumos kļūdas cēlonis ir bojāts NTFS nodalījums.








