Kā labot Jums nav atļaujas saglabāt šajā vietā operētājsistēmā Windows

Kad Windows parāda kļūdu “Jums nav atļaujas saglabāt šajā vietā”, tas neļaus jums saglabāt failus vajadzīgajās mapēs.
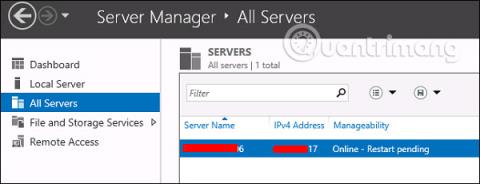
Vēl viens svarīgs pakalpojums Windows Server ir failu koplietošana, un šim nolūkam operētājsistēmā Windows Server 2012 ir failu un krātuves pakalpojumi , kas atrodas servera pārvaldniekā kreisajā logā, kā parādīts tālāk esošajā attēlā.

Tagad apskatīsim, kā sistēmā izveidot koplietojumu ar tai atbilstošajām atļaujām. Lai to izdarītu, veiciet tālāk norādītās darbības.
1. darbība . Noklikšķiniet uz Servera pārvaldnieks , pēc tam noklikšķiniet uz Failu un krātuves pakalpojumi servera pārvaldniekā. Noklikšķiniet uz Koplietošanas. Noklikšķiniet uz saraksta Kopīgošana, pēc tam noklikšķiniet uz Jauna kopīgošana.

2. darbība — tiks atvērts jauns kopīgošanas vednis . Šeit izvēlieties vajadzīgo kopīgošanas veidu. Piemērā tiks izveidota ļoti vienkārša SMB koplietošana, tāpēc noklikšķiniet uz SMB Share — Quick . Pēc tam šajā sadaļā varat konfigurēt lietotāja atļaujas.
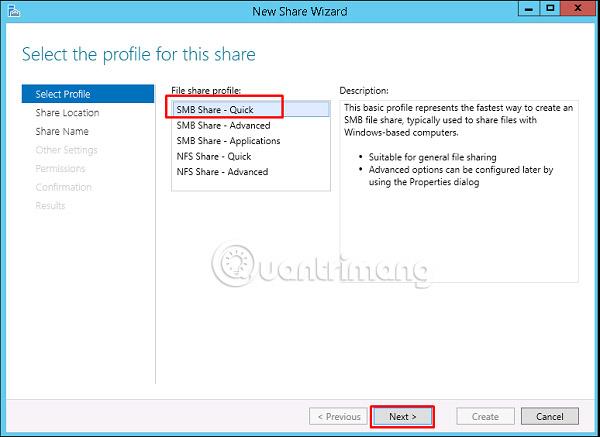
3. darbība . Noklikšķiniet uz Ierakstiet pielāgotu ceļu un pēc tam noklikšķiniet uz pogas Pārlūkot.
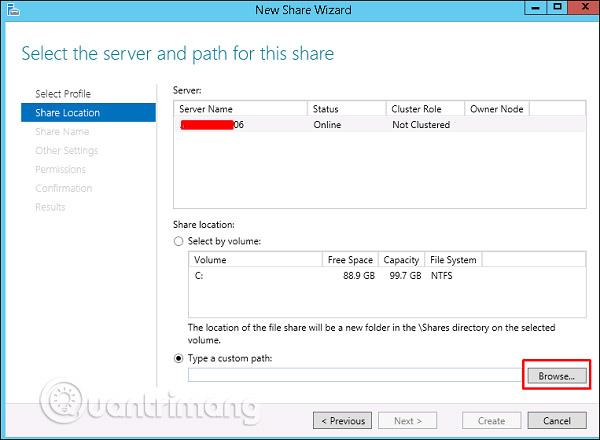
4. darbība . Atlasiet mapi, kuru vēlaties kopīgot, un pēc tam noklikšķiniet uz Atlasīt mapi.
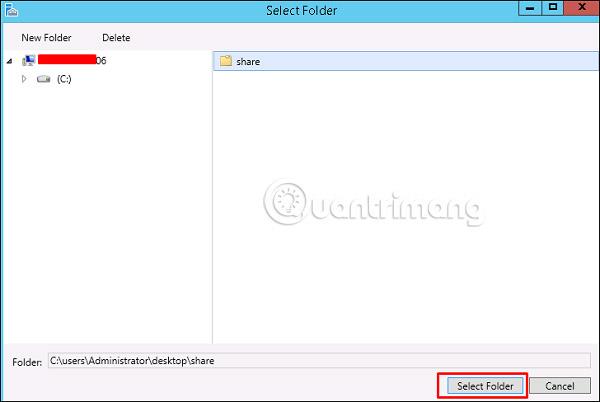
5. darbība — noklikšķiniet uz Tālāk.
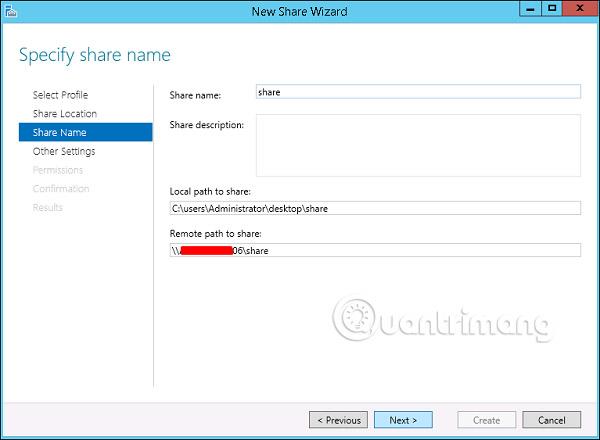
6. darbība . Varat izvēlēties vienu no trim iespējām atbilstoši savām vajadzībām. Pēc opciju izvēles parādīsies paskaidrojumi. Noklikšķiniet uz Tālāk.

7. darbība . Noklikšķiniet uz Pielāgot atļaujas , lai iespējotu lietotājam nepieciešamās atļaujas.
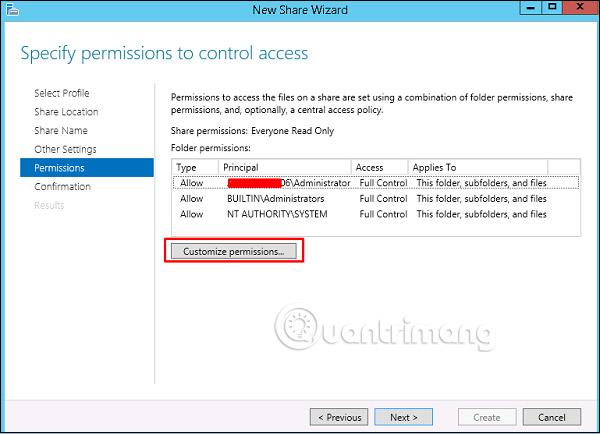
8. darbība . Noklikšķiniet uz Pievienot , ja vēlaties pievienot citu lietotāju.
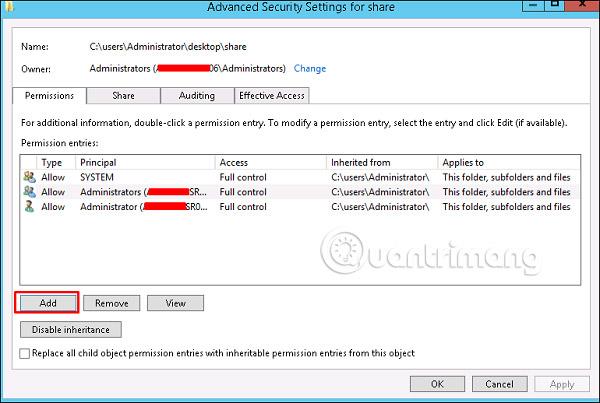
9. darbība . Atlasiet Atlasīt principālu .

10. darbība . Nodrošiniet atļaujas, ko var izdarīt, ievadot objekta nosaukumu. Šajā gadījumā tas ir rezerves operators un pēc tam noklikšķiniet uz Labi.
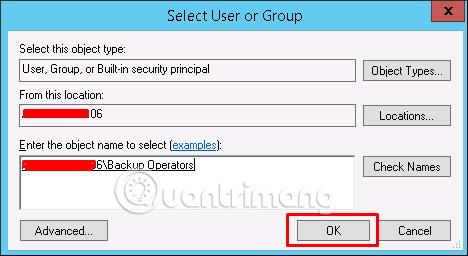
11. darbība . Šajā piemērā lietotājam būs lasīšanas/rakstīšanas atļauja , atlasiet atbilstošās opcijas un pēc tam noklikšķiniet uz Labi > Labi > Tālāk.
12. darbība — noklikšķiniet uz Izveidot.
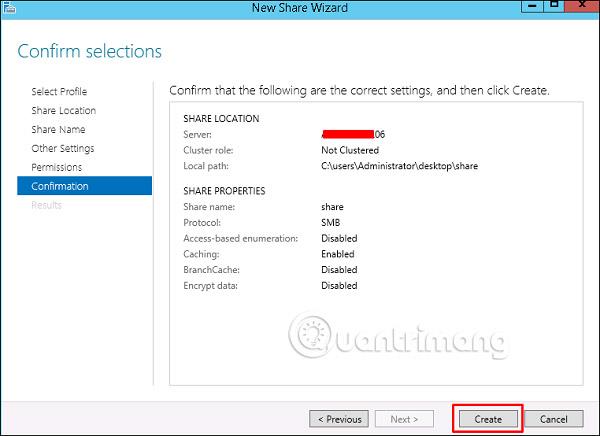
Redzēt vairāk:
Kad Windows parāda kļūdu “Jums nav atļaujas saglabāt šajā vietā”, tas neļaus jums saglabāt failus vajadzīgajās mapēs.
Syslog Server ir svarīga IT administratora arsenāla sastāvdaļa, it īpaši, ja runa ir par notikumu žurnālu pārvaldību centralizētā vietā.
Kļūda 524: iestājās taimauts ir Cloudflare specifisks HTTP statusa kods, kas norāda, ka savienojums ar serveri tika slēgts taimauta dēļ.
Kļūdas kods 0x80070570 ir izplatīts kļūdas ziņojums datoros, klēpjdatoros un planšetdatoros, kuros darbojas operētājsistēma Windows 10. Tomēr tas tiek parādīts arī datoros, kuros darbojas operētājsistēma Windows 8.1, Windows 8, Windows 7 vai vecāka versija.
Nāves zilā ekrāna kļūda BSOD PAGE_FAULT_IN_NONPAGED_AREA vai STOP 0x00000050 ir kļūda, kas bieži rodas pēc aparatūras ierīces draivera instalēšanas vai pēc jaunas programmatūras instalēšanas vai atjaunināšanas, un dažos gadījumos kļūdas cēlonis ir bojāts NTFS nodalījums.
Video plānotāja iekšējā kļūda ir arī nāvējoša zilā ekrāna kļūda. Šī kļūda bieži rodas operētājsistēmās Windows 10 un Windows 8.1. Šajā rakstā ir parādīti daži veidi, kā novērst šo kļūdu.
Lai paātrinātu Windows 10 sāknēšanu un samazinātu sāknēšanas laiku, tālāk ir norādītas darbības, kas jāveic, lai noņemtu Epic no Windows startēšanas un neļautu Epic Launcher palaist operētājsistēmā Windows 10.
Failus nevajadzētu saglabāt darbvirsmā. Ir labāki veidi, kā saglabāt datora failus un uzturēt kārtīgu darbvirsmu. Nākamajā rakstā tiks parādītas efektīvākas vietas, kur saglabāt failus operētājsistēmā Windows 10.
Lai kāds būtu iemesls, dažreiz jums būs jāpielāgo ekrāna spilgtums, lai tas atbilstu dažādiem apgaismojuma apstākļiem un mērķiem. Ja jums ir nepieciešams novērot attēla detaļas vai skatīties filmu, jums jāpalielina spilgtums. Un otrādi, iespējams, vēlēsities arī samazināt spilgtumu, lai aizsargātu klēpjdatora akumulatoru.
Vai jūsu dators nejauši pamostas un tiek parādīts logs ar uzrakstu “Pārbauda atjauninājumus”? Parasti tas ir saistīts ar programmu MoUSOCoreWorker.exe — Microsoft uzdevumu, kas palīdz koordinēt Windows atjauninājumu instalēšanu.








