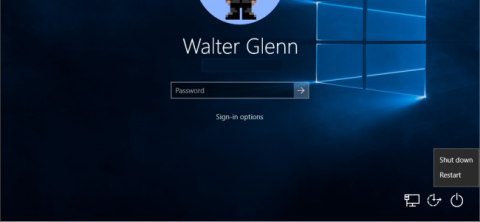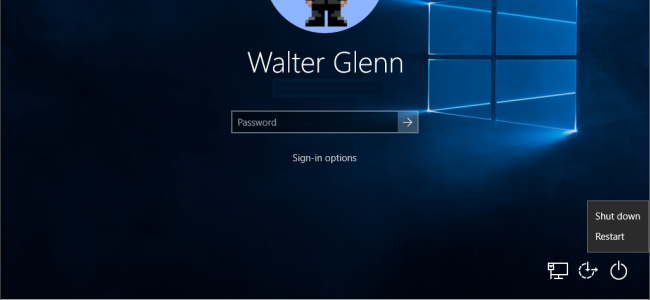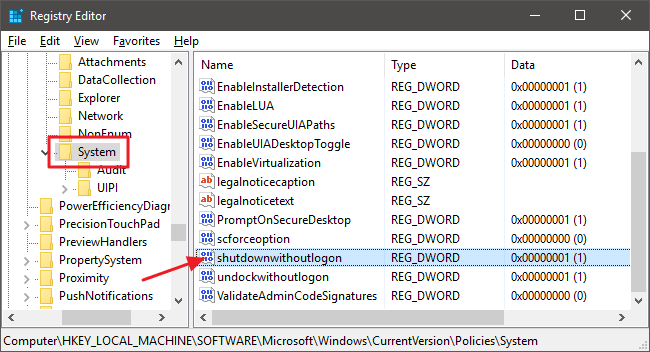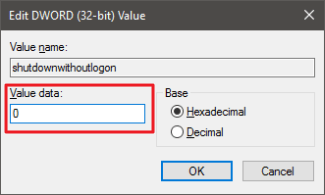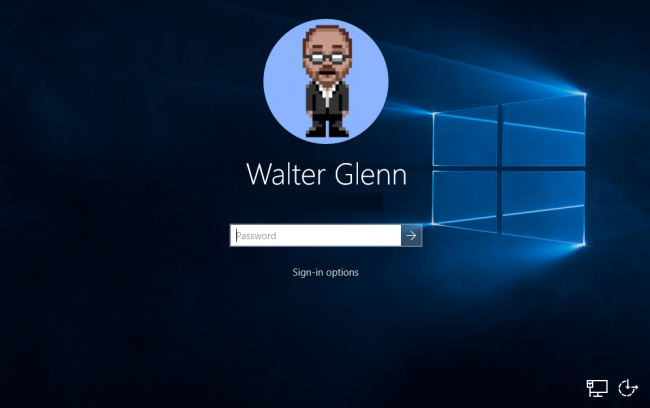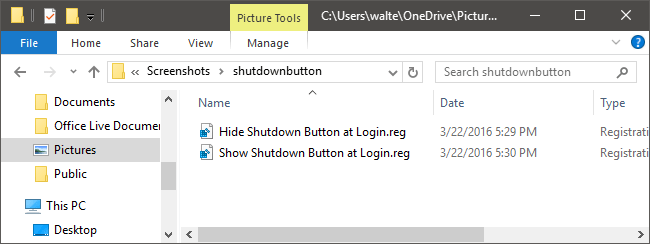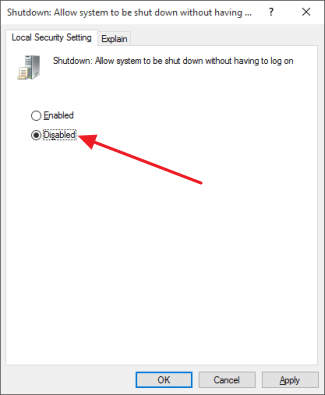Pēc noklusējuma Windows pieteikšanās ekrāna apakšējā labajā stūrī ir redzama poga Shutdown. Var teikt, ka šī funkcija lietotājiem ir diezgan noderīga. Tomēr dažreiz, ja lietotājs kļūdaini noklikšķina uz šīs pogas, tas radīs daudzas kaitinošas problēmas, piemēram, datora restartēšana aizņems vairāk laika....
Tātad, kā noņemt pogu Izslēgt Windows pieteikšanās ekrānā, lūdzu, skatiet tālāk esošo Wiki.SpaceDesktop rakstu.
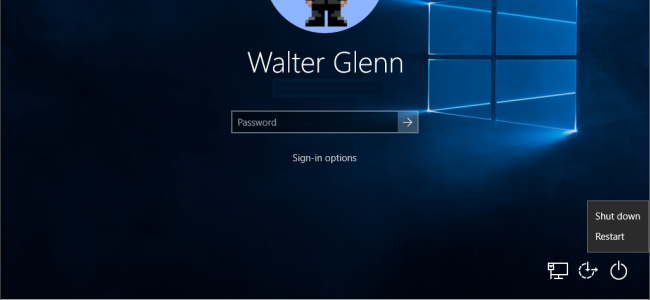
1. Izmantojot reģistru – Windows Home versijai
Ja izmantojat operētājsistēmu Windows 10 Home, varat paslēpt pogu Shutdown Windows pieteikšanās ekrānā, izmantojot reģistru. Tomēr Window 10 Pro un Enterprise šī metode ir diezgan sarežģīta un grūti izpildāma. Tāpēc Windows 10 Pro un Enterprise lietotāji var izmantot grupas politikas redaktoru.
Lai pieteikšanās ekrānā, izmantojot reģistru, paslēptu pogu Shutdown, veiciet tālāk norādītās darbības.
Vispirms atveriet reģistra redaktoru, atverot Sākt, pēc tam meklēšanas lodziņā ievadiet atslēgvārdu regedit un nospiediet taustiņu Enter, lai atvērtu reģistra redaktoru.
Reģistra redaktora logā dodieties uz tālāk norādīto atslēgu:
HKEY_LOCAL_MACHINE\SOFTWARE\Microsoft\Windows\CurrentVersion\Policies\System
Sistēmas taustiņā skatiet vērtību sarakstu labajā rūtī, atrodiet vērtību shutdownwithoutlogon un veiciet dubultklikšķi uz tā.
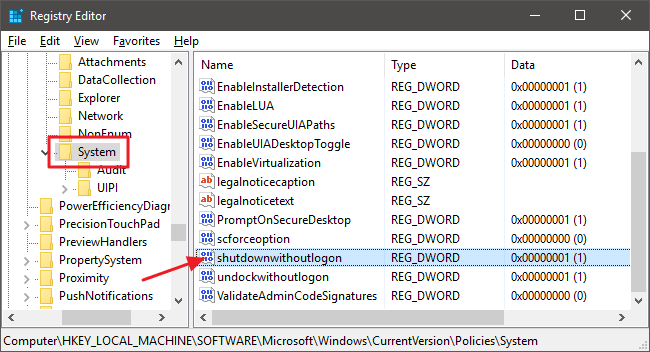
Vērtību datu rāmī iestatiet vērtību uz 0 , pēc tam noklikšķiniet uz Labi .
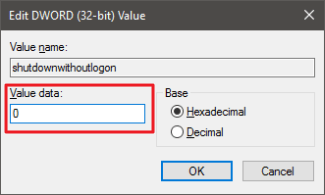
Visbeidzot, izejiet no reģistra redaktora un restartējiet datoru. Pēc datora restartēšanas var redzēt, ka pieteikšanās ekrānā vairs neparādās poga Shutdown.
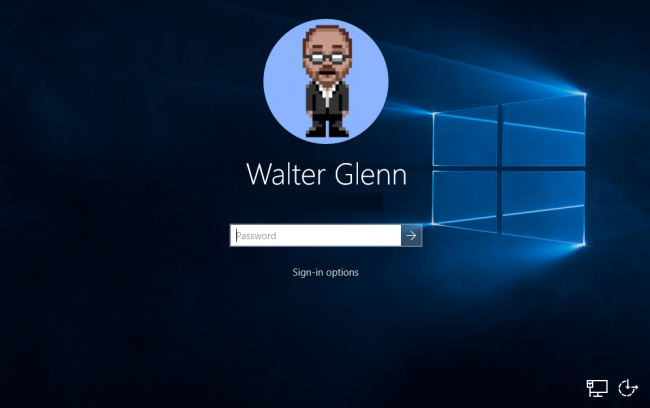
Turklāt, ja vēlaties pieteikšanās ekrānā parādīt pogu Shutdown, veiciet tās pašas darbības un iestatiet izslēgšanas bez pieteikšanās vērtību uz 1 .
2. Izmantojiet iepriekš rediģēto reģistru
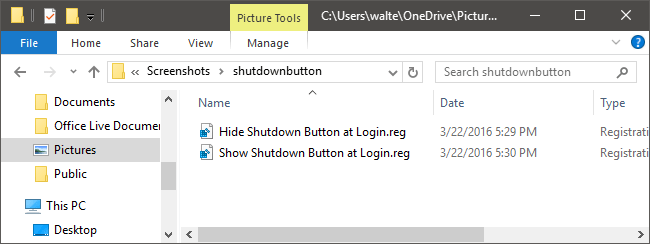
Ja jums ir slinkums veikt reģistra rediģēšanas darbības, varat izmantot iepriekš rediģēto reģistru.
Lejupielādējiet Shutdown Button Hacks savā ierīcē un instalējiet šeit.
Pēc Zip faila lejupielādes turpiniet izvilkt Zip failu. Izvelkot ZIP failu, jūs redzēsit 2 failus:
- Slēpt izslēgšanas pogu vietnē Login.exe : šī opcija, lai pieteikšanās ekrānā paslēptu izslēgšanas pogu.
- Rādīt izslēgšanas pogu vietnē Login.exe : šī opcija, lai pieteikšanās ekrānā parādītu izslēgšanas pogu.
Veiciet dubultklikšķi uz viena no 2 failiem, kuram vēlaties iesniegt pieprasījumu, pēc tam izpildiet norādījumus un restartējiet datoru.
3. Izmantojot vietējo grupu politikas redaktoru — ar Windows Pro un Enterprise
Ja izmantojat operētājsistēmu Windows 10 Pro vai Enterprise, vienkāršākais veids, kā pieteikšanās ekrānā paslēpt pogu Shutdown, ir vietējās grupas politikas redaktors.
Vispirms atveriet Sākt un meklēšanas lodziņā ievadiet atslēgvārdu gpedit.msc , pēc tam nospiediet taustiņu Enter, lai atvērtu vietējās grupas politikas redaktoru.
Loga Vietējās grupas politikas redaktors kreisajā rūtī izvērsiet Datora konfigurācija > Windows iestatījumi > Drošības iestatījumi > Vietējās politikas > Drošības opcijas.
Labajā rūtī esošajā vienumu sarakstā atrodiet opciju Shutdown: Ļaut izslēgt sistēmu bez pieteikšanās un pēc tam veiciet dubultklikšķi uz šīs opcijas.
Cilnē Vietējie drošības iestatījumi noklikšķiniet uz Atspējots un pēc tam atlasiet Labi
.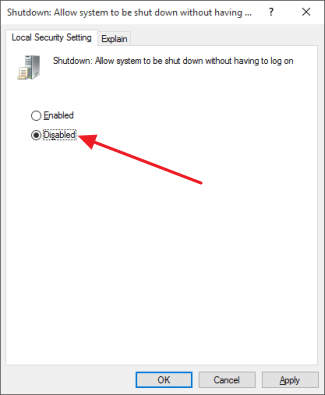
Visbeidzot, izejiet no vietējās grupas politikas redaktora un restartējiet datoru. Pēc palaišanas jūs varat redzēt, ka pieteikšanās ekrānā vairs nav pogas Shutdown.
Turklāt, ja vēlaties pieteikšanās ekrānā parādīt pogu Izslēgt, veiciet tās pašas darbības un iestatiet izslēgšanas opciju: Ļaut izslēgt sistēmu, nepiesakoties sadaļā Enabled .
Skatiet tālāk dažus citus rakstus:
Veiksmi!