Kā labot Jums nav atļaujas saglabāt šajā vietā operētājsistēmā Windows

Kad Windows parāda kļūdu “Jums nav atļaujas saglabāt šajā vietā”, tas neļaus jums saglabāt failus vajadzīgajās mapēs.

Tīmekļa kamera ir viena no ļoti noderīgajām funkcijām, kas ir integrētas klēpjdatoros, planšetdatoros, ..., lai lietotāji varētu ērti apmainīties ar informāciju un tērzēt viens ar otru, izmantojot videozvanus. Mūsdienās hakeri var viegli izmantot pieejamos rīkus, tostarp tīmekļa kameras, lai nelegāli piekļūtu jūsu datoram un izmantotu e-pasta Trojas zirgus vai sociālo tīklu kontus dažādiem mērķiem.

1. Vienmēr atvienojiet tīmekļa kameru
Tīmekļa kamera ir viena no ļoti noderīgajām funkcijām, kas ir integrētas klēpjdatoros, planšetdatoros, ..., lai lietotāji varētu ērti apmainīties ar informāciju un tērzēt viens ar otru, izmantojot videozvanus.
Tomēr drošības caurumi tīmekļa kamerās ir arī viena no lietotāju satraucošajām problēmām. Lietotāji nezina, ka viņus vēro šī "nerunājošā" kameras ierīce. Kā mēs 2013. gada notikumos guvām mācību par to, cik bīstamas ir tīmekļa kameras?
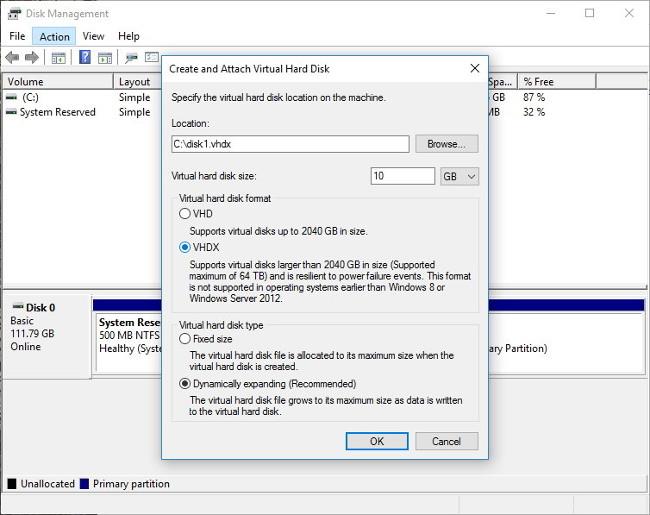
Mūsdienās hakeri var viegli izmantot pieejamos rīkus, tostarp tīmekļa kameras, lai nelegāli piekļūtu jūsu datoram un izmantotu e-pasta Trojas zirgus vai sociālo tīklu kontus dažādiem mērķiem.
Tāpēc kameras (tīmekļa kameras) iestatīšana datorā "privātā" režīmā vai kameras (tīmekļa kameras) atspējošana ir arī veids, kā aizsargāt datoru, kā arī aizsargāt tiešsaistes kontus. drošā stāvoklī.
2. Atspējojiet (izslēdziet) tīmekļa kameru klēpjdatorā
Klēpjdatoros ir pieejamas iespējas atspējot iebūvēto Wecam. Lai klēpjdatorā atspējotu tīmekļa kameru, veiciet tālāk norādītās darbības.
Operētājsistēmā Windows 10 dodieties uz Sākt, pēc tam meklēšanas lodziņā ievadiet tīmekļa kameru . Meklēšanas rezultātu sarakstā noklikšķiniet uz Tīmekļa kameras konfidencialitātes iestatījumi . Nākamajā logā atrodiet un pārslēdziet opciju Ļaut lietotnēm izmantot manu kameru uz IZSLĒGTS .
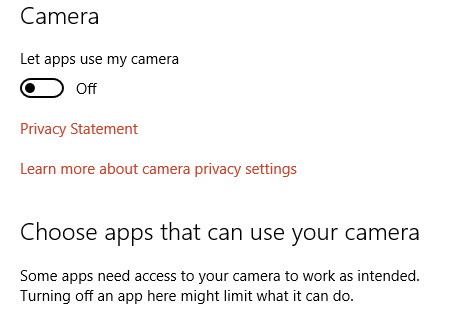
Tomēr šī metode darbojas tikai ar Modern un Windows Store lietojumprogrammām.
Lai pilnībā izslēgtu klēpjdatora tīmekļa kameru, ar peles labo pogu noklikšķiniet uz Sākt, pēc tam atlasiet Ierīču pārvaldnieks. Ierīču pārvaldnieka logā atrodiet attēlveidošanas ierīces . Ar peles labo pogu noklikšķiniet uz kameras ierīces, atlasiet Atspējot , lai kamera nepārstātu darboties, un noklikšķiniet uz Jā , lai apstiprinātu. Tomēr pēc tam jums ir jārestartē klēpjdators vai jāinstalē atjauninājumi, lai piemērotu izmaiņas.
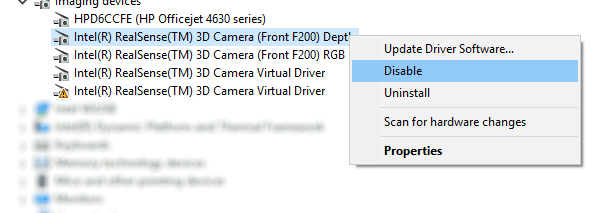
Turklāt Windows lietotājiem ir arī vēl viena iespēja atspējot tīmekļa kameru, atspējojot Wecam BIOS sistēmā. Atkarībā no ražotāja katram datora modelim ir atšķirīgs veids, kā piekļūt BIOS. Tomēr klēpjdatoros vispārējais veids, kā piekļūt BIOS, ir nospiest taustiņu F2 vai Del taustiņu klēpjdatora sāknēšanas procesa laikā.
Uzziniet vairāk par BIOS ievadīšanu dažādos datoru modeļos šeit.
Kad esat piekļuvis BIOS, meklējiet kameras opcijas, piemēram, CMOS kamera, integrēta kamera vai vienkārši kamera.
Izmantojiet bulttaustiņus, lai pārvietotos pa BIOS, un izpildiet ekrāna apakšdaļā sniegtos norādījumus, lai atspējotu kameru.
3. Atspējojiet tīmekļa kameru operētājsistēmās Mac OS X un Linux
- Ar Mac OS X:
Mac lietotāji var atspējot tīmekļa kameru, izmantojot Techslaves skriptu isightdisabler.
Lai tīmekļa kameras atspējošanai izmantotu Techslaves skriptu isightdisabler, varat skatīt tālāk esošajā videoklipā norādītās darbības:
- Ar Linux:
Linux lietotājiem varat izmantot komandu Terminal, lai sistēmā atspējotu tīmekļa kameru:
sudo modprobe -r uvcvideo
Iepriekš minētās komandas komanda -r tiek izmantota, lai atspējotu tīmekļa kameru. Ja vēlaties atkārtoti iespējot kameru (tīmekļa kameru), izmantojiet komandu:
sudo modprobe uvcvideo
Skatiet tālāk dažus citus rakstus:
Veiksmi!
Kad Windows parāda kļūdu “Jums nav atļaujas saglabāt šajā vietā”, tas neļaus jums saglabāt failus vajadzīgajās mapēs.
Syslog Server ir svarīga IT administratora arsenāla sastāvdaļa, it īpaši, ja runa ir par notikumu žurnālu pārvaldību centralizētā vietā.
Kļūda 524: iestājās taimauts ir Cloudflare specifisks HTTP statusa kods, kas norāda, ka savienojums ar serveri tika slēgts taimauta dēļ.
Kļūdas kods 0x80070570 ir izplatīts kļūdas ziņojums datoros, klēpjdatoros un planšetdatoros, kuros darbojas operētājsistēma Windows 10. Tomēr tas tiek parādīts arī datoros, kuros darbojas operētājsistēma Windows 8.1, Windows 8, Windows 7 vai vecāka versija.
Nāves zilā ekrāna kļūda BSOD PAGE_FAULT_IN_NONPAGED_AREA vai STOP 0x00000050 ir kļūda, kas bieži rodas pēc aparatūras ierīces draivera instalēšanas vai pēc jaunas programmatūras instalēšanas vai atjaunināšanas, un dažos gadījumos kļūdas cēlonis ir bojāts NTFS nodalījums.
Video plānotāja iekšējā kļūda ir arī nāvējoša zilā ekrāna kļūda. Šī kļūda bieži rodas operētājsistēmās Windows 10 un Windows 8.1. Šajā rakstā ir parādīti daži veidi, kā novērst šo kļūdu.
Lai paātrinātu Windows 10 sāknēšanu un samazinātu sāknēšanas laiku, tālāk ir norādītas darbības, kas jāveic, lai noņemtu Epic no Windows startēšanas un neļautu Epic Launcher palaist operētājsistēmā Windows 10.
Failus nevajadzētu saglabāt darbvirsmā. Ir labāki veidi, kā saglabāt datora failus un uzturēt kārtīgu darbvirsmu. Nākamajā rakstā tiks parādītas efektīvākas vietas, kur saglabāt failus operētājsistēmā Windows 10.
Lai kāds būtu iemesls, dažreiz jums būs jāpielāgo ekrāna spilgtums, lai tas atbilstu dažādiem apgaismojuma apstākļiem un mērķiem. Ja jums ir nepieciešams novērot attēla detaļas vai skatīties filmu, jums jāpalielina spilgtums. Un otrādi, iespējams, vēlēsities arī samazināt spilgtumu, lai aizsargātu klēpjdatora akumulatoru.
Vai jūsu dators nejauši pamostas un tiek parādīts logs ar uzrakstu “Pārbauda atjauninājumus”? Parasti tas ir saistīts ar programmu MoUSOCoreWorker.exe — Microsoft uzdevumu, kas palīdz koordinēt Windows atjauninājumu instalēšanu.








