Kā labot Jums nav atļaujas saglabāt šajā vietā operētājsistēmā Windows

Kad Windows parāda kļūdu “Jums nav atļaujas saglabāt šajā vietā”, tas neļaus jums saglabāt failus vajadzīgajās mapēs.
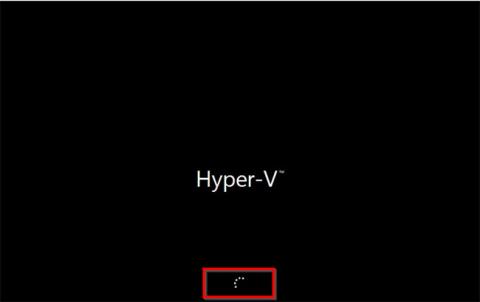
Windows Server 2016 atkopšanas režīmu var palaist divos veidos:
Ir daudz iemeslu, kāpēc, iespējams, vēlēsities palaist Windows Server 2016 atkopšanas režīmu, piemēram:
Neatkarīgi no iemesla, kas nepieciešams, lai palaistu Windows Server 2016 atkopšanas režīmu, šajā rokasgrāmatā būs divas iespējas, kā to izdarīt.
1. Sāknējiet Windows Server 2016 atkopšanas režīmā bez instalācijas datu nesēja
Ja jums nav piekļuves Windows Server 2016 instalācijas datu nesējam (DVD vai USB), joprojām varat palaist atkopšanas režīmā.
Tālāk ir norādītas darbības, kas jāveic.
Nospiediet barošanas pogu, lai startētu serveri. Kad sāk parādīties baltie apļi, nospiediet barošanas pogu, lai izslēgtu serveri.

Nospiediet barošanas pogu, lai startētu serveri
Piezīme . Piemēra attēlā ir parādīts Hyper-V, jo autors palaiž šo demonstrāciju ar virtuālo mašīnu. Jūsu serveris parādīs ražotāja nosaukumu. Viss, kas jums jāpievērš uzmanība, ir tas, kad parādās apļi. Pēc tam izslēdziet serveri.
Atkal ieslēdziet serveri. Pēc tam izslēdziet to, kad parādās sāknēšanas aplis.
Kad startējat serveri trešo reizi, tas sāks automātiskās labošanas sagatavošanu . Šis process var ilgt 2–5 minūtes (atkarībā no jūsu servera). Lūdzu, uzgaidiet pacietīgi.

Kad startējat serveri trešo reizi, tas sāks automātiskās labošanas sagatavošanu
Pēc tam tas tiks palaists atkopšanas režīmā! Lai parādītu atkopšanas režīma opcijas, noklikšķiniet uz Problēmu novēršana.

Lai parādītu atkopšanas režīma opcijas, noklikšķiniet uz Problēmu novēršana
Noklikšķinot uz Problēmu novēršana , tiks parādīts tālāk redzamais papildu opciju ekrāns .

Tiks parādīts papildu opciju ekrāns
Iespējas ir izskaidrotas tālāk:
- Sistēmas attēla atkopšana : noklikšķiniet uz šīs opcijas, ja iepriekš esat iespējojis sistēmas atkopšanu un ir pieejami atjaunošanas punkti.
- Komandu uzvedne : šī opcija ielādēs komandu uzvedni . Pēc tam varat palaist cmd komandas. Ļoti noderīga komanda, lai novērstu lielāko daļu problēmu, ir DISM.exe /Online /Cleanup-Image/Restorehealth .
- UEFI programmaparatūras iestatījumi : noklikšķinot uz šīs opcijas, serveris sāks darboties UEFI BIOS.
- Startēšanas iestatījumi : tas ir "slēptais dārgakmens"! Startēšanas iestatījumi sniedz drošā režīma sāknēšanas opcijas.
2. Sāknējiet Windows Server 2016 atkopšanas režīmu no instalācijas datu nesēja
Lai palaistu atkopšanas režīmā, izmantojot DVD vai USB, kurā ir Server 2016, rīkojieties šādi:
Ievietojiet datu nesēju serverī (USB vai DVD).
Pēc tam modificējiet sāknēšanas secību, lai sāktu no iepriekš minētā datu nesēja.
Ieslēdziet serveri. Uzmanīgi pievērsiet uzmanību šim ekrānam, lai apstiprinātu sāknēšanu no CD vai DVD. Pēc tam nospiediet jebkuru taustiņu, lai turpinātu.
Programmā Windows Boot Manager atlasiet Windows Setup [EMS Enabled] . Pēc tam nospiediet Entertastatūru.
Atlasiet Windows iestatīšana [EMS iespējota]
Windows Server 2016 instalēšanas ekrānā noklikšķiniet uz Tālāk.

Windows Server 2016 instalācijas ekrāns
Pēc tam noklikšķiniet uz Labot datoru .
Pēc aptuveni minūtes tiks parādīts atkopšanas režīms. Šī ir tāda pati sāknēšana atkopšanas režīma lapā kā pirmā metode.
Tāpat kā pirmajā metodē, lai parādītu vairāk atkopšanas režīma opciju, noklikšķiniet uz Problēmu novēršana. Bet, kā redzat, tas piedāvā mazāk remonta iespēju. Tas piedāvā tikai pirmās 3 iespējas un neietver startēšanas labošanu.

Ir tikai 3 iespējas, neskaitot startēšanas labošanu
Kad Windows parāda kļūdu “Jums nav atļaujas saglabāt šajā vietā”, tas neļaus jums saglabāt failus vajadzīgajās mapēs.
Syslog Server ir svarīga IT administratora arsenāla sastāvdaļa, it īpaši, ja runa ir par notikumu žurnālu pārvaldību centralizētā vietā.
Kļūda 524: iestājās taimauts ir Cloudflare specifisks HTTP statusa kods, kas norāda, ka savienojums ar serveri tika slēgts taimauta dēļ.
Kļūdas kods 0x80070570 ir izplatīts kļūdas ziņojums datoros, klēpjdatoros un planšetdatoros, kuros darbojas operētājsistēma Windows 10. Tomēr tas tiek parādīts arī datoros, kuros darbojas operētājsistēma Windows 8.1, Windows 8, Windows 7 vai vecāka versija.
Nāves zilā ekrāna kļūda BSOD PAGE_FAULT_IN_NONPAGED_AREA vai STOP 0x00000050 ir kļūda, kas bieži rodas pēc aparatūras ierīces draivera instalēšanas vai pēc jaunas programmatūras instalēšanas vai atjaunināšanas, un dažos gadījumos kļūdas cēlonis ir bojāts NTFS nodalījums.
Video plānotāja iekšējā kļūda ir arī nāvējoša zilā ekrāna kļūda. Šī kļūda bieži rodas operētājsistēmās Windows 10 un Windows 8.1. Šajā rakstā ir parādīti daži veidi, kā novērst šo kļūdu.
Lai paātrinātu Windows 10 sāknēšanu un samazinātu sāknēšanas laiku, tālāk ir norādītas darbības, kas jāveic, lai noņemtu Epic no Windows startēšanas un neļautu Epic Launcher palaist operētājsistēmā Windows 10.
Failus nevajadzētu saglabāt darbvirsmā. Ir labāki veidi, kā saglabāt datora failus un uzturēt kārtīgu darbvirsmu. Nākamajā rakstā tiks parādītas efektīvākas vietas, kur saglabāt failus operētājsistēmā Windows 10.
Lai kāds būtu iemesls, dažreiz jums būs jāpielāgo ekrāna spilgtums, lai tas atbilstu dažādiem apgaismojuma apstākļiem un mērķiem. Ja jums ir nepieciešams novērot attēla detaļas vai skatīties filmu, jums jāpalielina spilgtums. Un otrādi, iespējams, vēlēsities arī samazināt spilgtumu, lai aizsargātu klēpjdatora akumulatoru.
Vai jūsu dators nejauši pamostas un tiek parādīts logs ar uzrakstu “Pārbauda atjauninājumus”? Parasti tas ir saistīts ar programmu MoUSOCoreWorker.exe — Microsoft uzdevumu, kas palīdz koordinēt Windows atjauninājumu instalēšanu.








