Kā labot Jums nav atļaujas saglabāt šajā vietā operētājsistēmā Windows

Kad Windows parāda kļūdu “Jums nav atļaujas saglabāt šajā vietā”, tas neļaus jums saglabāt failus vajadzīgajās mapēs.
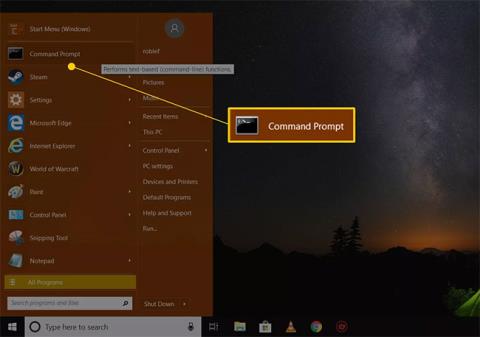
Sistēmas atjaunošana ir lieliska utilīta, kas "atjauno" Windows iepriekšējā stāvoklī, atceļot visas sistēmas izmaiņas, kas varētu būt radījušas problēmas.
Tomēr dažreiz nopietna problēma neļauj pareizi startēt datoru, kas nozīmē, ka nevar palaist sistēmas atjaunošanu no sistēmas Windows. Tā kā sistēmas atjaunošana ir lielisks rīks šādu problēmu novēršanai, šķiet, ka esat iestrēdzis.
Par laimi, pat ja viss, ko varat darīt, ir palaist drošajā režīmā un piekļūt komandu uzvednei , varat palaist sistēmas atjaunošanas utilītu, izpildot vienkāršu komandu. Pat ja jūs vienkārši meklējat ātru veidu, kā palaist sistēmas atjaunošanu dialoglodziņā Palaist , šis raksts var būt noderīgs.
Piezīme . Sistēmas atjaunošanas komanda ir vienāda visās Windows versijās, tāpēc šie vienkāršie norādījumi vienādi attiecas uz operētājsistēmām Windows 10, Windows 8, Windows 7, Windows Vista un Windows XP:
Kā sākt sistēmas atjaunošanu no komandu uzvednes
Sistēmas atjaunošanas komandas izpilde prasīs mazāk nekā 1 minūti un kopumā mazāk nekā 30 minūtes, lai pabeigtu visu procesu.
1. Atveriet komandu uzvedni , ja tā vēl nav atvērta.
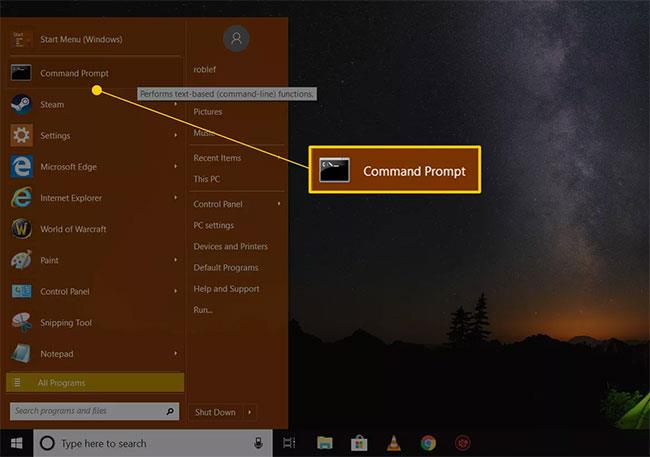
Atveriet komandu uzvedni
Piezīme . Kā minēts iepriekš, jums ir jābūt gatavam izmantot citu komandrindas rīku, piemēram, lodziņu Palaist, lai izpildītu sistēmas atjaunošanas komandu. Operētājsistēmās Windows 10 un Windows 8 atveriet Palaist no izvēlnes Sākt vai Power User Menu. Operētājsistēmās Windows 7 un Windows Vista atlasiet pogu Sākt. Operētājsistēmā Windows XP un vecākās versijās izvēlnē Sākt atlasiet Palaist .
2. Tekstlodziņā vai komandu uzvednes logā ievadiet šo komandu:
rstrui.exe...pēc tam nospiediet Entervai atlasiet pogu Labi , atkarībā no tā, kur izpildījāt sistēmas atjaunošanas komandu.
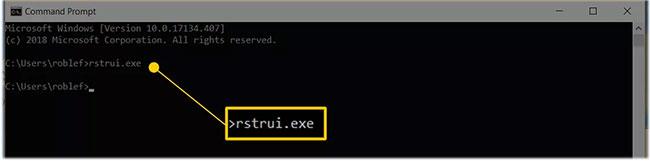
Ievadiet komandu rstrui.exe
Piezīme. Vismaz dažās Windows versijās komandas beigās nav jāpievieno sufikss .EXE .
3. Tūlīt tiks atvērts sistēmas atjaunošanas vednis. Izpildiet ekrānā redzamos norādījumus, lai pabeigtu sistēmas atjaunošanas procesu.
Padoms . Ja jums nepieciešama palīdzība, skatiet Quantrimang.com rokasgrāmatu par sistēmas atjaunošanas lietošanu sistēmā Windows .
Esiet piesardzīgs ar viltotiem rstrui.exe failiem!
Kā minēts rakstā, sistēmas atjaunošanas rīku sauc rstrui.exe. Šis rīks ir iekļauts Windows instalācijā un atrodas šajā mapē:
C:\Windows\System32\rstrui.exeJa savā datorā atrodat citu failu ar nosaukumu rstrui.exe, iespējams, tā ir ļaunprātīga programma, kas mēģina jūs likt domāt, ka tā ir sistēmas Windows nodrošinātā sistēmas atjaunošanas utilīta. Šāda situācija var notikt, ja datorā ir vīruss.
Neizmantojiet nevienu programmu, kas izliekas par sistēmas atjaunošanu. Pat ja tas izskatās īsts, tas, iespējams, prasīs samaksāt par failu atjaunošanu vai parādīs piedāvājumu iegādāties kaut ko citu, lai atvērtu programmu.
Ja datora mapēs meklējat sistēmas atjaunošanas programmu un redzat vairāk nekā vienu rstrui.exe failu, vienmēr izmantojiet failu iepriekš minētajā System32 atrašanās vietā.

Fails rstrui.exe vienmēr atrodas vietā System32
Ņemiet vērā arī faila nosaukumu. Viltus sistēmas atjaunošanas programmas var izmantot nelielas drukas kļūdas, lai jūs liktu domāt, ka tās ir īstas. Piemērs varētu būt burta i aizstāšana ar mazo burtu L , piemēram, rstrul.exe, vai burta pievienošana/noņemšana (piemēram, restrui.exe vai rstri.exe ).
Tā kā izlases failus ar nosaukumiem, kas līdzīgi rstrui.exe, nevajadzētu maskēt kā sistēmas atjaunošanas utilītu, jums ir jāpārliecinās, vai jūsu pretvīrusu programmatūra ir atjaunināta. Apsveriet arī šos bezmaksas vīrusu skenerus pēc pieprasījuma, ja meklējat ātru skenēšanas veidu.
Atkal, jums nevajadzētu klīst pa mapēm, meklējot sistēmas atjaunošanas utilītu, jo to var atvērt normāli un ātri, izmantojot komandu rstrui.exe, vadības paneli vai izvēlni Sākt atkarībā no jūsu Windows versijas.
Kad Windows parāda kļūdu “Jums nav atļaujas saglabāt šajā vietā”, tas neļaus jums saglabāt failus vajadzīgajās mapēs.
Syslog Server ir svarīga IT administratora arsenāla sastāvdaļa, it īpaši, ja runa ir par notikumu žurnālu pārvaldību centralizētā vietā.
Kļūda 524: iestājās taimauts ir Cloudflare specifisks HTTP statusa kods, kas norāda, ka savienojums ar serveri tika slēgts taimauta dēļ.
Kļūdas kods 0x80070570 ir izplatīts kļūdas ziņojums datoros, klēpjdatoros un planšetdatoros, kuros darbojas operētājsistēma Windows 10. Tomēr tas tiek parādīts arī datoros, kuros darbojas operētājsistēma Windows 8.1, Windows 8, Windows 7 vai vecāka versija.
Nāves zilā ekrāna kļūda BSOD PAGE_FAULT_IN_NONPAGED_AREA vai STOP 0x00000050 ir kļūda, kas bieži rodas pēc aparatūras ierīces draivera instalēšanas vai pēc jaunas programmatūras instalēšanas vai atjaunināšanas, un dažos gadījumos kļūdas cēlonis ir bojāts NTFS nodalījums.
Video plānotāja iekšējā kļūda ir arī nāvējoša zilā ekrāna kļūda. Šī kļūda bieži rodas operētājsistēmās Windows 10 un Windows 8.1. Šajā rakstā ir parādīti daži veidi, kā novērst šo kļūdu.
Lai paātrinātu Windows 10 sāknēšanu un samazinātu sāknēšanas laiku, tālāk ir norādītas darbības, kas jāveic, lai noņemtu Epic no Windows startēšanas un neļautu Epic Launcher palaist operētājsistēmā Windows 10.
Failus nevajadzētu saglabāt darbvirsmā. Ir labāki veidi, kā saglabāt datora failus un uzturēt kārtīgu darbvirsmu. Nākamajā rakstā tiks parādītas efektīvākas vietas, kur saglabāt failus operētājsistēmā Windows 10.
Lai kāds būtu iemesls, dažreiz jums būs jāpielāgo ekrāna spilgtums, lai tas atbilstu dažādiem apgaismojuma apstākļiem un mērķiem. Ja jums ir nepieciešams novērot attēla detaļas vai skatīties filmu, jums jāpalielina spilgtums. Un otrādi, iespējams, vēlēsities arī samazināt spilgtumu, lai aizsargātu klēpjdatora akumulatoru.
Vai jūsu dators nejauši pamostas un tiek parādīts logs ar uzrakstu “Pārbauda atjauninājumus”? Parasti tas ir saistīts ar programmu MoUSOCoreWorker.exe — Microsoft uzdevumu, kas palīdz koordinēt Windows atjauninājumu instalēšanu.








