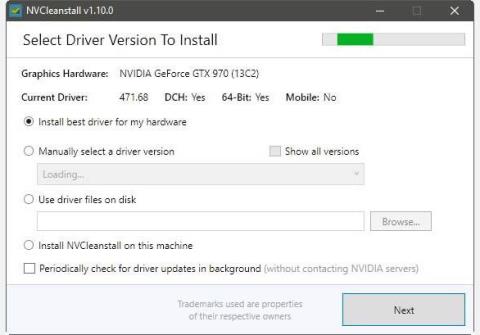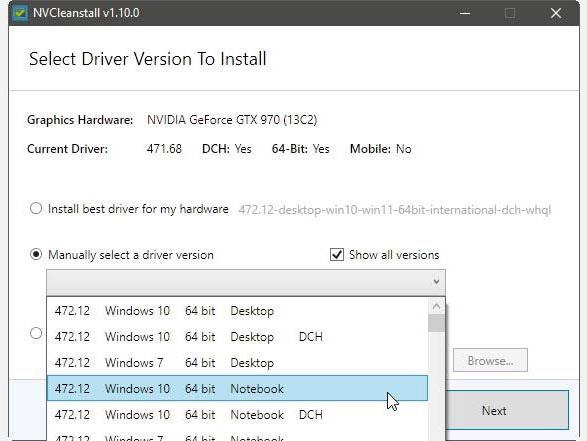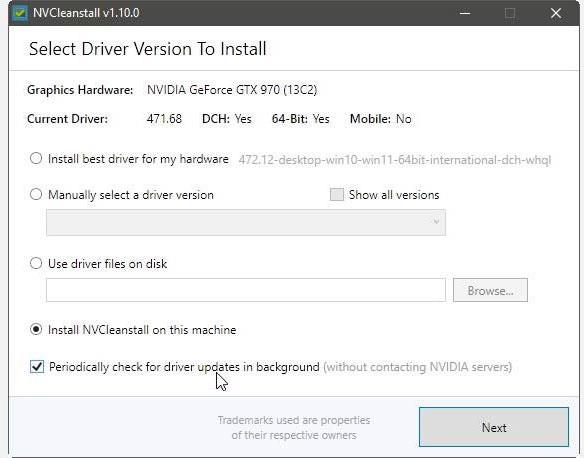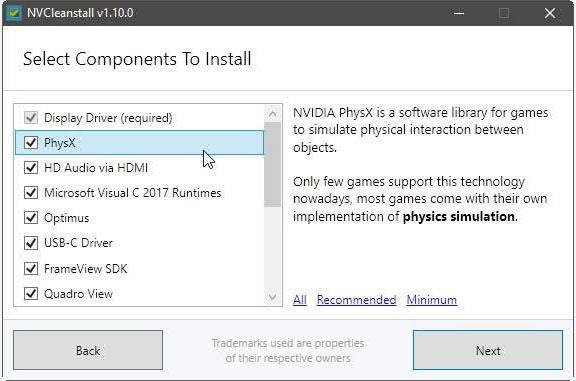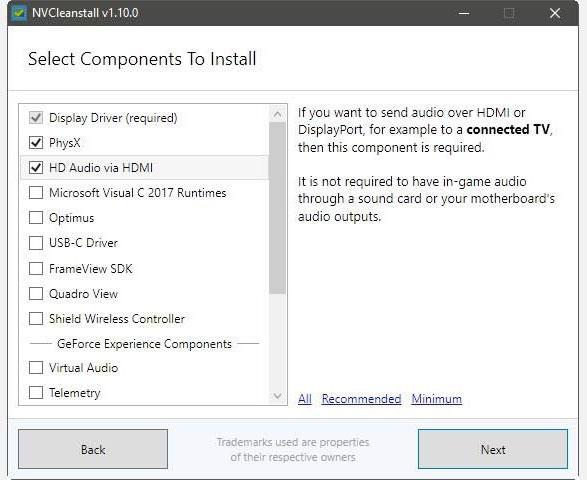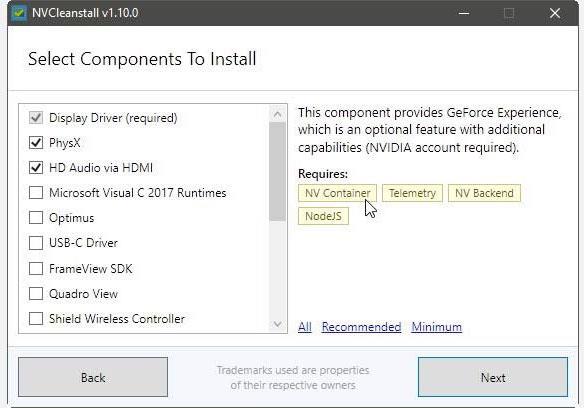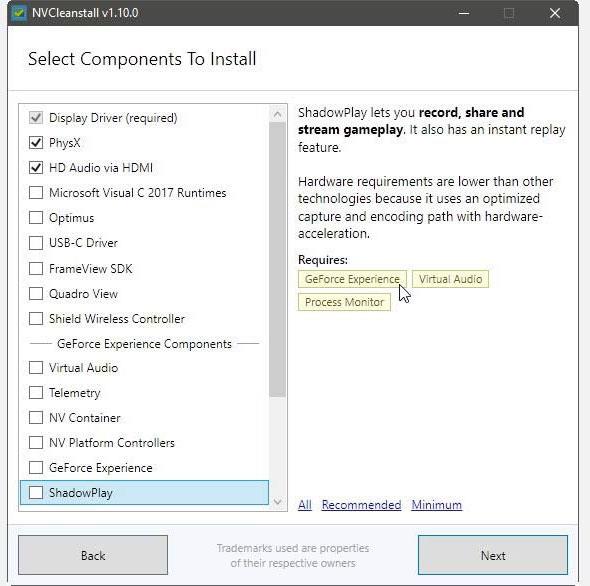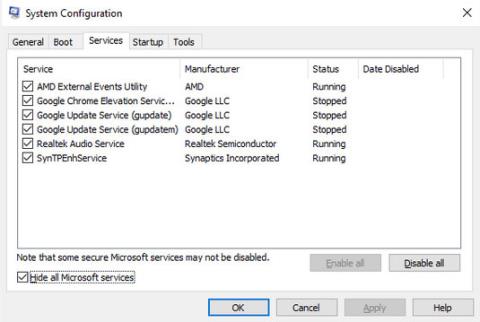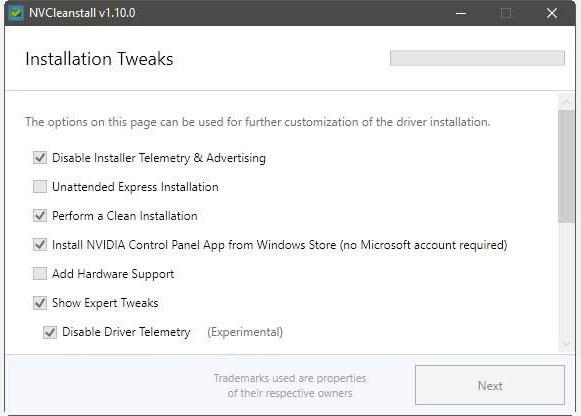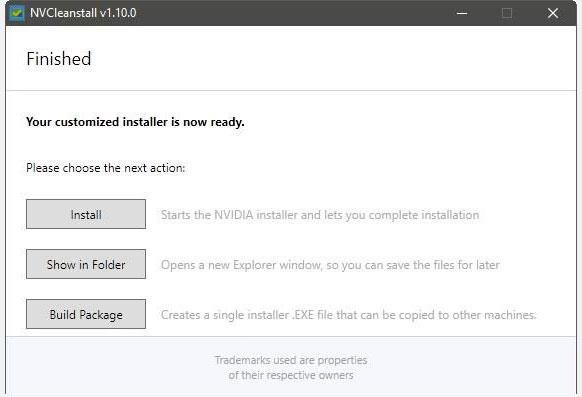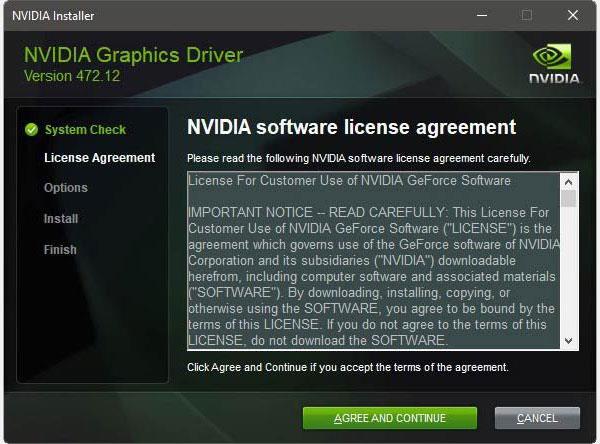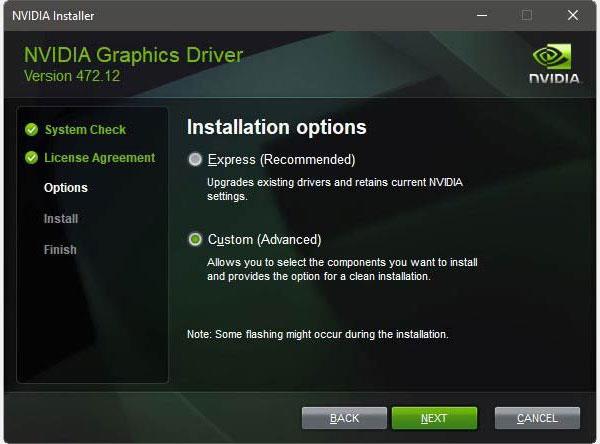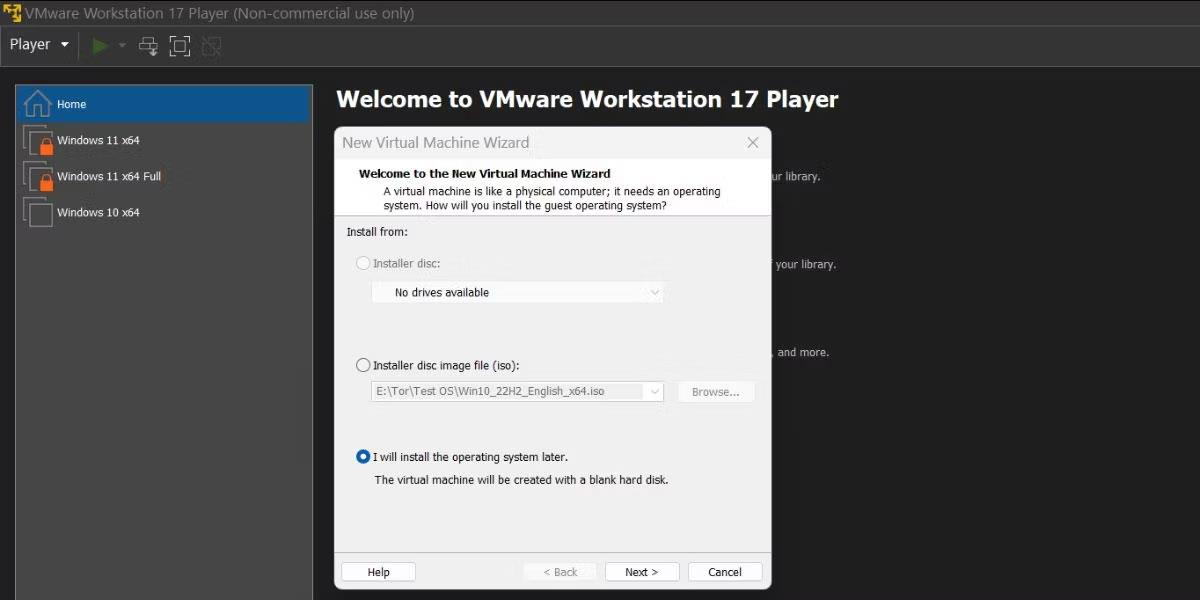NVIDIA fani lepojas, ka viņu GPU ir pirmais, kas piedāvā tādas funkcijas kā Ray Tracing un viedo izšķirtspējas mērogošanu, kā arī izcilu veiktspēju daudzās populārās spēlēs. Tomēr ne viss ir rožains, jo NVIDIA draiveri var arī izraisīt datora pakāpenisku palēnināšanos . Tas ir saistīts ar visām šajos draiveros iebūvētajām funkcijām, piemēram, Geforce Now. Tomēr, ja jūs neizmantojat šīs funkcijas, kāpēc ļaut tām patērēt jūsu datora resursus?
NVIDIA draivera "oficiālās" iestatīšanas laikā, izmantojot NVCleanstall, varat atspējot dažas nevajadzīgas funkcijas. Pievienojieties vietnei Quantrimang.com, lai uzzinātu, kā to izdarīt, izmantojot šo rakstu!
Noņemiet nevajadzīgās funkcijas draiveros, izmantojot NVCleanstall
Ir daudz veidu, kā atjaunināt GPU draiverus, kā Quantrimang.com minēja savā rokasgrāmatā par NVIDIA grafikas karšu atjaunināšanu . Tomēr visas šīs metodes ir saistītas ar dažām lietām, kuras jums, iespējams, nekad nebūs vajadzīgas.
Par laimi, šai problēmai ir risinājums. Tā nosaukums ir NVCleanstall, bezmaksas rīks, ko izveidojis un mitina TechPowerUp.
Lejupielādēt NVCleanstall
Pēc lejupielādes un palaišanas NVCleanstall jautās, kuru NVIDIA draivera versiju vēlaties instalēt.
NVCleanstall iesaka pieejamās aparatūras labāko draiveri
Varat izmantot noklusējuma vērtības, lai ļautu programmai atrast vislabāko draivera versiju jūsu aparatūrai. Tāpat mainiet opciju Instalēt labāko draiveri manai aparatūras atlasei uz Manuāli atlasīt draivera versiju, lai to izdarītu.

Manuāli atlasiet draiveri no NVCleanstall saraksta
Iespējojot opciju Rādīt visas versijas labajā pusē virs nolaižamās izvēlnes, pieejamo draiveru sarakstā tiks parādītas arī versijas, kas (teorētiski) nav saderīgas ar jūsu aparatūru. Rakstā ir ieteikts no tiem izvairīties, lai samazinātu problēmu iespējamību.
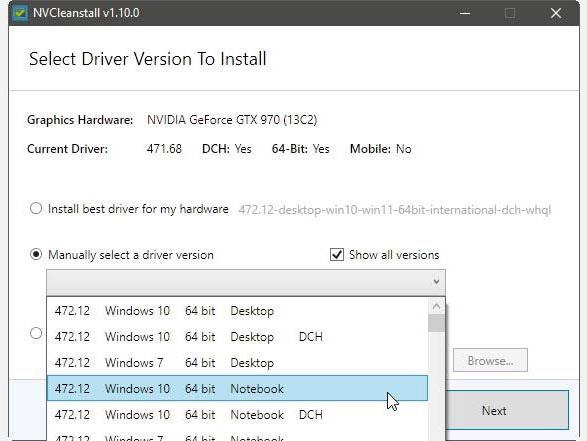
NVCleanstall ļauj instalēt arī potenciāli nesaderīgus draiverus
Varat arī izmantot lejupielādēto draiveri, atlasot Lietot draivera failus diskā un pēc tam norādot NVCleanstall uz mapi, kurā atrodas lejupielādētais draiveris.
Ceturtā iespēja nav saistīta ar draiveri, bet gan ar pašu lietojumprogrammu, jo tā ļauj instalēt programmatūru datorā, nevis izmantot to kā atsevišķu portatīvo lietojumprogrammu.
Varat arī iespējot papildu opciju loga apakšā Periodiski pārbaudiet draivera atjauninājumus fonā .
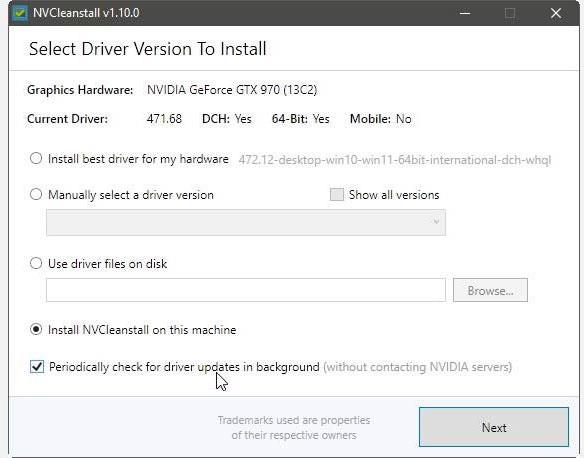
NVCleanstall var automātiski pārbaudīt, vai nav jaunu draiveru atjauninājumu
Ieteicams ļaut NVCleanstall noteikt un lejupielādēt labākos draiverus jūsu aparatūrai.
Nākamais solis ir vieta, kur lielākā daļa lielisko lietu notiek ar šo programmatūru. NVCleanstall parādīs visus draivera komponentus un ļaus jums izvēlēties, ko vēlaties paturēt.
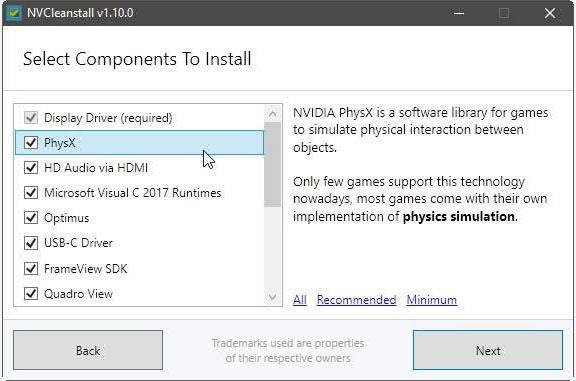
Atlasiet draivera komponentus, ko instalēt
Ja nezināt, ko katrs komponents dara, NVCleanstall sniegs paskaidrojumu loga labajā pusē, noklikšķinot uz tiem. Izmantojiet šos noderīgos fragmentus, lai noteiktu, ko paturēt vai izmest.
NVCleanstall nodrošina arī trīs iepriekš iestatītus iestatījumus, kas tiek parādīti kā saites loga apakšdaļā.
- Viss iespējo visu draiverī.
- Ieteiktais atspējo lietas, kuras vairums cilvēku nepamanīs, ka trūkst.
- Minimums saglabā tikai pamatinformāciju, lai padarītu GPU lietojamu (t.i., pats displeja draiveris).
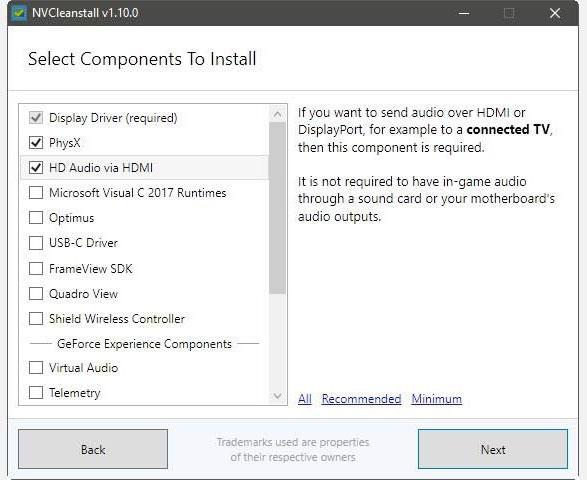
NVCleanstall nodrošina ieteicamās komponentu grupas kā iepriekš iestatītus iestatījumus
Lai gan šķiet, ka tas piedāvā lielu izvēli, patiesībā daudzas sastāvdaļas ir cieši saistītas viena ar otru. Tāpēc sastāvdaļu sarakstā jūs nevarat patvaļīgi neko ieslēgt un izslēgt. Noklikšķinot uz līdzekļa, sadaļā Prasības varat redzēt, vai tas ir atkarīgs no citiem komponentiem (un kādiem).
Piemēram, lai izmantotu GeForce Experience, ir jāinstalē arī NV Container, Telemetry, NV Backend un NodeJS.
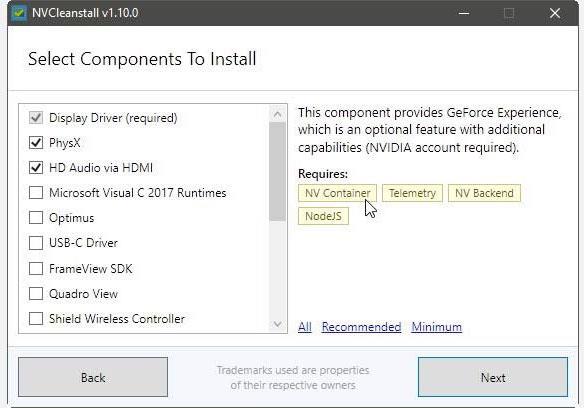
Saistība starp komponentiem
Jūs pat varat iedomāties, ka tas viss darbojas kā ķēdes reakcija, kur viena iezīme noved pie citas.
Vai nolēmāt iespējot ShadowPlay , lai atbalstītu aparatūras paātrinātu video ierakstīšanu? Ja vēlaties iespējot šo funkciju, jums būs nepieciešams arī virtuālais audio un procesu monitors , pat GeForce Experience , un, kā minēts iepriekš, tas būs atkarīgs no daudziem citiem komponentiem.
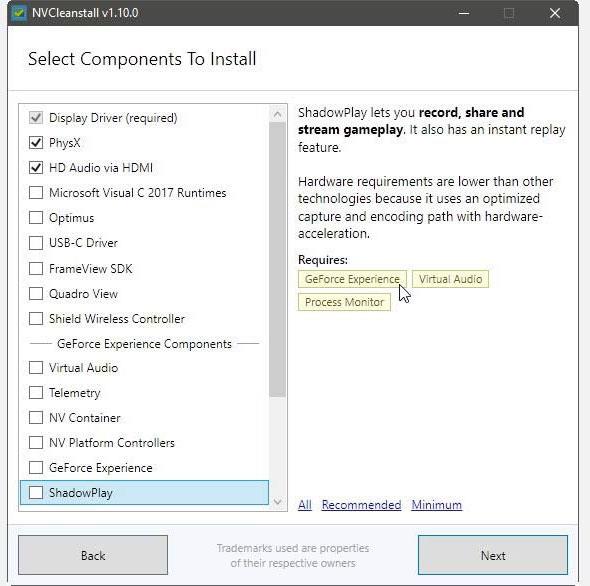
Ja iespējosit ShadowPlay, jums būs nepieciešams arī virtuālais audio, procesa monitors un GeForce pieredze
Tomēr tas ir labākais veids, kā padarīt draivera instalēšanu pēc iespējas glītāku. Sāciet, noņemot atzīmi no visa, izņemot displeja draiveri (nepieciešams) vai atlasiet minimālo iepriekš iestatīto iestatījumu. Pēc tam pievienojiet tikai vēlamās funkcijas un iespējojiet visus nepieciešamos komponentus. Visbeidzot noklikšķiniet uz Tālāk.
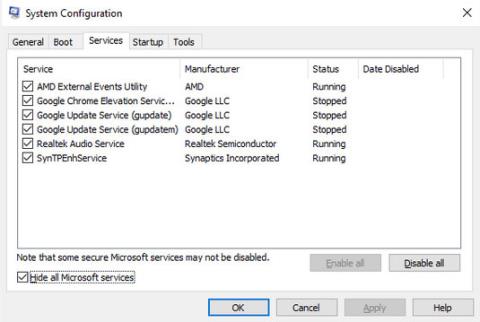
Noklikšķiniet uz Tālāk
NVCleanstall sāks sagatavot instalācijas failus. Pēc tam tas nodrošinās vēl dažas iespējas, lai jūs varētu pielāgot draivera iestatījumus.
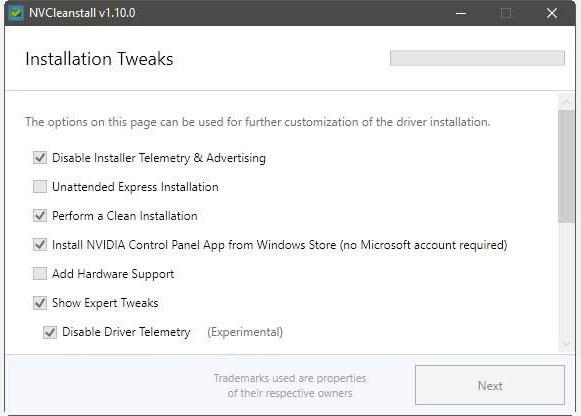
NVCleanstall nodrošinās vēl dažas iespējas
Rakstā ir ieteikts iespējot Atspējot instalētāja telemetriju un reklamēšanu un veikt tīru instalēšanu . Kad šīs opcijas ir iespējotas, jūs izvairīsities no informācijas sūtīšanas uz NVIDIA un noņemsit visas esošās draivera paliekas.
Iespējojiet NVIDIA vadības paneļa lietotnes instalēšanu no Windows veikala, ja vēlaties iegūt papildu saites uz draivera opcijām.
Izslēdziet Unattended Express Installation , lai redzētu katru draivera instalēšanas procesa darbību. Rakstā ir ieteikts izlaist arī aparatūras atbalsta pievienošanu , kā arī visu sadaļā Show Expert Tweaks, ja vien nezināt, ko darāt, vai arī jums ir nepieciešams īpašs uzlabojums.
Ieslēdziet Rebuild ciparparakstu . Dažiem citiem uzlabojumiem tas var būt nepieciešams.
Kad esat gatavs, vēlreiz noklikšķiniet uz Tālāk .
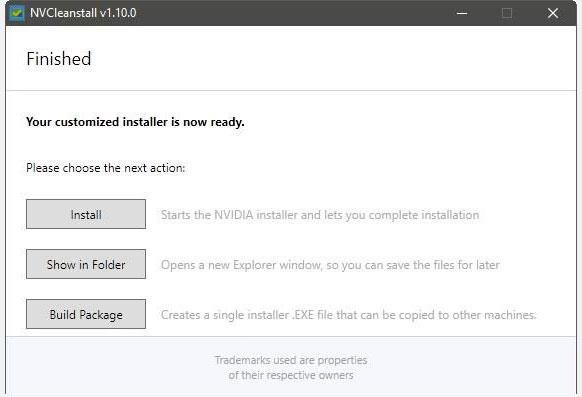
Noklikšķiniet uz Instalēt
Kad NVCleanstall ir pielāgojis draivera instalētāju, varat noklikšķināt uz Instalēt , lai to palaistu.
Dažas citas iespējas ietver:
- Rādīt mapē ļauj skatīt instalēšanas programmu ar noklusējuma failu pārvaldnieku.
- Build Package var pārvērst pielāgotu instalēšanas programmu izpildāmā failā, ko varat izmantot citos datoros.
Pielāgotu draiveru instalēšanas process neatšķiras no oficiālās pieejas, tāpēc tam vajadzētu būt pazīstamam. Palaidiet, atlasiet Piekrītu un turpiniet .
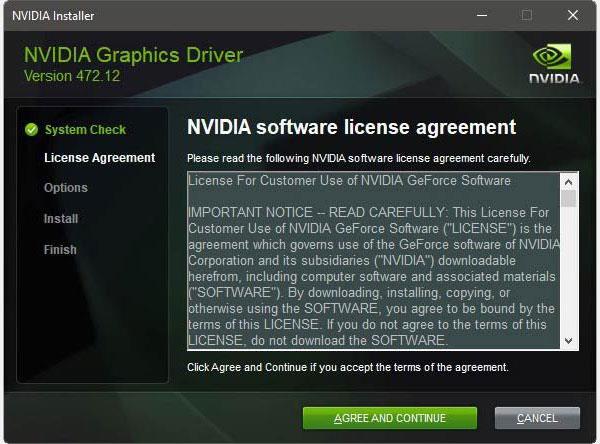
Atlasiet Piekrītu un turpiniet
Pārejiet uz Custom (Advanced) ceļu , nevis Express (ieteicams), un noklikšķiniet uz Tālāk.
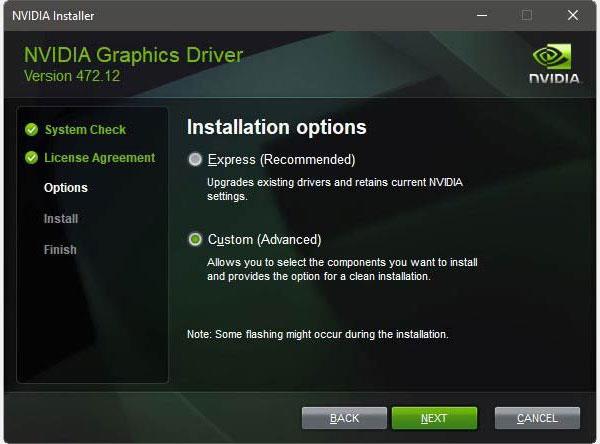
Atlasiet pielāgotu (papildu)
Pārbaudiet, vai ir iekļauti un instalēti tikai atlasītie komponenti, pēc tam vēlreiz noklikšķiniet uz Tālāk.
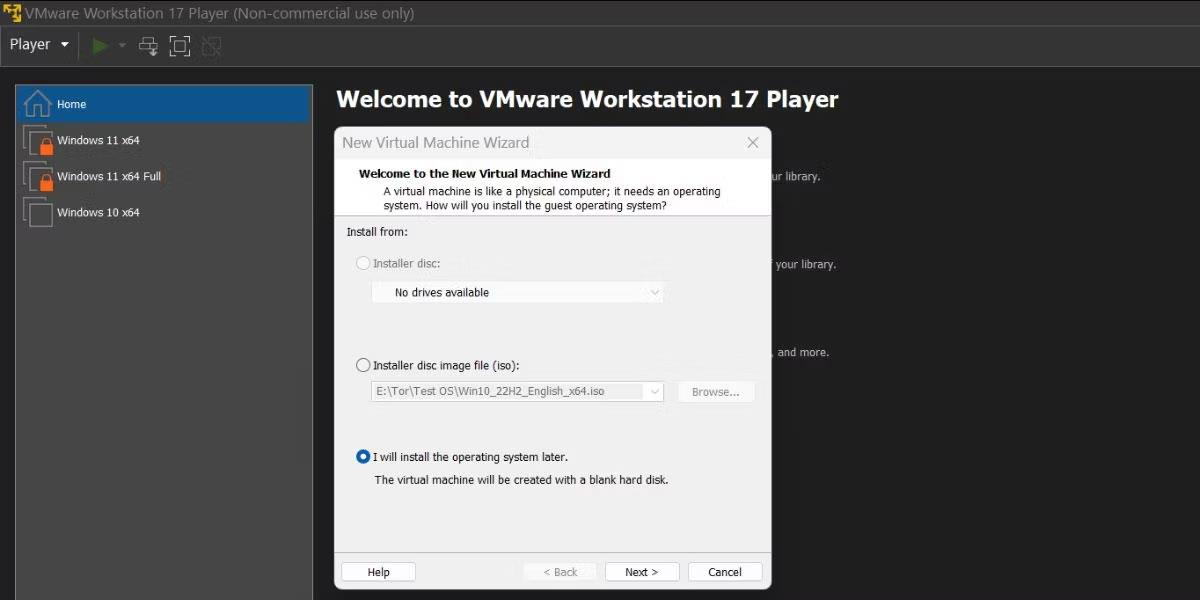
Vēlreiz noklikšķiniet uz Tālāk
Kad draivera instalēšana ir pabeigta un instalēšanas programma iziet, varat atgriezties un aizvērt NVCleanstall logu.

Aizveriet NVCleanstall logu
Neskatoties uz dažu komponentu zudumu, galvenais draiveris paliks neskarts. Tātad jūs joprojām varat izmantot savu GPU kā parasti.
Ceru, ka jums veiksies.