Kā labot Jums nav atļaujas saglabāt šajā vietā operētājsistēmā Windows

Kad Windows parāda kļūdu “Jums nav atļaujas saglabāt šajā vietā”, tas neļaus jums saglabāt failus vajadzīgajās mapēs.
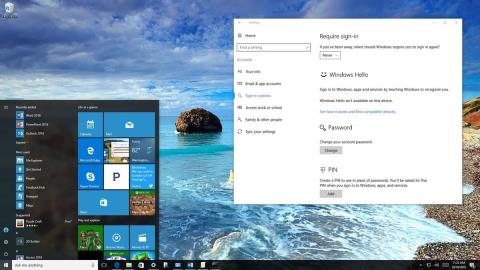
Pārslēdzot datoru miega režīmā, pēc noklusējuma pēc datora palaišanas sistēma Windows lūgs ievadīt pieteikšanās paroli. Lai ietaupītu laiku un pūles, varat iestatīt, lai sistēma Windows automātiski pieteiktos ikreiz, kad startējat datoru no miega režīma.

1. daļa: datoros ar operētājsistēmu Windows 10
1. Izmantojot iestatījumus
1. Vispirms atveriet programmu Iestatījumi.
2. Logā Iestatījumi atrodiet un noklikšķiniet uz Konti .
3. Pēc tam noklikšķiniet uz Pierakstīšanās opcijas .
4. Sadaļas Nepieciešama pierakstīšanās nolaižamajā izvēlnē noklikšķiniet uz Nekad, lai pabeigtu.

Ja, startējot datoru no miega režīma, vēlaties parādīt paroles ievades ziņojumu, veiciet tās pašas darbības, pārejiet uz 4. darbību, atlasiet Kad dators pamostas no miega režīma un esat pabeidzis.
2. Izmantojiet grupas politiku
Ja izmantojat operētājsistēmu Windows 10 Pro, varat izmantot grupas politikas redaktoru, lai neļautu operētājsistēmai pieprasīt paroli, kad klēpjdators darbojas ar akumulatora enerģiju vai kad tas ir pievienots.
Lai veiktu šo darbību:
1. Nospiediet Windows + R taustiņu kombināciju , lai atvērtu komandu Palaist logu.
2. Pēc tam komandu logā Palaist ievadiet gpedit.msc un nospiediet taustiņu Enter vai noklikšķiniet uz Labi , lai atvērtu vietējās grupas politikas redaktoru.
3. Vietējās grupas politikas redaktora logā pārejiet uz taustiņu:
Datora konfigurācija > Administratīvās veidnes > Sistēma > Enerģijas pārvaldība > Miega režīma iestatījumi
4. Pēc tam atrodiet un veiciet dubultklikšķi uz politikas Pieprasīt paroli, kad pamostas dators (ar akumulatoru) vai Pieprasīt paroli, kad pamostas dators (Pieslēgts strāvas avotam).

5. Nākamajā logā kreisajā rūtī noklikšķiniet uz Atspējot .
6. Noklikšķiniet uz Apply (Lietot) .
7. Noklikšķiniet uz Labi , lai pabeigtu procesu.

Pēc šo darbību veikšanas turpmāk katru reizi, startējot datoru no miega režīma, jums vairs nebūs jāievada piekļuves parole.
Ja vēlaties, lai, startējot datoru no miega režīma, tiktu parādīts paroles ievades ziņojums, veiciet tās pašas darbības, pārejiet uz 5. darbību, atlasiet opciju Nav konfigurēts un esat pabeidzis.
3. Izmantojiet komandu uzvedni
Ja izmantojat operētājsistēmu Windows 10 Home un nevarat piekļūt vietējās grupas politikas redaktoram (pieejams tikai operētājsistēmās Windows 10 Pro, Enterprise un Education), varat izmantot komandu uzvedni.
Lai atspējotu paroles prasību, Windows 10 startējot no miega režīma, veiciet tālāk norādītās darbības.
1. Nospiediet Windows + X taustiņu kombināciju , lai atvērtu izvēlni Power User, un šeit noklikšķiniet uz Komandu uzvedne (administrators).
2. Ja vēlaties atspējot pieteikšanās opciju, kad dators darbojas ar akumulatora enerģiju, komandu uzvednē ievadiet tālāk norādīto komandu un nospiediet taustiņu Enter:
powercfg /SETDCVALUEINDEX SCHEME_CURRENT SUB_NONE CONSOLELOCK 0
Ja vēlaties atspējot pieteikšanās opciju, kad ierīce ir pievienota, ievadiet komandu uzvednes logā tālāk norādīto komandu un nospiediet taustiņu Enter:
powercfg /SETACVALUEINDEX SCHEME_CURRENT SUB_NONE CONSOLELOCK 0

Lai iespējotu opciju pieprasīt paroli, startējot datoru no miega režīma, veiciet tālāk norādītās darbības.
1. Nospiediet Windows + X taustiņu kombināciju , lai atvērtu izvēlni Power User, un šeit noklikšķiniet uz Komandu uzvedne (administrators) .
2. Ja vēlaties iespējot pieteikšanās opciju, kad dators darbojas ar akumulatoru, komandu uzvednē ievadiet tālāk norādīto komandu un nospiediet taustiņu Enter:
powercfg /SETDCVALUEINDEX SCHEME_CURRENT SUB_NONE CONSOLELOCK 1
Ja vēlaties iespējot pieteikšanās opciju, kad ierīce ir pievienota, ievadiet komandu uzvednes logā tālāk norādīto komandu un nospiediet taustiņu Enter:
powercfg /SETACVALUEINDEX SCHEME_CURRENT SUB_NONE CONSOLELOCK 1
2. daļa: operētājsistēmā Windows 7, 8
Operētājsistēmā Windows 7, 8 vai Windows 10 vadības panelī atveriet barošanas opcijas un pēc tam kreisajā rūtī noklikšķiniet uz Pieprasīt paroli modināšanas laikā .

Pēc tam noklikšķiniet uz saites Mainīt iestatījumus, kas pašlaik nav pieejami .

Visbeidzot noklikšķiniet uz Neprasīt paroli un saglabājiet izmaiņas.

3. daļa. Skārienierīces, kurās tiek izmantota operētājsistēma Windows 8
Ja izmantojat planšetdatoru, kurā darbojas operētājsistēma Windows 8, varat izpildīt tālāk sniegtos norādījumus.
Vispirms atveriet datora iestatījumus , pēc tam noklikšķiniet uz Konti .

Konta saskarnes kreisajā rūtī noklikšķiniet uz opcijas Pierakstīšanās opcijas .
Izmantojot šo opciju, varat izvēlēties piekļūt ierīcei, izmantojot attēla paroli vai PIN kodu, nevis parasto paroli.

Vai arī, ja vēlaties noņemt savu pieteikšanās paroli, varat atlasīt Paroles politika. Pēc tam noklikšķiniet uz Mainīt , lai sistēma Windows vairs neprasītu paroli, startējot ierīci.
4. daļa. Operētājsistēmā Windows Vista
Vadības panelī atveriet enerģijas opcijas, atrodiet izmantoto enerģijas plānu un pēc tam noklikšķiniet uz saites Mainīt plāna iestatījumus .

Pēc tam noklikšķiniet uz saites Mainīt papildu jaudas iestatījumus saskarnes apakšējā stūrī.

Atlasiet Mainīt iestatījumus, kas pašlaik nav pieejami .

Visbeidzot, opcijā Pieprasīt paroli modināšanas laikā mainiet vērtību On Battery and Plugged in no Jā uz Nē.

5. daļa. Operētājsistēmā Windows XP

Operētājsistēmā Windows XP jums vienkārši jāatver vadības paneļa sadaļu Enerģijas opcijas, jāatrod cilne Papildu , pēc tam noņemiet atzīmi no izvēles rūtiņas Prasīt paroli, kad dators tiek atsākts no gaidstāves režīma.
Varat atsaukties uz:
11 padomi, kas palīdzēs novērst 100% pilna diska kļūdu operētājsistēmā Windows 8.1
Kā izslēgt/ieslēgt Windows ugunsmūri operētājsistēmā Windows 7, 8
Norādījumi, kā novērst Windows 10 kļūdu, kuru nevar izslēgt datoros un klēpjdatoros
Veiksmi!
Kad Windows parāda kļūdu “Jums nav atļaujas saglabāt šajā vietā”, tas neļaus jums saglabāt failus vajadzīgajās mapēs.
Syslog Server ir svarīga IT administratora arsenāla sastāvdaļa, it īpaši, ja runa ir par notikumu žurnālu pārvaldību centralizētā vietā.
Kļūda 524: iestājās taimauts ir Cloudflare specifisks HTTP statusa kods, kas norāda, ka savienojums ar serveri tika slēgts taimauta dēļ.
Kļūdas kods 0x80070570 ir izplatīts kļūdas ziņojums datoros, klēpjdatoros un planšetdatoros, kuros darbojas operētājsistēma Windows 10. Tomēr tas tiek parādīts arī datoros, kuros darbojas operētājsistēma Windows 8.1, Windows 8, Windows 7 vai vecāka versija.
Nāves zilā ekrāna kļūda BSOD PAGE_FAULT_IN_NONPAGED_AREA vai STOP 0x00000050 ir kļūda, kas bieži rodas pēc aparatūras ierīces draivera instalēšanas vai pēc jaunas programmatūras instalēšanas vai atjaunināšanas, un dažos gadījumos kļūdas cēlonis ir bojāts NTFS nodalījums.
Video plānotāja iekšējā kļūda ir arī nāvējoša zilā ekrāna kļūda. Šī kļūda bieži rodas operētājsistēmās Windows 10 un Windows 8.1. Šajā rakstā ir parādīti daži veidi, kā novērst šo kļūdu.
Lai paātrinātu Windows 10 sāknēšanu un samazinātu sāknēšanas laiku, tālāk ir norādītas darbības, kas jāveic, lai noņemtu Epic no Windows startēšanas un neļautu Epic Launcher palaist operētājsistēmā Windows 10.
Failus nevajadzētu saglabāt darbvirsmā. Ir labāki veidi, kā saglabāt datora failus un uzturēt kārtīgu darbvirsmu. Nākamajā rakstā tiks parādītas efektīvākas vietas, kur saglabāt failus operētājsistēmā Windows 10.
Lai kāds būtu iemesls, dažreiz jums būs jāpielāgo ekrāna spilgtums, lai tas atbilstu dažādiem apgaismojuma apstākļiem un mērķiem. Ja jums ir nepieciešams novērot attēla detaļas vai skatīties filmu, jums jāpalielina spilgtums. Un otrādi, iespējams, vēlēsities arī samazināt spilgtumu, lai aizsargātu klēpjdatora akumulatoru.
Vai jūsu dators nejauši pamostas un tiek parādīts logs ar uzrakstu “Pārbauda atjauninājumus”? Parasti tas ir saistīts ar programmu MoUSOCoreWorker.exe — Microsoft uzdevumu, kas palīdz koordinēt Windows atjauninājumu instalēšanu.








