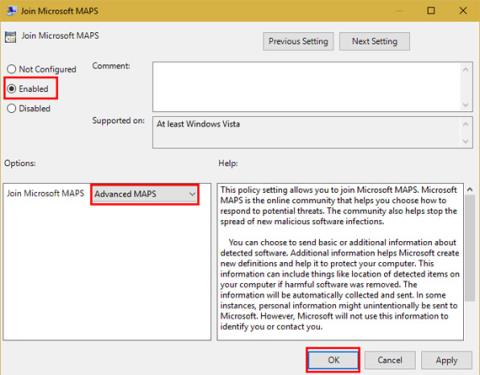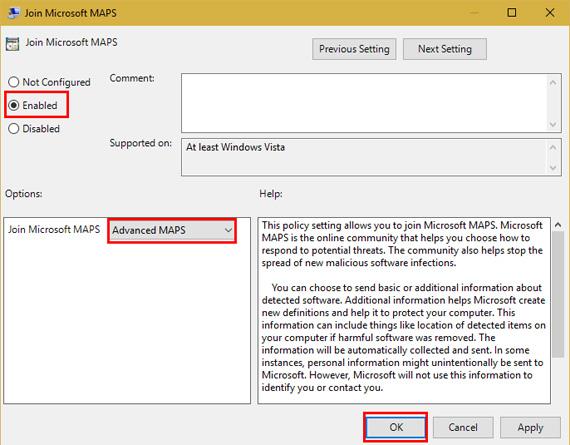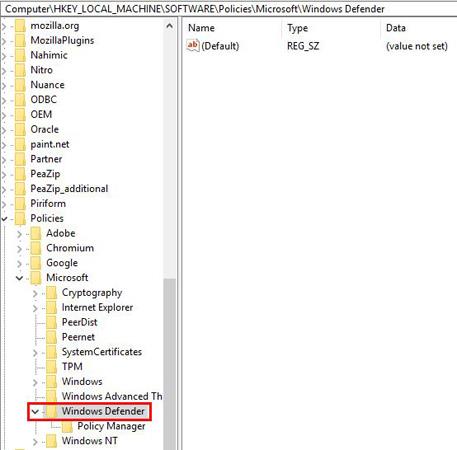Windows Defender ir pretvīrusu programmatūra, kas pieejama operētājsistēmā Windows 10, un tā ir programmatūra, kurai ir vērts uzticēties. Tā kā tai nav reklāmas ekrānu un tā ir integrēta operētājsistēmā, šī lietojumprogramma nodrošina labu aizsardzību bez papildu konfigurācijas.
Pretvīrusu programmas arvien vairāk attīstās, tāpēc Microsoft Creators Update ir ieviesusi arī jaunas uzlabotas Windows Defender funkcijas. Ja vēlaties, lai šī programmatūra uzlabotu jūsu aizsardzību, veiciet šīs darbības, lai iespējotu papildu bloķēšanu.
Operētājsistēmas Windows 10 Pro versijā opciju iespējošanai varat izmantot grupas politikas redaktoru. Izvēlnē Sākt ierakstiet gpedit.msc, lai atvērtu redaktoru, pēc tam pārejiet uz šo vietu (MAPS apzīmē Microsoft Active Protection Service un ir tīkls, ko Microsoft izmanto, lai identificētu draudus):
Computer Configuration > Administrative Templates > Windows Components > Windows Defender Antivirus > MAPS
Šeit veiciet dubultklikšķi uz Pievienoties Microsoft MAPS un pārslēdzieties uz iespējoto režīmu . Apakšējā kreisajā lodziņā pārslēdzieties uz Pamatkartes vai Papildu MAPS . Pēc tam noklikšķiniet uz Labi . Tādējādi korporācijai Microsoft tiek nosūtīta informācija par atklāto programmatūru, kas nepieciešama papildu opciju darbībai.
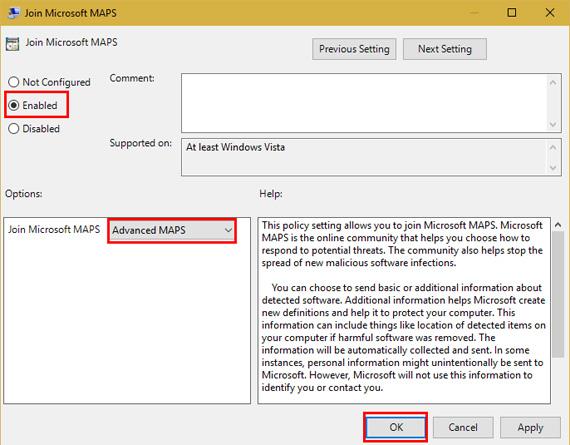
Joprojām mapē MAPS, iespējams, vēlēsities konfigurēt trīs citus iestatījumus. Iespējojot funkciju “Bloķēt no pirmā acu uzmetiena” konfigurēšana, inficētā satura aizsardzības pakalpojumi reāllaikā pārbaudīs. Varat izvēlēties, kā nosūtīt failu paraugus ( nekad nesūtīt, vienmēr lūgt, sūtīt drošus paraugus automātiski, sūtīt visus paraugus automātiski ) ar Sūtīt failu paraugus, ja nepieciešama turpmāka analīze . Ja esat iespējojis Bloķēt no pirmā acu uzmetiena, jums ir jāizvēlas viena no šīm divām opcijām .
Kad MAPS ir iespējots, pārslēdzieties uz mapi MpEngine kreisajā sānjoslā. Noklikšķiniet uz Atlasīt mākoņa aizsardzības līmeni un iestatiet to uz Iespējots . Pēc tam apakšējā kreisajā opciju lodziņā atlasiet Augsts bloķēšanas līmenis. Microsoft ir uzsvērusi, ka " Tas padara Windows Defender elastīgāku, identificējot aizdomīgus failus, ko bloķēt un skenēt ". Tāpēc, izmantojot to, jūs varat redzēt daudz pozitīvu ziņojumu.
Ja izmantojat operētājsistēmu Windows 10 Home, varat izmantot risinājumu, lai piekļūtu grupas politikas redaktoram vai to izdarītu, izmantojot reģistru. Reģistram izvēlnē Sākt ierakstiet regedit , lai piekļūtu redaktoram. Dodieties uz šo vietu:
HKEY_LOCAL_MACHINE\Software\Policies\Microsoft\Windows Defender
Ar peles labo pogu noklikšķiniet uz Windows Defender , pēc tam atlasiet Jauns > Atslēga un nosauciet to Spynet (MAPS nosaukums). Pēc tam ar peles labo pogu noklikšķiniet uz Spynet un atlasiet Jauns > DWORD (32 bitu) vērtība . Nosauciet to par SpynetReporting un veiciet dubultklikšķi uz tā, lai atvērtu tā rekvizītus un iestatītu to uz 2.
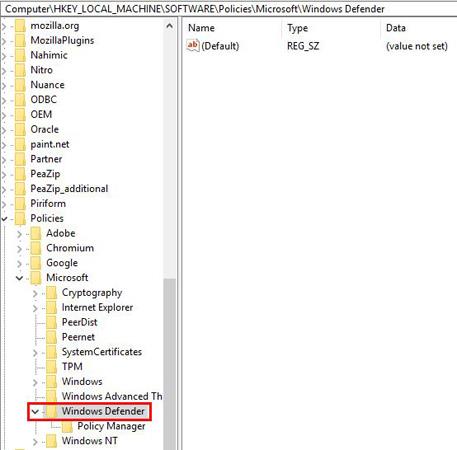
Vēlreiz ar peles labo pogu noklikšķiniet uz Windows Defender un izmantojiet New > Key, lai nosauktu citu taustiņu MpEngine . Ar peles labo pogu noklikšķiniet uz MpEngine un izveidojiet jaunu > DWORD (32 bitu) vērtību ar nosaukumu MpCloudBlockLevel . Veiciet dubultklikšķi uz šīs vērtības un arī iestatiet to uz 2.
Veiciet šīs izmaiņas grupas politikas redaktorā, lai pielāgotu reģistru sev, padarot to vienkāršāku. Turklāt jebkura no šīm metodēm padarīs Windows Defender izturīgāku pret galvenajiem draudiem.
Vai operētājsistēmā Windows 10 izmantojat Windows Defender vai citu pretvīrusu programmu? Vai izmantosit šos iestatījumus, lai padarītu to spēcīgāku? Ja jums ir kādi komentāri, lūdzu, informējiet mūs, komentējot tālāk!