Kā labot Jums nav atļaujas saglabāt šajā vietā operētājsistēmā Windows

Kad Windows parāda kļūdu “Jums nav atļaujas saglabāt šajā vietā”, tas neļaus jums saglabāt failus vajadzīgajās mapēs.
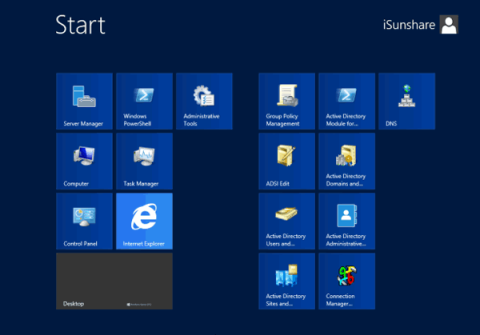
Parasti palaišanas un izslēgšanas process operētājsistēmā Windows Server 2012 atšķiras no Windows Client. Daļa no tā var būt saistīta ar dizainu vai drošības sistēmu.
Windows Server 2012 ir izstrādāta, pamatojoties uz Windows 8 platformu, tāpēc jūs nevarat piekļūt darbvirsmas ekrānam vai meklēt sistēmā instalētos rīkus un programmatūru parastajā veidā.
Turklāt sistēma Windows Server 2012 ir integrēta ar Windows servera drošību, tāpēc Windows Server 2012 izslēgšanas laikā ekrānā tiks parādīts dialoglodziņš ar jautājumu, kāpēc vēlaties izslēgt. Šis process aizņem diezgan ilgu laiku. Tāpēc ir jāiestata dažas opcijas, lai Windows Server 2012 palaistu un izslēgtu ātrāk, ietaupot dārgo laiku.
Skatiet vairāk: padomi, kā paātrināt izslēgšanas procesu sistēmā Windows
1. daļa: Windows Server 2012 iestatīšana ātrai startēšanai
1. Startējot Windows Server 2012, atspējojiet taustiņu kombināciju Ctrl + Alt + Del
1. darbība:
Pārvietojiet peli uz ekrāna apakšējo kreiso stūri un pēc tam noklikšķiniet uz Sākt , lai atvērtu Windows Server 2012 sākuma ekrānu.
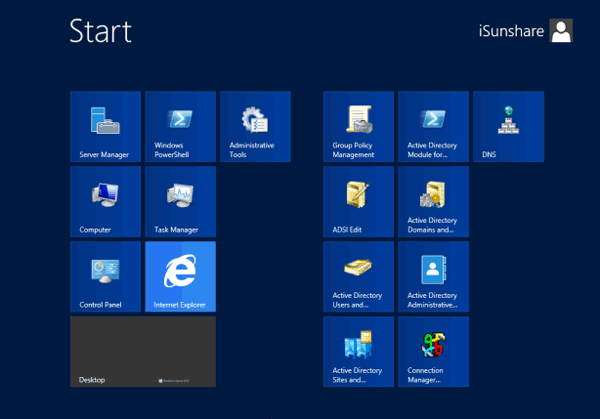
2. darbība:
Atveriet vadības paneli => Administratori => Vietējā drošības politika . Šajā laikā ekrānā parādīsies vietējās drošības politikas uznirstošais logs.
Uznirstošajā logā atlasiet Drošības iestatījumi => Vietējās politikas => Drošības opcijas .
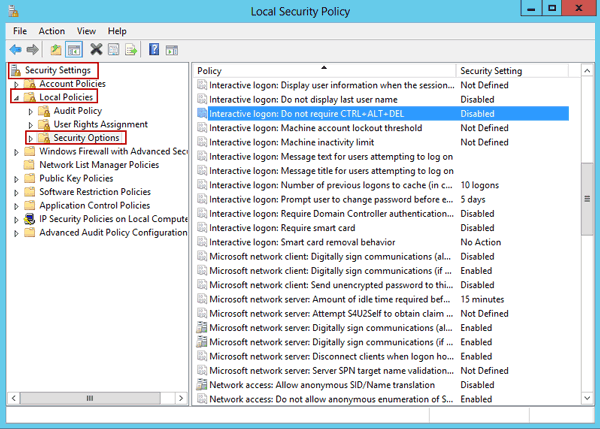
3. darbība:
Veiciet dubultklikšķi uz interaktīvās pieteikšanās opcijas : nav nepieciešams Ctrl + Alt + Del un atlasiet Iespējots. Noklikšķiniet uz Lietot un pēc tam atlasiet Labi.
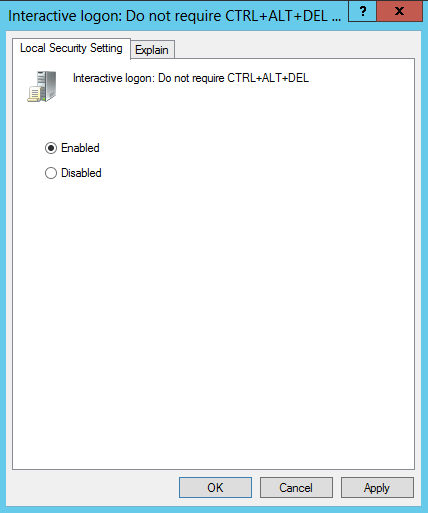
2. Iespējojiet automātisko pieteikšanos sistēmā Windows Server 2012
Ir divi veidi, kā iespējot automātisko pieteikšanos sistēmā Windows Server 2012:
1. metode: manuāli konfigurējiet Windows Server 2012, lai automātiski pieteiktos
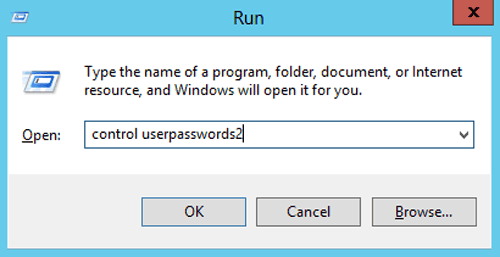
Nospiediet Windows + X taustiņu kombināciju un pēc tam atlasiet opciju Palaist .
Dialoglodziņā Palaist ievadiet komandu vadīklu userpasswords2 , pēc tam noklikšķiniet uz Lietotājvārds automātiskai pieteikšanai . Noņemiet atzīmi no izvēles rūtiņas Lietotājam jāievada lietotājvārds un parole, lai piekļūtu datoram , pēc tam noklikšķiniet uz Labi un divreiz atkārtoti ievadiet paroli.
2. metode: iespējojiet Windows Server 2012 automātisku pieteikšanos, izmantojot skriptu
[HKEY_LOCAL_MACHINE\SOFTWARE\Microsoft\Windows NT\CurrentVersion\Winlogon]
"DefaultUserName"="Administrators"
"AutoAdminLogon"="1"
Lūdzu, nomainiet savu paroli
"DefaultPassword"="MsDevN.com"
3. Atspējot Parolei jāatbilst sarežģītības prasībām
Atveriet vadības paneli, atlasiet Administratīvie rīki => Vietējā drošības politika . Šajā laikā ekrānā parādīsies vietējās drošības politikas uznirstošais logs.
Uznirstošajā logā atlasiet Drošības iestatījumi => Konta politikas => Paroles politika .
Šeit jūs atspējojat Parolei jāatbilst sarežģītības prasībām . Iestatiet maksimālo paroles vecumu uz 0.
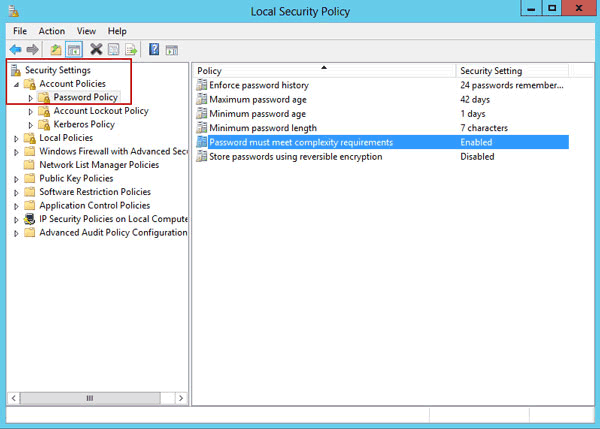
2. daļa: ātrās izslēgšanas procesa iestatīšana operētājsistēmā Windows Server 2012
Windows Server izslēgšanas process atšķiras no Windows klienta. Ja vēlaties iziet no sistēmas Windows Server 2012, Shutdows Event Tracker programma automātiski palaiž un pārbauda, vai tā ir droši izslēgta.
Tomēr šis process aizņem daudz laika, tāpēc jums vajadzētu atspējot Shutdows Event Tracker, lai paātrinātu izslēgšanas procesu operētājsistēmā Windows Server 2012.
1. darbība:
Nospiediet Windows + R taustiņu kombināciju , lai atvērtu dialoglodziņu Palaist.
Dialoglodziņā Palaist ievadiet gpedit.msc un pēc tam noklikšķiniet uz Labi .
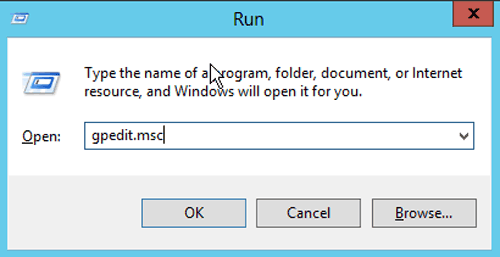
2. darbība:
Šajā laikā ekrānā tiek parādīts vietējās grupas politikas redaktora logs.
Logā atlasiet Datora politika => Datora konfigurācija => Administratīvās veidnes => Sistēma.
3. darbība:
Labajā pusē esošajā kadru sarakstā atrodiet opciju Display Shutdown Event Tracker .
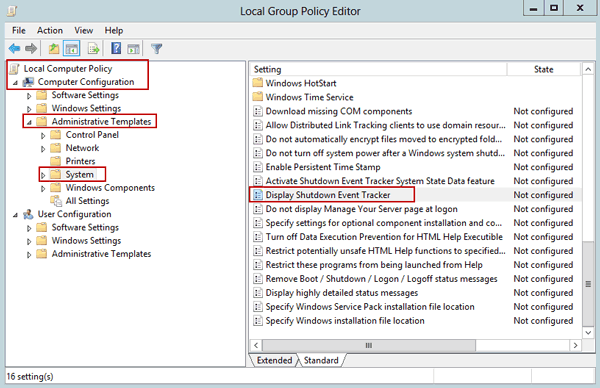
Veiciet dubultklikšķi uz šīs opcijas un atlasiet Atspējots. Visbeidzot noklikšķiniet uz Labi , lai izietu no grupas politikas redaktora.
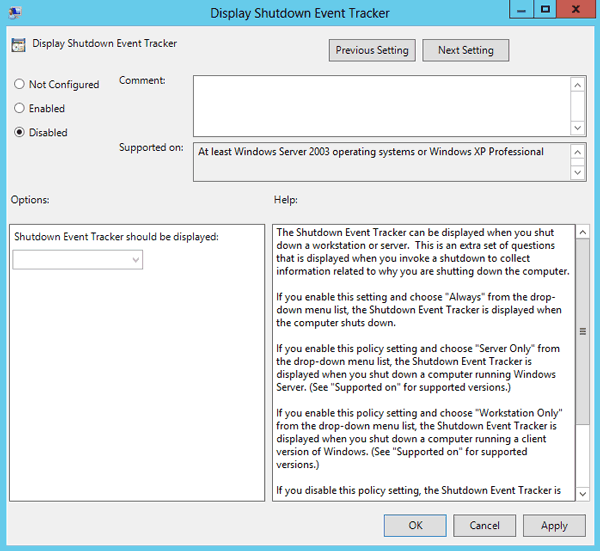
No šī brīža varat tieši izslēgt Windows Server 2012.
Tālāk varat atsaukties uz dažiem citiem rakstiem:
Jaukas brīvdienas!
Kad Windows parāda kļūdu “Jums nav atļaujas saglabāt šajā vietā”, tas neļaus jums saglabāt failus vajadzīgajās mapēs.
Syslog Server ir svarīga IT administratora arsenāla sastāvdaļa, it īpaši, ja runa ir par notikumu žurnālu pārvaldību centralizētā vietā.
Kļūda 524: iestājās taimauts ir Cloudflare specifisks HTTP statusa kods, kas norāda, ka savienojums ar serveri tika slēgts taimauta dēļ.
Kļūdas kods 0x80070570 ir izplatīts kļūdas ziņojums datoros, klēpjdatoros un planšetdatoros, kuros darbojas operētājsistēma Windows 10. Tomēr tas tiek parādīts arī datoros, kuros darbojas operētājsistēma Windows 8.1, Windows 8, Windows 7 vai vecāka versija.
Nāves zilā ekrāna kļūda BSOD PAGE_FAULT_IN_NONPAGED_AREA vai STOP 0x00000050 ir kļūda, kas bieži rodas pēc aparatūras ierīces draivera instalēšanas vai pēc jaunas programmatūras instalēšanas vai atjaunināšanas, un dažos gadījumos kļūdas cēlonis ir bojāts NTFS nodalījums.
Video plānotāja iekšējā kļūda ir arī nāvējoša zilā ekrāna kļūda. Šī kļūda bieži rodas operētājsistēmās Windows 10 un Windows 8.1. Šajā rakstā ir parādīti daži veidi, kā novērst šo kļūdu.
Lai paātrinātu Windows 10 sāknēšanu un samazinātu sāknēšanas laiku, tālāk ir norādītas darbības, kas jāveic, lai noņemtu Epic no Windows startēšanas un neļautu Epic Launcher palaist operētājsistēmā Windows 10.
Failus nevajadzētu saglabāt darbvirsmā. Ir labāki veidi, kā saglabāt datora failus un uzturēt kārtīgu darbvirsmu. Nākamajā rakstā tiks parādītas efektīvākas vietas, kur saglabāt failus operētājsistēmā Windows 10.
Lai kāds būtu iemesls, dažreiz jums būs jāpielāgo ekrāna spilgtums, lai tas atbilstu dažādiem apgaismojuma apstākļiem un mērķiem. Ja jums ir nepieciešams novērot attēla detaļas vai skatīties filmu, jums jāpalielina spilgtums. Un otrādi, iespējams, vēlēsities arī samazināt spilgtumu, lai aizsargātu klēpjdatora akumulatoru.
Vai jūsu dators nejauši pamostas un tiek parādīts logs ar uzrakstu “Pārbauda atjauninājumus”? Parasti tas ir saistīts ar programmu MoUSOCoreWorker.exe — Microsoft uzdevumu, kas palīdz koordinēt Windows atjauninājumu instalēšanu.








