Kā labot Jums nav atļaujas saglabāt šajā vietā operētājsistēmā Windows

Kad Windows parāda kļūdu “Jums nav atļaujas saglabāt šajā vietā”, tas neļaus jums saglabāt failus vajadzīgajās mapēs.
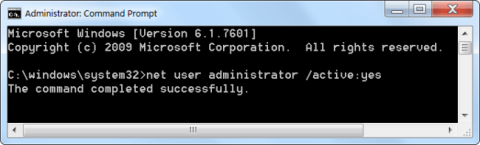
Ja nepieciešams, varat izveidot saīsni ar administratora tiesībām, lai standarta lietotāji varētu palaist programmas, kurām nepieciešamas administratora tiesības.
Operētājsistēmā Windows varat izveidot pielāgotus saīsnes gandrīz jebkuram failam, mapei vai programmai. Kopumā īsceļi nedod jums nekādas administratora tiesības. Bet ir situācijas, kad jums ir jāļauj citiem sistēmas lietotājiem palaist programmas, kurām nepieciešamas administratora tiesības. Šādos gadījumos jums nav jānorāda administratora parole. Tā vietā varat izveidot pielāgotu saīsni ar administratora tiesībām, lai standarta lietotāji varētu palaist programmu kā administrators.
Turklāt, ja nevēlaties redzēt UAC uzvednes, varat no tām pilnībā izvairīties, izveidojot saīsni ar administratora režīmu. Tālāk ir norādītas vienkāršas darbības, lai izveidotu saīsni ar administratora tiesībām un ļautu standarta lietotājam palaist programmu kā administratoram.
Piezīme : Pirms pāriet uz nākamo sadaļu, atrodiet datora nosaukumu, lietotājvārdu un administratora konta paroli. Šī informācija jums būs nepieciešama turpmākajās darbībās.
Pēc noklusējuma administratora konts ir atspējots, tāpēc jums ir jāiespējo administratora konts.
Lai aktivizētu administratora kontu, veiciet tālāk norādītās darbības.
1. darbība:

2. darbība : Komandu uzvednes logā ievadiet tālāk norādīto komandu, lai aktivizētu administratora kontu:
net user administrator /active:yes

3. darbība : administratora konts ir aktivizēts, taču konts nav aizsargāts ar paroli.
Lai iestatītu administratora konta paroli, atveriet vadības paneli, pēc tam atlasiet Konti un ģimenes drošība => Lietotāju konti .
Logā Lietotāja konts noklikšķiniet uz Pārvaldīt citu kontu .

Atlasiet Administratora konts, atlasiet Izveidot paroli un pēc tam turpiniet, lai izveidotu paroli administratora kontam.

Administratora saīsnes izveide programmai, kas ļauj standarta lietotājiem to palaist kā administratoram, ir vienkāršāka, nekā jūs varētu domāt. Vislabākā lieta tālāk norādītajā metodē ir tāda, ka jums nav jānorāda administratora parole, un administratora tiesības attiecas tikai uz programmu. Vienkārši izpildiet tālāk norādītās darbības.
1. darbība:
Tāpat kā jebkuru pielāgotu saīsni, varat to izveidot tieši darbvirsmā. Vienkārši ar peles labo pogu noklikšķiniet uz darbvirsmas un atlasiet Jauns > Īsceļš .

Atlasiet Jauns > Īsceļš
2. darbība:
Tukšajā laukā kopējiet un ielīmējiet tālāk norādīto kodu. Aizstājiet ComputerName ar faktisko datora nosaukumu, Lietotājvārds ar faktisko lietotājvārdu un demonstrācijas faila ceļu ar faktisko mērķa programmas exe faila ceļu.
runas /user:ComputerName\Username /savecred "C:\dummy\path\to\file.exe"3. darbība: noklikšķiniet uz pogas Tālāk.
4. darbība. Šajā logā piešķiriet saīsnei nosaukumu. Varat nosaukt īsceļu jebko, ko vēlaties. Pēc tam noklikšķiniet uz pogas Pabeigt.

Noklikšķiniet uz pogas Pabeigt
5. darbība: pēc saīsnes izveides veiciet dubultklikšķi uz tā. Pirmo reizi jums tiks piedāvāts ievadīt administratora paroli. Ievadiet paroli un nospiediet Enter.

Veiciet dubultklikšķi uz saīsnes

Ievadi paroli
6. darbība: ja lietotājvārds un parole ir pareizi, tiks izpildīts īsceļš un programma tiks palaista ar administratora tiesībām.

Ja lietotājvārds un parole ir pareizi, tiks izpildīts īsceļš
Lietotājvārdi un paroles tiek automātiski saglabāti programmā Windows Credential Manager. Tāpēc citiem lietotājiem parole nav jāievada. Tā vietā sistēma Windows automātiski izvilks paroli no Credential Manager un palaidīs lietojumprogrammu.
Ja jums vairs nav nepieciešams, lai lietotāji palaistu lietotni kā administratoram, noņemiet saīsni.
1. darbība. Nospiediet taustiņus Win + R , lai atvērtu dialoglodziņu Palaist , ievadiet taskchd.msc laukā Run un noklikšķiniet uz Labi , lai atvērtu uzdevumu plānotāju .
2. darbība: Uzdevumu plānotāja kreisajā pusē noklikšķiniet uz Uzdevumu plānotāja bibliotēka un labajā pusē esošajā sadaļā Darbības noklikšķiniet uz Izveidot uzdevumu .

Labajā pusē noklikšķiniet uz Izveidot uzdevumu sadaļā Darbības
3. darbība. Cilnē Vispārīgi ievadiet šim uzdevumam vajadzīgo nosaukumu (piemēram, "Paaugstināta komandu uzvedne") un ievadiet neobligātu uzdevuma aprakstu.

Ievadiet uzdevuma nosaukumu un aprakstu
Ierakstiet šī uzdevuma nosaukumu. Tas būs nepieciešams 8. darbībā un tālāk 13. darbībā veidojot šī uzdevuma saīsni.
4. darbība. Cilnē Vispārīgi atzīmējiet izvēles rūtiņu Palaist ar visaugstākajām privilēģijām .
5. darbība. Cilnes Vispārīgi nolaižamajā izvēlnē Konfigurēt atlasiet Windows 10 .
6. darbība. Noklikšķiniet uz cilnes Darbības un atlasiet Jauns.
7. darbība: laukā Programma/skripts ievadiet cmd.exe .
Laukā Programma/skripts ievadiet cmd.exe
Tas tiek izmantots, lai atvērtu saīsni ar administratora tiesībām, tāpēc to nevar mainīt uz neko citu.
8. darbība: laukā Pievienot argumentus ievadiet tālāk norādīto komandu un noklikšķiniet uz Labi.
/c start "Task Name" "Full path of application file"Aizstājiet uzdevuma nosaukumu iepriekš esošajā komandā ar uzdevuma nosaukumu (piemēram, “Paaugstināta komandu uzvedne”), ko izmantojāt iepriekš 3. darbībā.
Iepriekš minētajā komandā aizstājiet lietojumprogrammas faila pilno ceļu ar faktisko pilno lietojumprogrammas faila ceļu, kuru vēlaties palaist ar administratora tiesībām.
Piemēram:
/c start "Elevated command prompt" "%windir%\System32\cmd.exe"
Ievadiet komandu laukā Pievienot argumentus
9. darbība. Tagad jūs redzēsit šo jauno darbību sarakstā.
10. darbība. Noklikšķiniet uz cilnes Nosacījumi , noņemiet atzīmi no izvēles rūtiņas Sākt uzdevumu tikai tad, ja dators ir ieslēgts maiņstrāvas avotā, un noklikšķiniet uz Labi.
11. darbība. Tagad šis jaunais uzdevums būs norādīts uzdevumu plānotāja bibliotēkā. Tagad, ja vēlaties, varat aizvērt uzdevumu plānotāju.
12. darbība: ar peles labo pogu noklikšķiniet uz darbvirsmas vai nospiediet un turiet, atlasiet Jauns un noklikšķiniet uz Saīsne.
13. darbība: atrašanās vietas laukā ievadiet tālāk norādīto komandu un atlasiet Tālāk.
schtasks /run /tn "Task Name"Aizstājiet uzdevuma nosaukumu iepriekš minētajā komandā ar uzdevuma nosaukumu, ko izmantojāt iepriekš 3. darbībā.
Piemēram:
schtasks /run /tn "Elevated command prompt"
Ievadiet komandu atrašanās vietas laukā
14. darbība: ievadiet šī uzdevuma saīsnes nosaukumu un noklikšķiniet uz Pabeigt.
15. darbība: ar peles labo pogu noklikšķiniet vai nospiediet un turiet jauno saīsni darbvirsmā un atlasiet Rekvizīti.
16. darbība. Noklikšķiniet uz pogas Mainīt ikonu cilnē Saīsne.
17. darbība. Noklikšķiniet uz Labi.
18. darbība. Noklikšķiniet uz Pārlūkot , dodieties uz un atlasiet lietojumprogrammas failu (piemēram, "%windir%\System32\cmd.exe" ), kuru vēlaties palaist ar administratora tiesībām, noklikšķiniet uz Atvērt , atlasiet ikonu, kuru vēlaties izmantot saīsnei, un noklikšķiniet uz Labi.
Šim saīsnei varat izmantot jebkuru vajadzīgo ikonu.

Atlasiet īsceļam vajadzīgo ikonu
19. darbība: noklikšķiniet uz Labi.
20. darbība. Varat palaist startēšanas laikā, piespraust uzdevumjoslai, izvēlnē Sākt, pievienot sadaļai Visas lietotnes, Ātrajai palaišanai , piešķirt saīsni vai pārvietot šo saīsni uz vēlamo vietu, lai to varētu ērti lietot.
Veiksmi!
Kad Windows parāda kļūdu “Jums nav atļaujas saglabāt šajā vietā”, tas neļaus jums saglabāt failus vajadzīgajās mapēs.
Syslog Server ir svarīga IT administratora arsenāla sastāvdaļa, it īpaši, ja runa ir par notikumu žurnālu pārvaldību centralizētā vietā.
Kļūda 524: iestājās taimauts ir Cloudflare specifisks HTTP statusa kods, kas norāda, ka savienojums ar serveri tika slēgts taimauta dēļ.
Kļūdas kods 0x80070570 ir izplatīts kļūdas ziņojums datoros, klēpjdatoros un planšetdatoros, kuros darbojas operētājsistēma Windows 10. Tomēr tas tiek parādīts arī datoros, kuros darbojas operētājsistēma Windows 8.1, Windows 8, Windows 7 vai vecāka versija.
Nāves zilā ekrāna kļūda BSOD PAGE_FAULT_IN_NONPAGED_AREA vai STOP 0x00000050 ir kļūda, kas bieži rodas pēc aparatūras ierīces draivera instalēšanas vai pēc jaunas programmatūras instalēšanas vai atjaunināšanas, un dažos gadījumos kļūdas cēlonis ir bojāts NTFS nodalījums.
Video plānotāja iekšējā kļūda ir arī nāvējoša zilā ekrāna kļūda. Šī kļūda bieži rodas operētājsistēmās Windows 10 un Windows 8.1. Šajā rakstā ir parādīti daži veidi, kā novērst šo kļūdu.
Lai paātrinātu Windows 10 sāknēšanu un samazinātu sāknēšanas laiku, tālāk ir norādītas darbības, kas jāveic, lai noņemtu Epic no Windows startēšanas un neļautu Epic Launcher palaist operētājsistēmā Windows 10.
Failus nevajadzētu saglabāt darbvirsmā. Ir labāki veidi, kā saglabāt datora failus un uzturēt kārtīgu darbvirsmu. Nākamajā rakstā tiks parādītas efektīvākas vietas, kur saglabāt failus operētājsistēmā Windows 10.
Lai kāds būtu iemesls, dažreiz jums būs jāpielāgo ekrāna spilgtums, lai tas atbilstu dažādiem apgaismojuma apstākļiem un mērķiem. Ja jums ir nepieciešams novērot attēla detaļas vai skatīties filmu, jums jāpalielina spilgtums. Un otrādi, iespējams, vēlēsities arī samazināt spilgtumu, lai aizsargātu klēpjdatora akumulatoru.
Vai jūsu dators nejauši pamostas un tiek parādīts logs ar uzrakstu “Pārbauda atjauninājumus”? Parasti tas ir saistīts ar programmu MoUSOCoreWorker.exe — Microsoft uzdevumu, kas palīdz koordinēt Windows atjauninājumu instalēšanu.








