Bieži uzdotie jautājumi par noklusējuma parolēm

Šodienas rakstā Quantrimang apkopos dažus bieži uzdotos jautājumus par noklusējuma parolēm, lai palīdzētu lasītājiem atbildēt uz jautājumiem, kas saistīti ar šo problēmu.
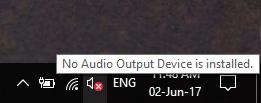
Ja sistēmas teknē virs skaļuma ikonas redzat sarkanu X, jūs nevarat izmantot savu audio ierīci. Pat ja audio ierīce nav atspējota, lietotāji joprojām redz šo kļūdu, palaižot audio problēmu risinātāju . Dators paziņos “Augstas izšķirtspējas audio ierīce ir instalēta”, bet, virzot kursoru virs ikonas, jūs redzēsit “Nav instalēta audio izvades ierīce”. Šī ir ļoti dīvaina problēma, un šīs kļūdas dēļ lietotāji nevar izmantot nekāda veida audio pakalpojumu.
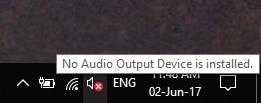
Ja uz skaņas ikonas redzat sarkanu X, tas nozīmē, ka sistēma nedod skaņu. Arī daudzi citi Windows lietotāji ir sūdzējušies par to pašu problēmu. Skatiet tālāk norādīto, kā salabot skaļruņa ikonu ar sarkanu X.
Veidi, kā salabot skaļruņa ikonu ar sarkanu X, datoram nav skaņas
Šis jautājums noteikti ir bijis jūsu prātā kopš brīža, kad pazaudējāt skaņu un atradāt biedējošu zīmi uz savas audio ikonas. Jums jāzina, ka problēmu var izraisīt daudzas dažādas lietas. Šeit ir daži iespējamie iemesli:
Neatkarīgi no tā, kāds ir problēmas cēlonis, jūs to novērsīsit, piemērojot pareizo līdzekli.
Sistēmas atsāknēšana var atrisināt daudzas problēmas. Sistēmas restartēšana var atrisināt ilgstošas problēmas, tostarp tās, kas ietekmē audio ierīces.
Dažas lietojumprogrammas, iespējams, izmanto audio pakalpojumu, kurā ir radušās problēmas, kā rezultātā sistēmas skaņas nav. Citos gadījumos procesors var nespēt pareizi sazināties ar audio adaptera draiveri. Atsāknējot sistēmu, šīs problēmas tiks novērstas un sarkanā ikona pazudīs.
1. darbība: nospiediet Windows taustiņu + R , pēc tam ierakstiet regedit un nospiediet taustiņu Enter , lai atvērtu reģistra redaktoru .
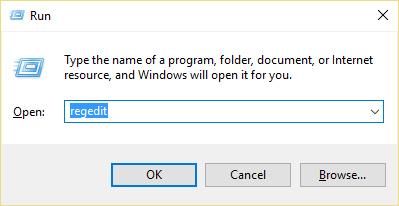
2. darbība. Pārejiet uz šo atslēgu reģistru:
Dators\HKEY_LOCAL_MACHINE\SOFTWARE\Microsoft\Windows\CurrentVersion\MMDevices
3. darbība: noklikšķiniet uz MMDevices un pēc tam atlasiet Atļaujas.
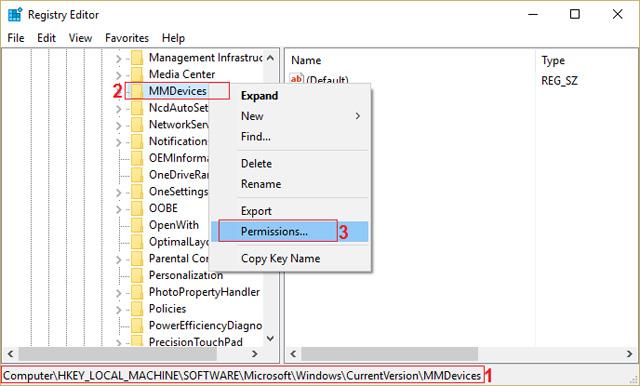
4. darbība: Atļauju logā atlasiet SISTĒMAS , administratora un lietotāja pilna kontrole .
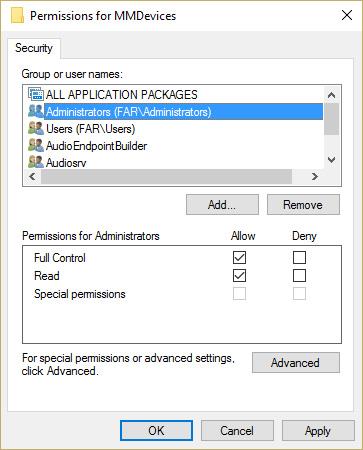
5. darbība: noklikšķiniet uz Lietot un pēc tam uz Labi , lai saglabātu iestatījumus.
6. darbība. Tagad atkal dodieties uz šo reģistra atslēgu:
Dators\HKEY_LOCAL_MACHINE\SOFTWARE\Microsoft\Windows\CurrentVersion\MMDevices\Audio
7. darbība. Turpiniet 4. un 5. darbību, lai kontrolētu visus administratorus, lietotājus un SISTĒMU.
8. darbība: aizveriet reģistra redaktoru un restartējiet datoru. Izmantojot šo metodi, operētājsistēmā Windows 10 tiks novērsta sarkanā X skaļruņa ikona, taču, ja problēma netiek novērsta, pārejiet pie nākamās metodes.
1. darbība: nospiediet Windows taustiņu + R , pēc tam ierakstiet msc un nospiediet taustiņu Enter .
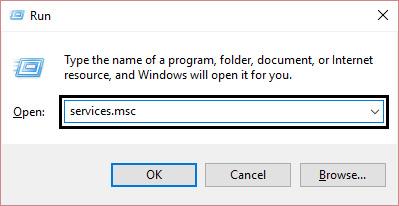
2. darbība: ritiniet uz leju, līdz atrodat Windows Audio , ar peles labo pogu noklikšķiniet un atlasiet Rekvizīti.
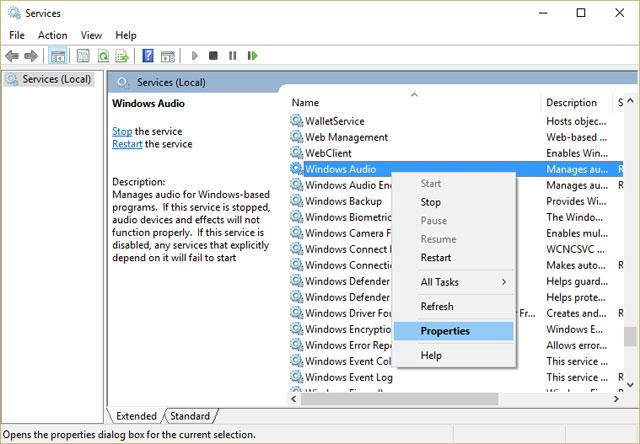
3. darbība. Pārliecinieties, vai pakalpojums darbojas, noklikšķinot uz Sākt un pēc tam iestatot Startēšanas veidu uz Automātiski .
4. darbība. Noklikšķiniet uz Lietot un Labi .
5. darbība. Veiciet tās pašas darbības pakalpojumam Windows Audio Endpoint Builder.
6. darbība. Aizveriet visas programmas un restartējiet datoru, lai saglabātu izmaiņas.
1. darbība: nospiediet Windows taustiņu + R , pēc tam ierakstiet msc un nospiediet taustiņu Enter , lai atvērtu ierīces pārvaldnieku .

2. darbība: izvērsiet sadaļu Skaņas, video un spēļu kontrolleri un ar peles labo pogu noklikšķiniet uz Audio ierīce , pēc tam atlasiet Iespējot (ja tas jau ir iespējots, izlaidiet šo darbību).
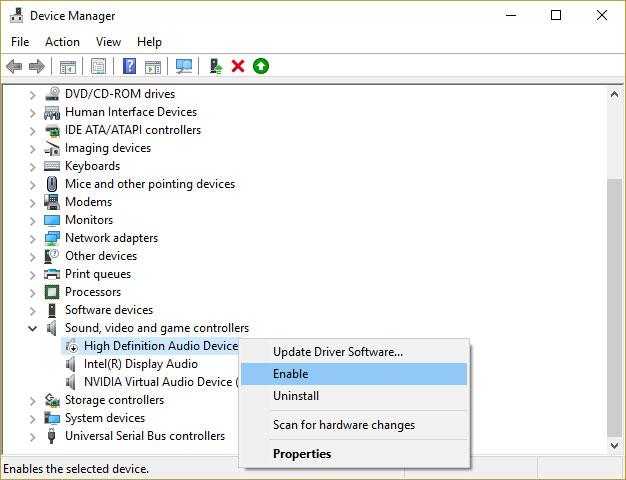
Ja audio ierīce jau ir iespējota, ar peles labo pogu noklikšķiniet uz Audio ierīce un atlasiet Atjaunināt draivera programmatūru.
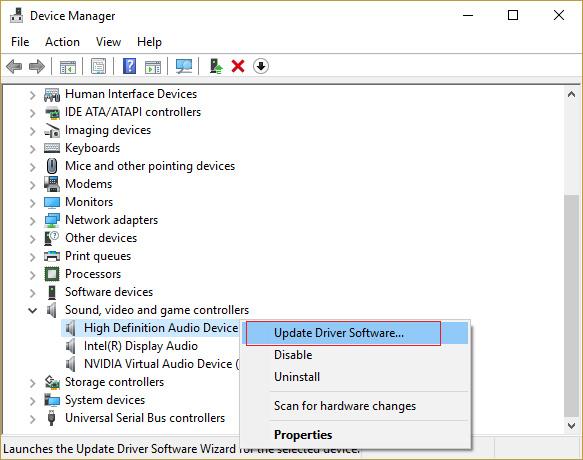
3. darbība. Tagad atlasiet “ Meklēt automātiski atjauninātu draivera programmatūru ” un pabeidziet procesu.
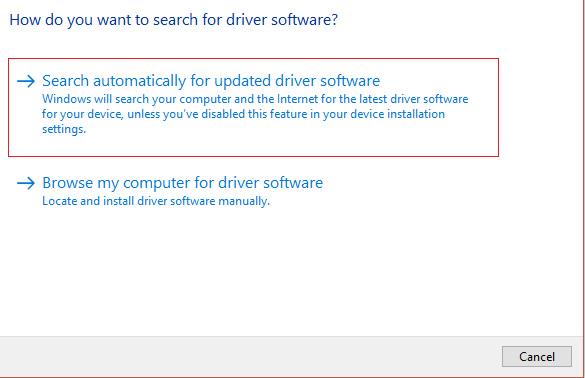
4. darbība. Ja grafisko karti nevar atjaunināt, atlasiet Atjaunināt draivera programmatūru .
5. darbība. Šoreiz atlasiet “Pārlūkot manā datorā draivera programmatūru” .
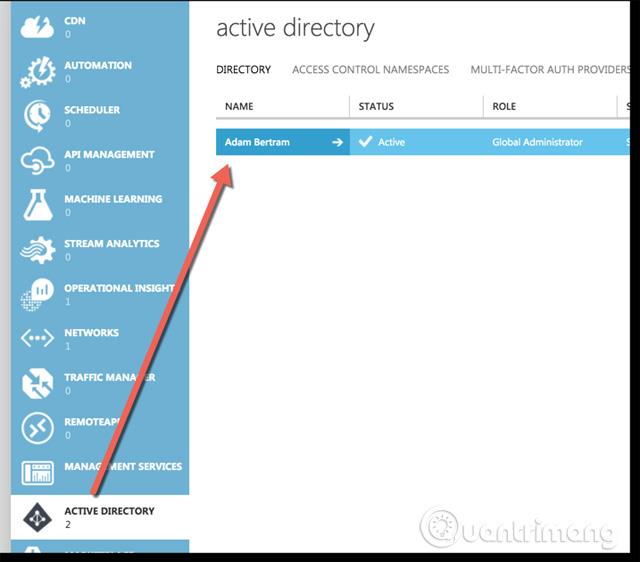
6. darbība. Pēc tam atlasiet “ Ļaujiet man izvēlēties no sava datora ierīču draiveru saraksta”.
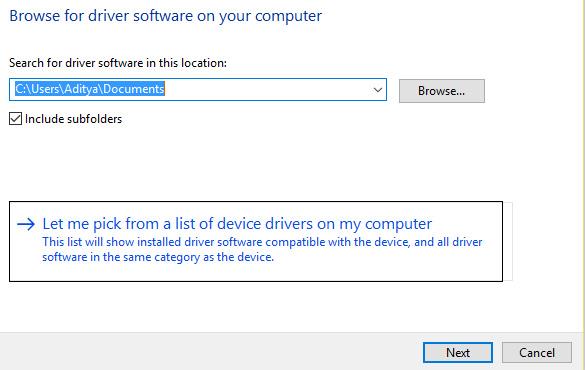
7. darbība. Sarakstā atlasiet atbilstošo draiveri un noklikšķiniet uz Tālāk .
8. darbība. Pagaidiet, līdz process ir pabeigts, un restartējiet datoru.
9. darbība. Ja nevarat atrast atbilstošo draiveri, apmeklējiet ražotāja vietni un lejupielādējiet jaunāko draiveri.
1. darbība. Nospiediet Windows taustiņu + X, pēc tam atlasiet Vadības panelis .
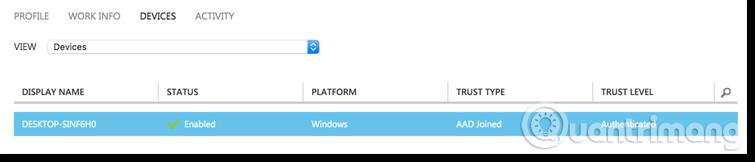
2. darbība: noklikšķiniet uz Atinstalēt programmu un pēc tam meklējiet Realtek augstas izšķirtspējas audio draiveri .
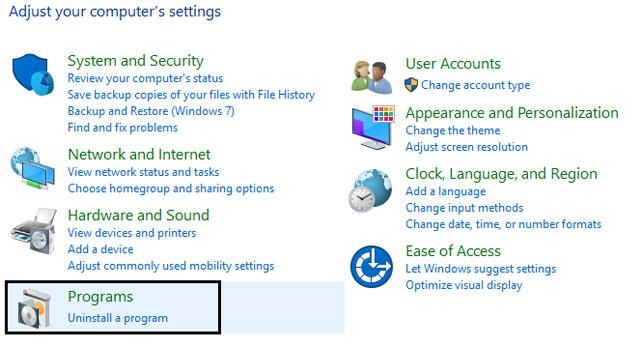
3. darbība: ar peles labo pogu noklikšķiniet uz tā un atlasiet Atinstalēt .
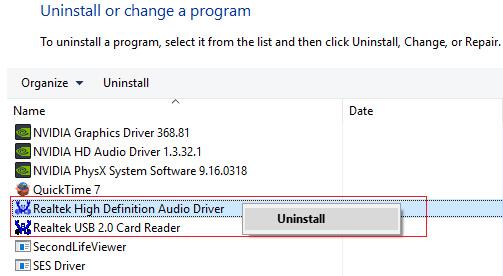
4. darbība. Restartējiet datoru un atveriet Ierīču pārvaldnieku .
5. darbība: noklikšķiniet uz Darbība , pēc tam atlasiet “ Meklēt aparatūras izmaiņas”.
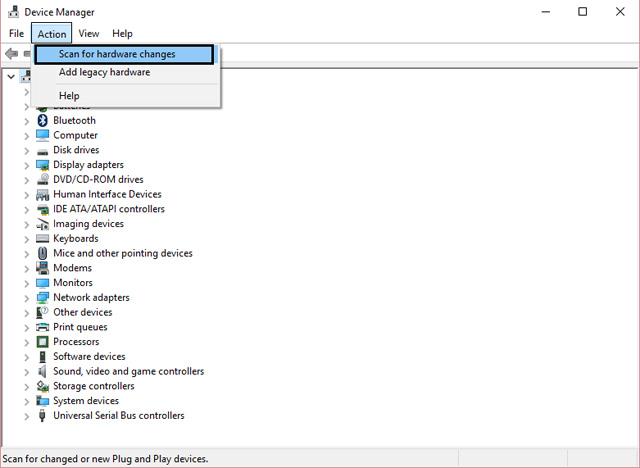
6. darbība: sistēma automātiski novērsīs skaļruņa ikonas kļūdu ar sarkanu X.
Ja visas iepriekš minētās metodes nedarbojas, izmēģiniet šo metodi, lai labotu sarkanā krusta skaļruņa ikonas kļūdu .
Šodienas rakstā Quantrimang apkopos dažus bieži uzdotos jautājumus par noklusējuma parolēm, lai palīdzētu lasītājiem atbildēt uz jautājumiem, kas saistīti ar šo problēmu.
Jums ir nepieciešams VPN — tas padara dažādas iespējas vienkāršas, un CyberGhost VPN ir viens no labākajiem VPN, ja runa ir par vienkāršību.
Vairāki drošības paraugprakses piemēri ir parādījušies, palielinoties daudzmākoņu vidēm, un ir daži svarīgi soļi, kas būtu jāveic visām organizācijām, izstrādājot savas drošības stratēģijas.
Microsoft operētājsistēmā Windows Vista DreamScene ļāva iestatīt dinamisku fonu datoriem, taču astoņus gadus vēlāk tas joprojām nav pieejams operētājsistēmā Windows 10. Kāpēc šī paraža gadu gaitā ir bijusi atgriešanās pagātnē, un ko mēs varam darīt, lai to mainītu?
Ja vēlamies pieslēgt tīklam divus portatīvos datorus, varam izmantot tīkla kabeli un pēc tam nomainīt abu datoru IP adreses un viss.
Kad Windows parāda kļūdu “Jums nav atļaujas saglabāt šajā vietā”, tas neļaus jums saglabāt failus vajadzīgajās mapēs.
Syslog Server ir svarīga IT administratora arsenāla sastāvdaļa, it īpaši, ja runa ir par notikumu žurnālu pārvaldību centralizētā vietā.
Kļūda 524: iestājās taimauts ir Cloudflare specifisks HTTP statusa kods, kas norāda, ka savienojums ar serveri tika slēgts taimauta dēļ.
Kļūdas kods 0x80070570 ir izplatīts kļūdas ziņojums datoros, klēpjdatoros un planšetdatoros, kuros darbojas operētājsistēma Windows 10. Tomēr tas tiek parādīts arī datoros, kuros darbojas operētājsistēma Windows 8.1, Windows 8, Windows 7 vai vecāka versija.
Nāves zilā ekrāna kļūda BSOD PAGE_FAULT_IN_NONPAGED_AREA vai STOP 0x00000050 ir kļūda, kas bieži rodas pēc aparatūras ierīces draivera instalēšanas vai pēc jaunas programmatūras instalēšanas vai atjaunināšanas, un dažos gadījumos kļūdas cēlonis ir bojāts NTFS nodalījums.








