Kā labot Jums nav atļaujas saglabāt šajā vietā operētājsistēmā Windows

Kad Windows parāda kļūdu “Jums nav atļaujas saglabāt šajā vietā”, tas neļaus jums saglabāt failus vajadzīgajās mapēs.
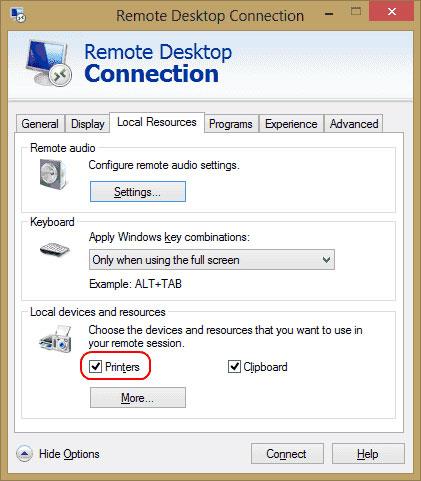
Vai esat instalējis printeri savā Microsoft Windows datorā, bet printeris netiek rādīts attālās darbvirsmas sesijas laikā? Ir dažas lietas, kas jums jāpārbauda, saskaroties ar šo problēmu.
1. Pārbaudiet, vai printeris ir ieslēgts, kad tas ir pievienots
Pārliecinieties, vai attālās darbvirsmas iestatījumos ir atlasīta opcija Printeri . To var pārbaudīt, parādot attālās darbvirsmas savienojuma ekrānu , atlasot Vietējie resursi un pārliecinoties , ka ir atlasīta opcija Printeri .
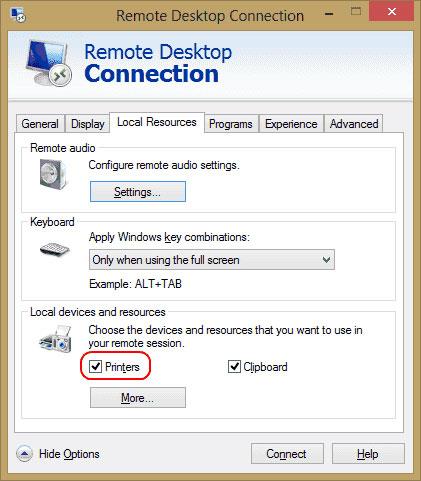
Instalējiet printeri programmā RDP
2. Pārbaudiet servera iestatījumus
Ja veidojat savienojumu ar Windows Server lodziņu, pārliecinieties, vai servera iestatījumi neatspējo printera koplietošanu. Piesakieties serverī un veiciet šīs darbības.
Windows Server 2016 un 2019
Šajās Windows Server versijās RDP iestatījumi tiek kontrolēti grupas politikā.
1. darbība : palaidiet gpedit.msc .
2. darbība . Pārejiet uz Datora konfigurācija > Administratīvās veidnes > Windows komponenti > Attālās darbvirsmas pakalpojumi > Attālās darbvirsmas sesijas resursdators .
3. darbība : izvērsiet Printer Redirection.
4. darbība . Pārliecinieties, vai iestatījums Neatļaut klienta printera novirzīšanu ir iestatīts uz Nav konfigurēts vai Atspējots . Vēl viens iestatījums, ko, iespējams, vēlēsities pārbaudīt, ir Novirzīt tikai noklusējuma klienta printeri . Šai politikai jābūt iestatītai uz Nav konfigurēts vai Atspējots , ja vēlaties, lai lietošanai būtu pieejams ne tikai noklusējuma printeris.
1. darbība : atveriet servera pārvaldnieku.
2. darbība : atlasiet Attālās darbvirsmas pakalpojumi .
3. darbība : atlasiet Kolekcijas.
4. darbība : atlasiet Uzdevumi un pēc tam atlasiet Rediģēt rekvizītus.
5. darbība . Cilnē Klienta iestatījumi pārbaudiet, vai ir iespējots Windows printeris .
Windows Server 2008
1. darbība . Dodieties uz Sākt > Administratīvie rīki > Attālās darbvirsmas pakalpojumi > Attālās darbvirsmas sesijas resursdatora konfigurācija .
2. darbība : atlasiet Savienojumi , ar peles labo pogu noklikšķiniet uz savienojuma nosaukuma, atlasiet Rekvizīti > Klienta iestatījumi > Novirzīšana . Pārliecinieties, vai nav atlasīts Windows printeris .
3. Pārliecinieties, vai draiveri ir instalēti serverī
Pārbaudiet, vai datorā, ar kuru veidojat savienojumu, ir instalēts tā printera draiveris, kuru vēlaties izmantot. Ja datorā, ar kuru veidojat savienojumu, nav instalēts draiveris, printeris vispār neparādīsies.
Iepriekš minēti daži iemesli un risinājumi, kā novērst printera kļūdu, kas neparādās attālās darbvirsmas sesijas laikā. Cerams, ka šī informācija jums noderēs!
Kad Windows parāda kļūdu “Jums nav atļaujas saglabāt šajā vietā”, tas neļaus jums saglabāt failus vajadzīgajās mapēs.
Syslog Server ir svarīga IT administratora arsenāla sastāvdaļa, it īpaši, ja runa ir par notikumu žurnālu pārvaldību centralizētā vietā.
Kļūda 524: iestājās taimauts ir Cloudflare specifisks HTTP statusa kods, kas norāda, ka savienojums ar serveri tika slēgts taimauta dēļ.
Kļūdas kods 0x80070570 ir izplatīts kļūdas ziņojums datoros, klēpjdatoros un planšetdatoros, kuros darbojas operētājsistēma Windows 10. Tomēr tas tiek parādīts arī datoros, kuros darbojas operētājsistēma Windows 8.1, Windows 8, Windows 7 vai vecāka versija.
Nāves zilā ekrāna kļūda BSOD PAGE_FAULT_IN_NONPAGED_AREA vai STOP 0x00000050 ir kļūda, kas bieži rodas pēc aparatūras ierīces draivera instalēšanas vai pēc jaunas programmatūras instalēšanas vai atjaunināšanas, un dažos gadījumos kļūdas cēlonis ir bojāts NTFS nodalījums.
Video plānotāja iekšējā kļūda ir arī nāvējoša zilā ekrāna kļūda. Šī kļūda bieži rodas operētājsistēmās Windows 10 un Windows 8.1. Šajā rakstā ir parādīti daži veidi, kā novērst šo kļūdu.
Lai paātrinātu Windows 10 sāknēšanu un samazinātu sāknēšanas laiku, tālāk ir norādītas darbības, kas jāveic, lai noņemtu Epic no Windows startēšanas un neļautu Epic Launcher palaist operētājsistēmā Windows 10.
Failus nevajadzētu saglabāt darbvirsmā. Ir labāki veidi, kā saglabāt datora failus un uzturēt kārtīgu darbvirsmu. Nākamajā rakstā tiks parādītas efektīvākas vietas, kur saglabāt failus operētājsistēmā Windows 10.
Lai kāds būtu iemesls, dažreiz jums būs jāpielāgo ekrāna spilgtums, lai tas atbilstu dažādiem apgaismojuma apstākļiem un mērķiem. Ja jums ir nepieciešams novērot attēla detaļas vai skatīties filmu, jums jāpalielina spilgtums. Un otrādi, iespējams, vēlēsities arī samazināt spilgtumu, lai aizsargātu klēpjdatora akumulatoru.
Vai jūsu dators nejauši pamostas un tiek parādīts logs ar uzrakstu “Pārbauda atjauninājumus”? Parasti tas ir saistīts ar programmu MoUSOCoreWorker.exe — Microsoft uzdevumu, kas palīdz koordinēt Windows atjauninājumu instalēšanu.








